Case 1: Photos saved on my Windows 10 computer are not opening. The Windows Photos App shows a black screen. Please help.’
Case 2: My Windows 10 photo viewer is not working. When I click on image files online I get a message, ‘Windows Photo Viewer can’t open this picture’, although I can view them on the same website on another laptop. How do preview photos on my Windows PC?
The Windows Photos Viewer program can sometimes create havoc when it doesn’t let you preview or open pictures. The problem can appear when you try to view image files uploaded on any website or those saved in your local drive. The experience is frustrating as the photos app is one of the most used applications on your Windows computer.
So why you can’t view photos on Windows?
The Windows photo problem can occur due to varied reasons. Your Windows Photos program might not be updated; it doesn’t support the file type; there’s a virus in the system, or maybe the image file has gone corrupt.
Some common reasons why photos don’t open in Windows:
- Outdated Photos app
- Virus or malware on PC
- File format incompatible with Image Viewer
- Your image files are corrupt
- Photo viewer program was not installed properly
- Corruption in the app program files
- Encrypted photos
Watch this video to know How to Fix the ‘Windows Photo Viewer can’t open this Picture’ error?
Methods to fix Photos Cannot Preview or Open in Windows Error
Below are the various troubleshooting methods that can fix the ‘photos not opening in Windows issue. But, if the photos are damaged or corrupt, only photo repair software can resolve the issue.
1. Update Windows Photo Viewer
Update your Windows Photo Viewer or Photos app from the Microsoft Store. It may fix bugs and other app-related issues. You can also update your Windows to the latest version, which will automatically update its default photo viewer app.
Steps to update Windows 10 to fix the photo viewer program:
- Go to Start > Settings > Update & Security > Windows Update.
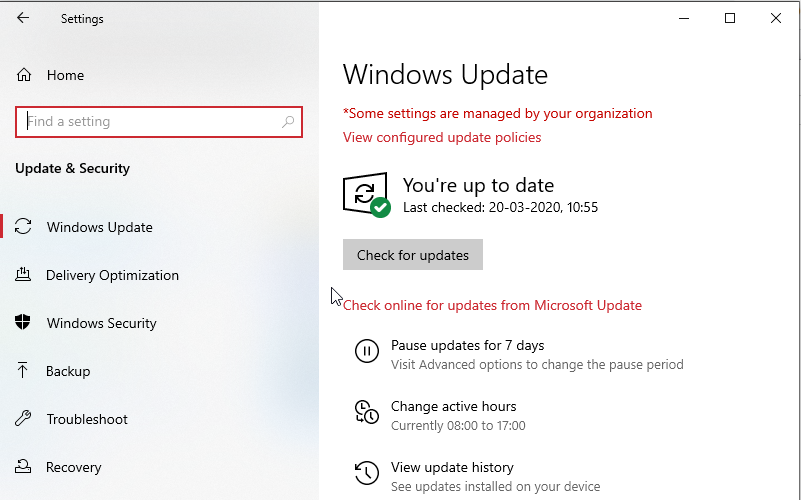 Figure: Windows Update in Settings
Figure: Windows Update in Settings
- Select Check for updates.
- Check in the Photo Viewer icon box. Click Install Updates.
- Restart the computer, once the update process finishes.
Steps to update the Photos app from Microsoft Store:
- Open the Microsoft Store app on Windows PC.
- Click on the three dots at the top-right corner.
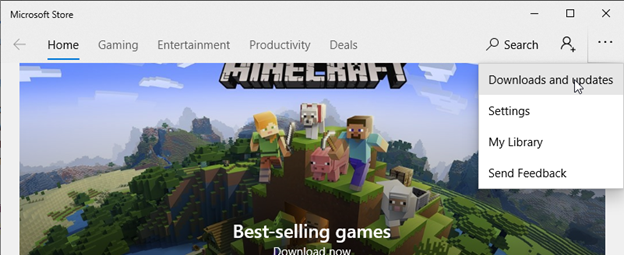 Figure: Download and updates in Microsoft Store
Figure: Download and updates in Microsoft Store
- Click on Downloads and updates.
- Click Get updates. Click Update, if you see any updates available.
2. Open photos in different application
Usually, the photo viewer apps have limited image file format support. For instance, Windows Photo Viewer is compatible with only JPEG/JPG, GIF, BMP, TIFF, PNG, DIB, and WDP file types. The Windows Photos app cannot open CR2, NEF, RAF, and other image file types.
So try to open photos in a different image viewer on the Windows PC. You can try Adobe Photoshop, Lightroom, IrfanView, Raw Image Viewer, etc.
Converting the photo file format to a commonly supported JPEG or PNG can also help to open photos in Windows. This can fix errors like ‘Windows Photo Viewer can’t open this picture.’
4. Repair image with a photo repair software
If you cannot preview your photos or open them in Windows even after converting the file format or trying an alternative image viewer, the file might be damaged or corrupt.
Get Stellar Repair for Photo that can repair popular image file formats like JPEG, TIFF, DNG, CR2, NEF, ORF, etc. The software can repair any number of photos simultaneously of the same or different file types in Windows.
Steps to repair corrupt pictures with Stellar Repair for Photo:
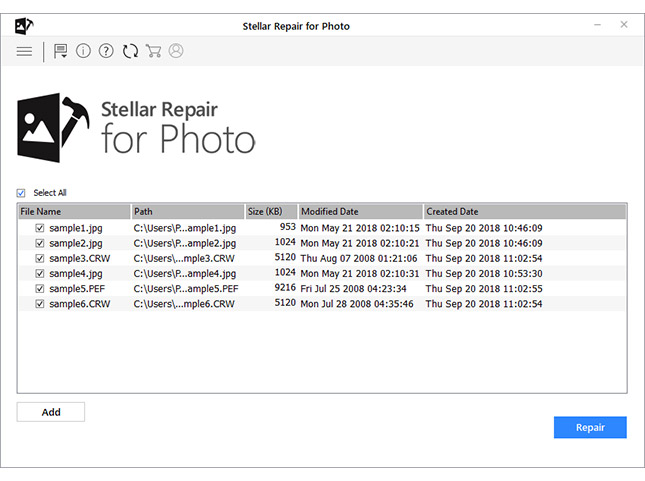 Figure: Repair button in Stellar photo repair software
Figure: Repair button in Stellar photo repair software
- Click Repair.
- Preview the repaired photos and click Save Repaired Files and follow the onscreen instructions to save the photo on your Windows PC or external drive.
5. Troubleshoot Windows Store apps
Utilize Windows apps troubleshooting feature to fix photos not opening in Windows problem.
Steps to troubleshoot Windows Store Apps:
- Open Control Panel on your PC and select Troubleshooting.
- Click View all on the left pane.
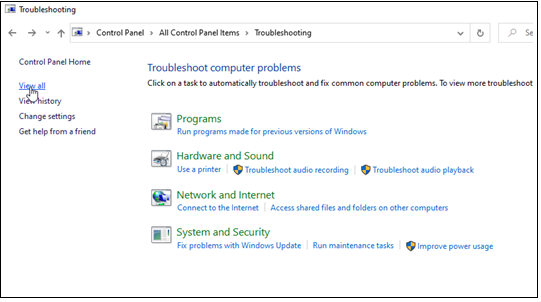 Figure: Troubleshooting window to fix the Photos app
Figure: Troubleshooting window to fix the Photos app
- Select Windows Store Apps from the list of all apps.
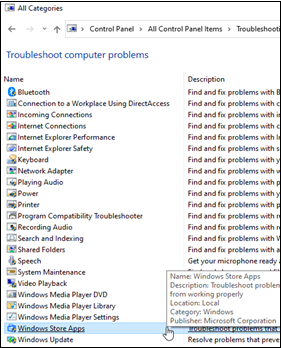 Figure: Troubleshoot Windows Store Apps
Figure: Troubleshoot Windows Store Apps
- In Windows Store Apps troubleshoot box, click Next to begin the troubleshooting process.
Now check if the photos are opening in Windows or not.
6. Change your antivirus settings
Sometimes antivirus installed on your Windows PC may not allow you to open photos from certain websites. You may try to change the antivirus settings or uninstall it.
Now check if this resolves the issue.
7. Turn off encryption in the image file
Windows cannot preview or open encrypted photos. Turn off encryption to view photos in Windows.
Steps to turn off encryption in image file:
- Right-click on the image file and select Properties.
- Select the General tab, and click Advanced.
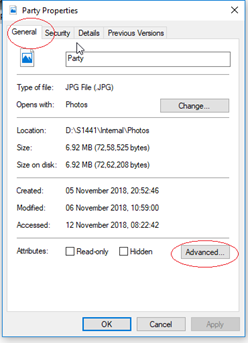 Figure: Properties box of image file
Figure: Properties box of image file
- Uncheck Encrypt Contents to Secure Data box.
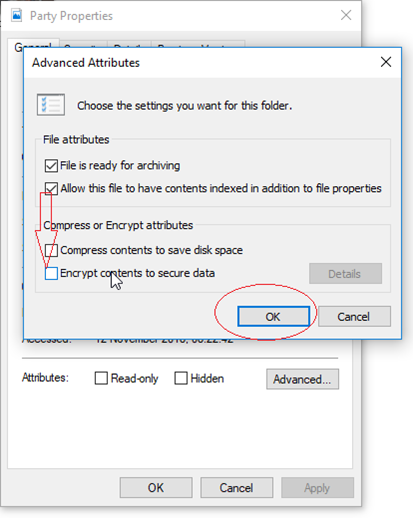 Figure: Advanced box of image file
Figure: Advanced box of image file 8. Reset Photos App to fix Windows 10 not opening pictures
If the photo viewer app in Windows 10 cannot open pictures, try to fix the problem by resetting the application.
Steps to reset Windows 10 Photos App:
- Open Start > Settings > Apps > Apps & features.
- Scroll down and select the photos app you are using.
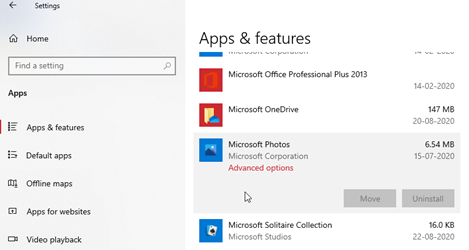 Figure: Microsoft Photos app under Settings
Figure: Microsoft Photos app under Settings
- Click Advanced options.
- Scroll down to select Reset.
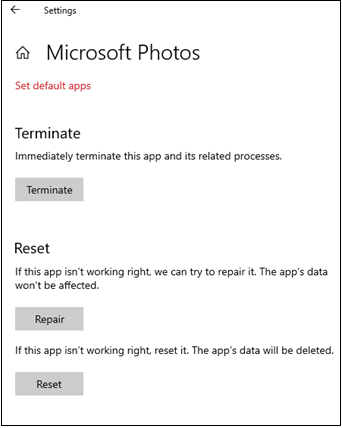 Figure: Reset Microsoft Photos App
Figure: Reset Microsoft Photos App Now check if Windows 10 can open photos or not.
9. Change the inheritance settings
If the inheritance settings are enabled, you cannot preview or open photos saved in a folder on Windows PC. You need to disable inheritance permissions for the file or folder that contains the photos.
Steps to disable Inherited Permissions in Windows 10:
- Open File Explorer.
- Right-click on the image file or folder. Select Properties.
- Click on the Security tab. Click on the Advanced button.
- In the Advanced Security Settings window, click on the Disable inheritance button.
- Click OK.
Now you can open the image files and folder in Windows.
10. Reinstall the image viewer app in Windows using PowerShell
If the Windows image viewer program keeps crashing or doesn’t open any photo, reinstall it. Uninstall the image viewer program followed by reinstalling it.
Steps to reinstall the photo viewer app on Windows:
- Type Windows PowerShell in the Windows search bar.
- Right-click on Windows PowerShell and select Run as administrator.
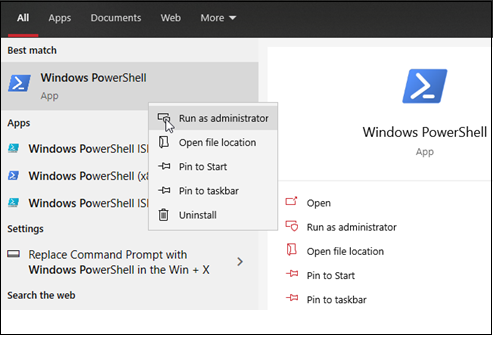 Figure: Windows PowerShell in Windows 10
Figure: Windows PowerShell in Windows 10
- The PowerShell command window opens. Type the following command: get-appxpackage *Microsoft.Windows.Photos* | remove-appxpackage
- Press Enter to uninstall the Photos app.
- After the process finishes, reboot Windows 10.
- Now, open the Microsoft Store. Search for Microsoft Photos App and reinstall it.
Wrapping Up
This post shares 10 methods that can help you to open and view photos on your Windows computer.
- Update Windows Photo Viewer.
- Open the photos in a different application.
- Convert the image to a different format.
- Repair image with a Photo Repair software
- Troubleshoot Windows Store apps
- Check your antivirus settings
- Turn off encryption in the image file
- Reset Photos App to fix Windows 10 not opening pictures
- Change the inheritance settings
- Reinstall the image viewer app using PowerShell
Do share with our readers, which method worked for you or if there’s any other solution to fix the ‘photos cannot preview or open in Windows’ issue, in the comments section below.
Was this article helpful?