‘Windows 10 Photos app crashing when I open image.’
‘Photos import is not working in Windows 10.’
‘Photos app keeps crashing on Windows 10.’
‘Photos app closes after 5 seconds
‘Every time I attempt to share images using the Photos app, the system crashes.’
Users in various forums report these and many other complaints relating to the Photos app in Windows 10.
Photos are an integral aspect of your life and it’s frustrating when your default photo viewer application doesn’t let you view, edit, or share your images easily.
Microsoft Photos on Windows 10 is a multi-featured built-in app for viewing, editing, and sharing pictures.
Addressing the problem, here we are sharing the methods to fix the Microsoft Photos app problems like crashing, slow, freezing, etc.
Why does the Photos app crash on Windows 10?
There is no specific reason. But a bug in the app, Windows OS glitches, virus or malware in the system, or even corruption in the app program files can cause the Photos app keeps crashing and other problems.
Methods to Fix Photos App keeps Crashing on Windows 10
- Update the Photos app
- Run the Windows Troubleshooter
- Reset Photos App
- Restore Default Libraries
- Reinstall the Photos app on Windows 10
- Re-register Store Apps
Method 1: Update the Photos app
This one is simple. Whenever Windows 10 apps give you a hard time, simply update them. App updates fix bugs and glitches in them. So update the Photos app to the latest version from Microsoft Store and see if this fixes the issue.
Steps to update the Photos app:
- Open the Microsoft Store app on your PC.
- Click on the three dots at the top-right corner.
- Click on Downloads and updates.
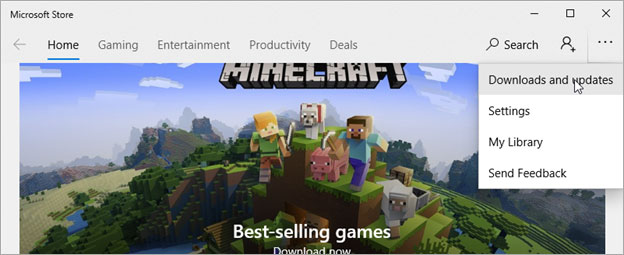 Figure: Download and updates in Microsoft Store
Figure: Download and updates in Microsoft Store
- Click Get updates. Check if any updates for the Photos app is available and click Update.
TIP to Fix Image not opening in the Photos app!
If an image is not opening in the Photos app, try an alternative photo viewer. If it still doesn’t open, the image file may be corrupt. Download Stellar Repair for Photo on your PC. The software can easily fix corruption in the file header, data, invalid image file structure, unknown or invalid marker, etc. You can repair JPEG/ JPG, TIFF, DNG, CR2, NEF, ARW, SR2, and other RAW image formats from any camera.

Method 2: Run the Windows Troubleshooter
Windows 10 has a built-in troubleshooting feature that helps to fix problems in your PC including those related to apps. Use this feature to troubleshoot the Photos app crashing in Windows 10.
Steps to troubleshoot Windows 10:
- Go to Control Panel on your PC.
- Select Troubleshooting.
- On the top-left pane, click View all.
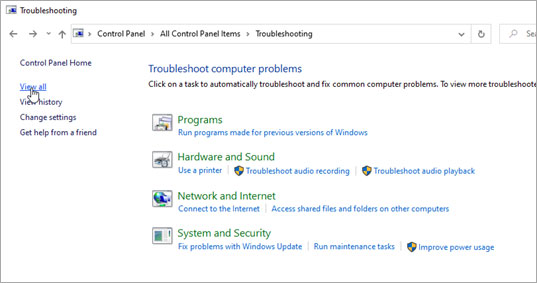 Figure: Troubleshooting window to fix the Photos app
Figure: Troubleshooting window to fix the Photos app
- List of all apps appears. Select Windows Store Apps.
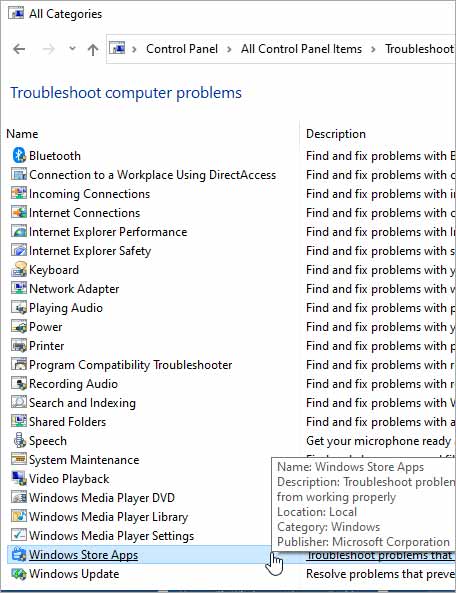 Figure: Select Windows Store Apps to fix Photos app crash
Figure: Select Windows Store Apps to fix Photos app crash
- Windows Store Apps troubleshoot box appears. Click Next to begin troubleshooting.
Method 3: Reset the Photos App
‘Reset’ most often resolves the Photos app conflict with the system. Many users have reported successfully fixing the Photos app crashing in Windows 10 by using the Reset option.
Steps to reset the Photos app:
- Open Start > Settings > Apps > Apps & features
- Scroll down to the Photos app and select it.
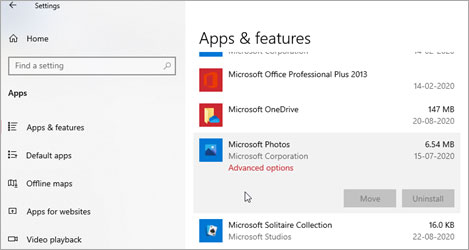 Figure: Microsoft Photos app under Settings
Figure: Microsoft Photos app under Settings
- Click Advanced options.
- Scroll down and select Reset.
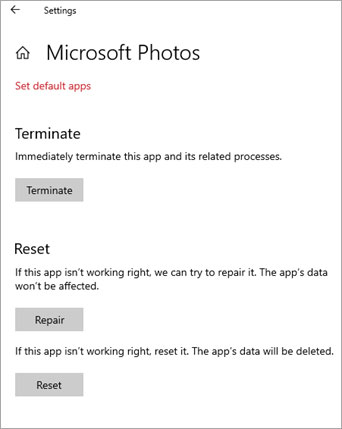 Figure: Reset button in the Photos App
Figure: Reset button in the Photos App Now, restart your computer. Next, check the Windows 10 Photos app crashing is fixed or not.
Method 4: Restore Default Libraries
Windows 10 has the ‘Saved Pictures’ folder as one of its libraries. It is a system-generated folder linked with the Photos app that stores recently viewed pictures. You can try to fix the Photos app crashing issue by restoring the Windows 10 libraries.
Steps to restore default Libraries:
- Open Windows Explorer.
- On the top menu bar, click the View tab.
- Click on Navigation Pane in the top-left corner and select Show Libraries.
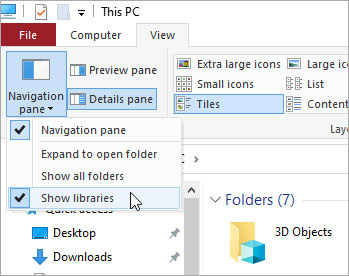 Figure: Show libraries under Navigation pane
Figure: Show libraries under Navigation pane
- Right-click on Libraries and choose Restore default libraries.
Now check whether the Photos App freezing or crashing issue on Windows 10 is resolved.
Method 5: Reinstall Photos app in Windows 10
If the above methods don’t help fix the Windows 10 Photos app crashing issue when opening or importing files, try reinstalling the Photos app. First, uninstall the Photos app and then reinstall from the Microsoft Store.
Steps to reinstall Photos App
- In the search bar, type Windows PowerShell.
- Right-click on Windows PowerShell and select Run as administrator.
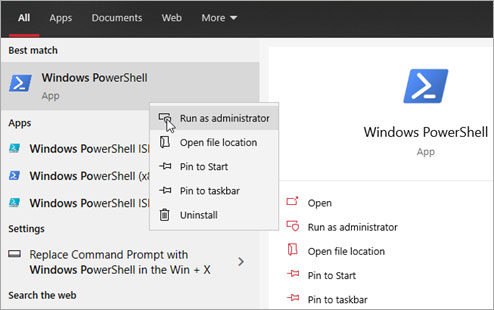 Figure: Windows PowerShell in Windows 10
Figure: Windows PowerShell in Windows 10
- Right-click on PowerShell. The Command Prompt window opens. Copy and paste this command: get-appxpackage *Microsoft.Windows.Photos* | remove-appxpackage.
- Press ‘Enter’. This will uninstall the Photos app. Wait till the process finishes.
- Next, reboot Windows 10.
- After reboot, open Microsoft Store and reinstall the Photos App.
This should fix Windows 10 Photos App crashing.
Method 6: Re-register Store Apps
An error or corruption in the Microsoft Store app package can cause the apps to crash every time you try to access them. You can fix the issue by re-registering the Store apps package.
Steps to re-register apps package on Windows 10:
- In the search bar, type Windows PowerShell.
- Right-click on Windows PowerShell and select Run as administrator.
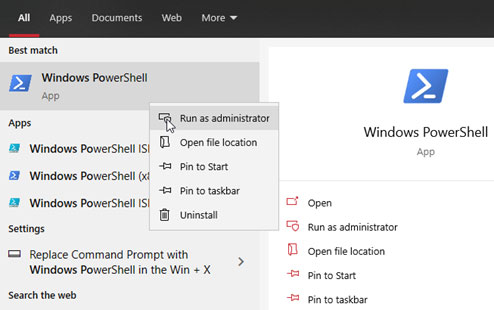 Figure: Windows PowerShell in Windows 10
Figure: Windows PowerShell in Windows 10
- Right-click on PowerShell. Command Prompt window opens. Copy and paste this command: Get-AppXPackage -AllUsers | Foreach {Add-AppxPackage -DisableDevelopmentMode -Register “$($_.InstallLocation)\AppXManifest.xml”}
- As the re-register process finishes, restart your computer.
This should fix the Photos app crashing issue in Windows 10.
Conclusion
It is annoying when the Photos app crashes in Windows 10. The default Photos Viewer is a vital application on your PC that lets you access pictures and graphics on the system. However, you can fix the Photos app keeps crashing or freezing issues using one of the above methods.
Also, which method worked for you, or is there any other technique that resolved the Photos app problem on your Windows 10 PC? Do share with our readers in the comment box below.
Was this article helpful?