Outlook features the Work Offline mode that you can enable or disable from the Send/Receive tab. When enabled, it prevents Outlook from synchronizing or updating mailbox folders automatically. However, you can update the folders manually by clicking the ‘Update Folder’ option.
The Work Offline mode comes in handy when you are experiencing poor network connectivity or don’t want to get disturbed by constant notifications and pings.
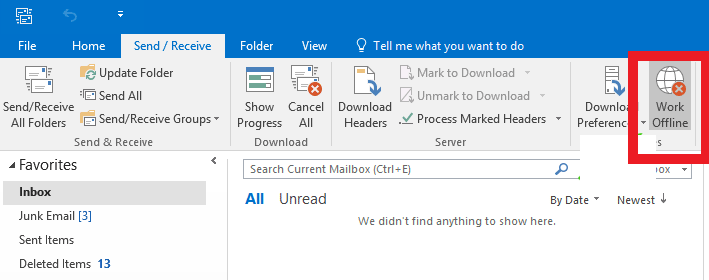
When enabled, the Outlook displays Working Offline in the status bar with a cross mark on the Outlook icon in the taskbar.

However, many users have complained about the Work Offline option being greyed out. Due to this, they’re not able to disable the Work Offline mode or get back online.
This may happen due to one or more of the following reasons:
- Outdated or corrupt Outlook application
- Incompatible or faulty add-ins
- Corrupt Outlook profile
- Inconsistent or oversized OST file
- Poor or no network connection
- Outlook copy is not activated
Below we have shared some solutions that you may follow to resolve the Work Offline greyed out the problem.
Read more, How to Switch from Working Offline to Working Online in Outlook?
Solutions to Resolve Work Offline Greyed Out Problem in Outlook
1. Activate Outlook
Check that you are using an activated Outlook copy. It may happen that your subscription has expired and you need to renew it to continue using the Outlook email client.
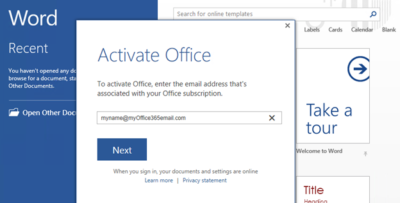
You may renew the license or buy a new license to activate your Outlook and access all features, including Work Offline.
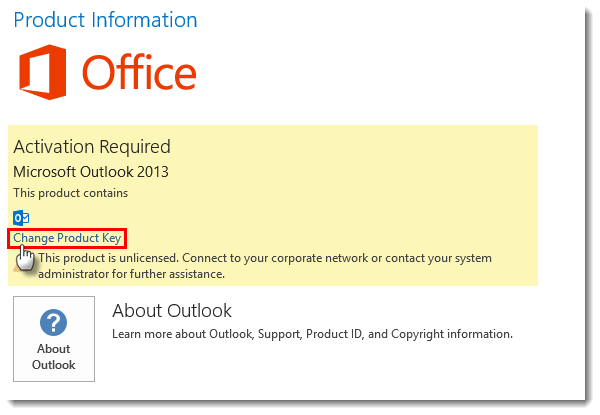
Also, make sure the email account is linked with Microsoft and the license is bought using the same account. Otherwise, Outlook may not activate or allow you to use it.
2. Check Network and Server Connectivity
Network issues may also prevent Outlook users from switching off the Work Offline mode or getting back to online mode. Thus, ensure that you have an active network connection and the system is not offline. Sometimes, mailbox servers go offline due to maintenance or failure. In such a case, you should first verify that your system is connected to the internet and firewall or antivirus is not blocking the Outlook processes.
Open your web browser to access the email account and check if you can access it. If the page doesn’t load, the server is probably under maintenance. In such a case, you should wait and try again later. If it still doesn’t work, contact your administrator.
However, if the page loads but you can’t log in, check your login credentials. If you recently changed the password, try the old and new passwords for login. One of them should work.
But if the account has been removed from the mailbox server, there’s not much you can do other than get in touch with the administrator or service provider.
3. Update Microsoft Outlook and Windows
Outdated Outlook clients can also lead to certain issues, such as greyed-out Work Offline settings. To check for updates, go to File > Office Account and click on the Update Options.
Check and update Outlook to the latest available version and then restart the system.
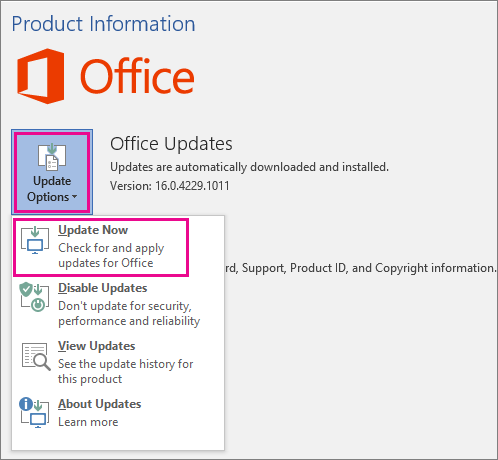
You may also open Microsoft Store to check and update Outlook.
Also, check Windows Updates. Download and install any pending updates. Restart the system and then check Outlook.
4. Run Outlook in Safe Mode
To check if the Work Offline is greyed out issue has occurred due to an incompatible or faulty add-in, run the Outlook in Safe Mode. The steps are as follows:
- Close Outlook, press Windows + R, type Outlook.exe /safe, and press the Enter key. The Outlook starts in Safe Mode.
- Go to File > Options > Add-Ins.
- Click Go… in the Manage COM Add-Ins section.
- Disable all add-ins (uncheck) and click OK.
- Restart Outlook normally.
If the issue is resolved, one or more add-ins are responsible for the issue. To find which one is causing the issue, follow these steps:
- Enable one add-in and check Outlook.
- If the Work Offline switch is working, enable another one and observe again.
- This will help find the faulty add-in.
5. Repair MS Office
You may also try repairing the MS Office installation or reinstalling the MS Office to fix the Outlook Work Offline greyed-out issue.
The steps are as follows:
- Press Windows+R, type %localappdata\Microsoft\Outlook, and press Enter.
- Back up your OST file.
- Open Control Panel and click Uninstall a program.
- Choose Microsoft Office and click Change.
- From the options, select Repair and follow the repair wizard to fix MS Office.
- After the repair, restart the system and then open Outlook.
- Observe Outlook and check if the Work Offline is still greyed out.
Try reinstalling Outlook if the repair doesn’t work.
6. Create New Profile
A corrupt or damaged profile may also lead to such issues. You can create a new profile to resolve the issues. However, before creating a new profile and removing the older one, backup the current OST file from the default location.
The steps are as follows:
- Open Control Panel.
- Find and click on Mail.
- Click Show Profiles > Add, enter Profile Name and click OK.
- Configure the new profile with your email account.
- After the setup, choose the new profile as default.
- Restart Outlook.
7. Recreate Outlook OST Data File
If nothing works, you can try rebuilding a new OST file. This can fix issues if caused by damaged, inconsistent, or oversized OST file.
The steps are as follows:
- Close Outlook.
- Press Windows+R, type %LocalAppData%/Microsoft/Outlook, and click OK. This opens the default location where OST is stored.
- Back up the default OST Outlook data file and then delete the OST file from the default location.
- Restart Outlook. A new OST file will be automatically created.
Outlook will also start the synchronization process and download all mail items and folders. If you find missing mail items, immediately install and use an OST to PST converter software, such as Stellar Converter for OST, to convert the cached OST file into PST format. Then import the converted PST file into your new profile using the Outlook import/export wizard. By doing this, you can restore all missing mail items.
Conclusion
The Work Offline greyed out issue in Outlook occurs due to incompatible add-ins, damaged profile/OST file, or when the user account is removed from the mailbox server. When the Work Offline option is greyed out, the user cannot switch between work offline and work online modes which prevent the users from sending or receiving new emails. If you are experiencing this issue in your Outlook client, follow the solutions discussed in this post to resolve them quickly and start receiving new messages.
If the Work Offline is greyed out due to account removal or deletion from the mailbox server, you should convert your orphaned OST file into PST format using a Stellar Converter for OST, to avoid data loss. The software can help you extract mail items from large-sized, inaccessible, or orphaned OST files and save them to PST or export them directly to live Exchange or Office 365.
Was this article helpful?