Outlook, when setup using an Exchange Server, Outlook.com, or IMAP account, automatically synchronizes the emails, contacts, calendar, and other items in the local cache (.OST) with the mailbox on the server and vice-versa. This way the information remains up-to-date in Outlook and on the mailbox server. However, sometimes, users encounter discrepancies between the mailbox data in their Outlook client and the mailbox server. This usually happens due to synchronization issues. Due to this, users experience delayed email delivery, encounter error messages, or even not able to send or receive new emails.
All the issues related to synchronization are logged in the Sync Issues folder in Outlook. It contains three sub-folders that store information based on the cause of the issue.
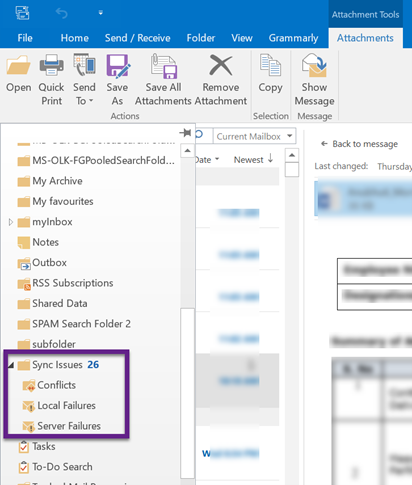
- Conflicts Folder: It contains multiple copies of conflicting items in your mailbox.
- Local Failures Folder: It contains information about the mailbox items that could not be sent from Outlook to the mailbox server.
- Server Failures Folder: It contains information about the mail items that failed to synchronize from the mail server.
Reasons for Outlook Synchronization Issues
Synchronization issues in Outlook can occur due to the following reasons:
- Network or connectivity issues
- Large or oversized mailbox or OST file
- Incompatible or faulty add-ins
- Conflict with security apps, such as firewall or antivirus
- Corrupt Outlook profile
- Damaged or corrupt OST file
Solutions to Fix Outlook Synchronization Log Issues
When Outlook fails to synchronize the mail items stored in the OST file with the mailbox server, it generates a synchronization log stored in the subfolders (under Sync Issues folder) – Conflicts, Local Failures, and Server Failures. You can check these subfolders for any messages and use the information provided in the message to troubleshoot the synchronization issues. If this doesn’t work, then follow the below solutions to resolve the Outlook synchronization log issues.
Method 1: Turn Off Cached Exchange Mode
Turning off Cached Exchange mode disables the synchronization between Outlook and the mailbox server. When this mode is turned off, Outlook connects and works directly with the mail server. This will help to resolve the synchronization log issues. However, you need a reliable internet connection to work in online mode. The steps to disable Cached Exchange Mode are as follows:
- In Outlook, navigate to File > Account Settings > Account Settings.
- Select your Exchange or Microsoft 365 profile and click Change.
- Uncheck the Use Cached Exchange Mode checkbox.
- Close the window and restart Outlook.
Note: This method is not applicable for IMAP accounts. Also, after disabling the Cached Exchange mode, you will not be able to access the mailbox data offline.
Method 2: Reduce Mailbox (OST) Size
If the OST file gets large, it develops inconsistencies and errors that can trigger sync issues. By reducing the mailbox size, you can make space for new mail items, optimize Outlook performance, and resolve synchronization issues. You can empty the Deleted Items or Trash folder and delete all the messages from the Spam or Junk email folder to reduce the mailbox/OST file size. You can also archive old mail items from your mailbox or OST file to a local PST. The steps are as follows:
- Open Outlook and go to the File tab.
- Select Info > Cleanup Tools > Archive.
- Select Archive this folder and all subfolder options.
- Choose the mailbox items/folders you want to archive.
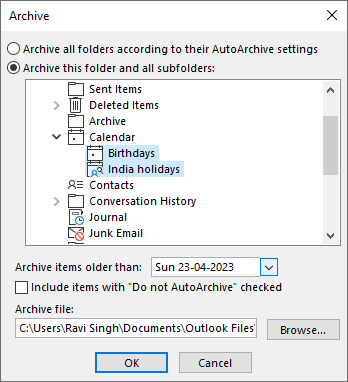
- Select a date in the Archive items older than option.
- Click Browse to choose a save location.
- Make sure to check the Do not auto-archive checkbox. Then, click OK.
Method 3: Update Outlook
Updating Outlook resolves minor bugs or incompatibility issues that might be responsible for the synchronization errors and issues. You can check and update Outlook by following these steps:
- Open Outlook and go to File > Office Account > Update Options.
- From the available options, choose Update Now.
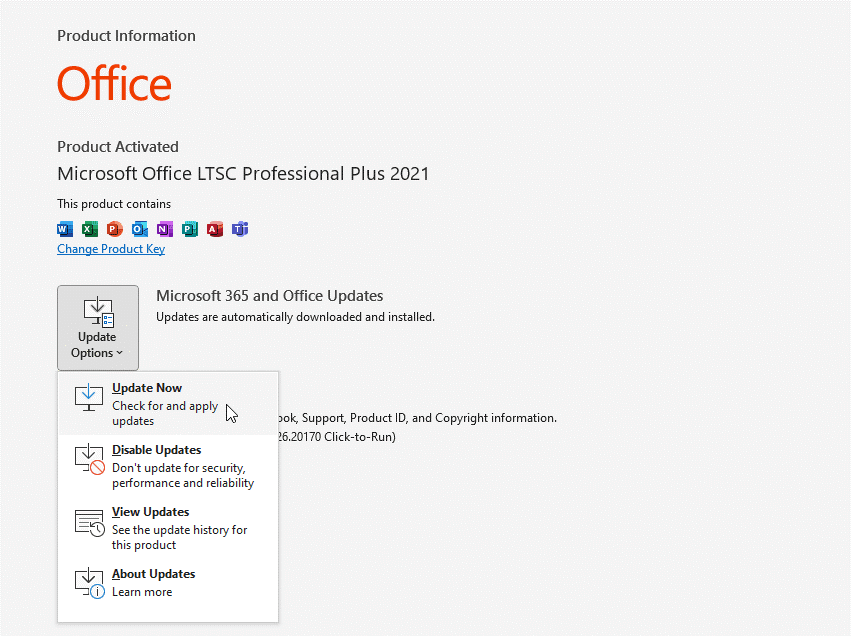
- Outlook will launch a wizard that will download the recent updates if available. Follow the prompts in the update wizard to complete the process.
After the update, restart Outlook and see if the issue is resolved.
Method 4: Remove Faulty Add-ins
Faulty or incompatible add-ins can disrupt synchronization between Outlook and the mail server. You can start Outlook in ‘Safe mode’ to check if the error is caused by some incompatible or faulty third-party add-ins. The steps are as follows:
- Close Outlook if running.
- Press Windows + R, type Outlook.exe /safe, and press the Enter key.
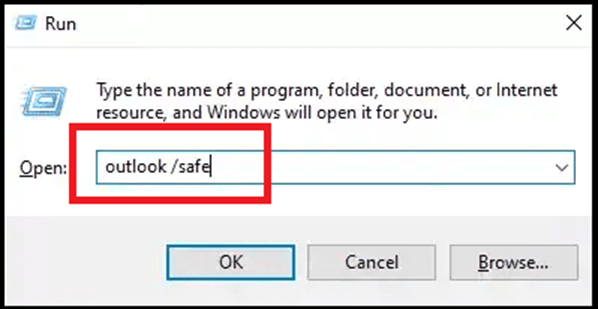
- Choose your profile if prompted. This will start Outlook in safe mode.
If the issue is resolved, then disable the add-ins by following these steps:
- Go to File > Options > Add-Ins.
- Click the Go button beside the Manage COM Add-Ins option.
- Uncheck all add-ins to disable them and click OK.
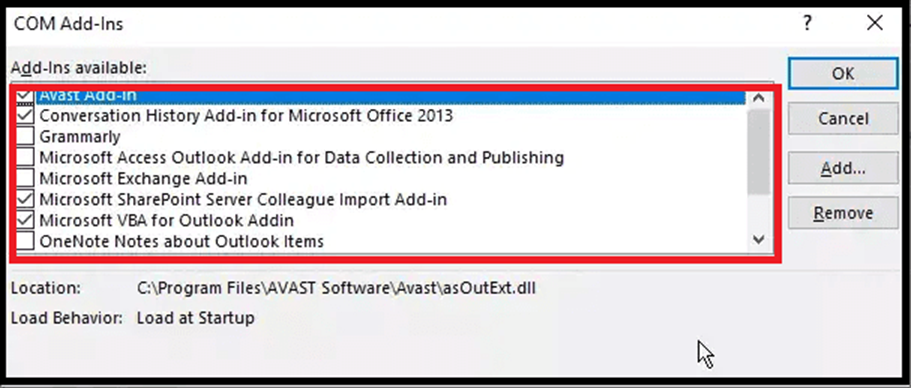
To find the problematic add-in,
- Enable each add-in and observe Outlook.
- As soon as it creates synchronization logs or errors, uninstall the last activated add-in.
Method 5: Disable/Adjust Antivirus or Firewall Settings
Antivirus, firewall, or other security apps may conflict with the Outlook services and processes. For instance, firewall rules may block access to certain web addresses or IPs that may prevent it from communicating with the server or synchronizing the mail items from the OST file to the server. Similarly, when scanning, antivirus locks the OST file and prevents any operation, such as read/write, resulting in synchronization log issues.
You can prevent this by:
- Temporarily turning off the security apps.
- Adding Outlook as an exception in security apps.
- Removing the apps if they don’t allow you to make these changes or exceptions and installing an Outlook-aware security app.
Method 6: Setup a New Outlook Profile
Corrupt Outlook profile can also cause synchronization problems in Outlook. In such a scenario, you can create a new Outlook profile by using the following steps:
- Open the Control Panel and click on Mail.
- Click ‘Show Profiles’ and then click Add.
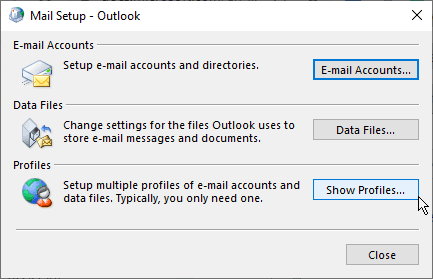
- Enter a profile name and click OK.
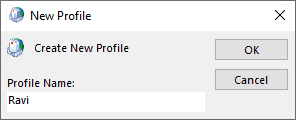
- Then, configure your email account and settings. Click Next > Finish.
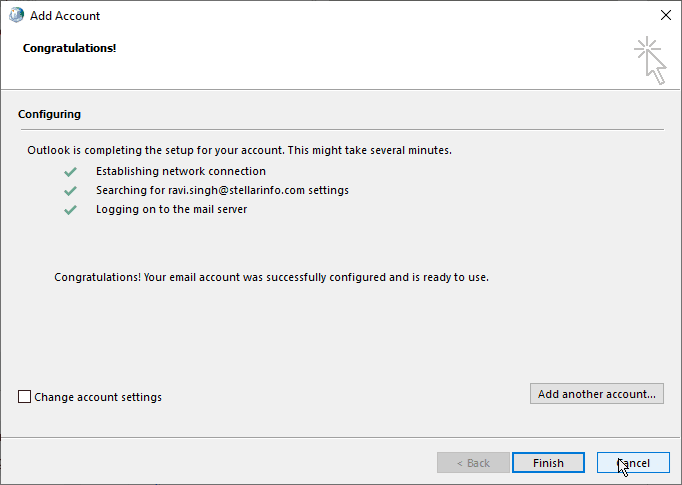
- In the Mail Control Panel, choose Prompt for a profile to be used. You’ll get a prompt to select a profile when you open Outlook.
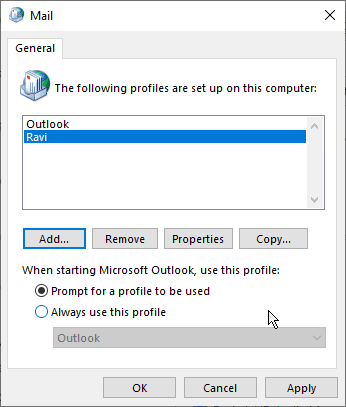
- You can select ‘Always use this profile’ to choose the newly created profile.
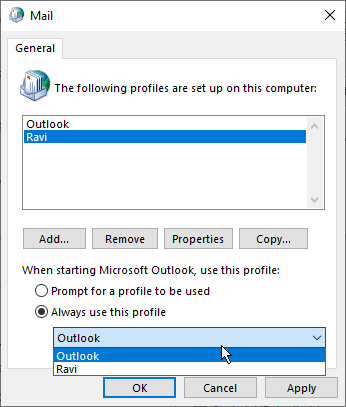
- Click Apply> OK and launch Outlook with your new profile.
Method 7: Rebuild Outlook OST
Corruption or damage in Outlook OST file can also lead various errors and issues, including the synchronization issues. Rebuilding or recreating the OST file can fix integrity issues and resolve synchronization log issues. To rebuild OST file, follow these steps:
- In Outlook 2013, 2016, or 2019, right-click on your profile email address and choose Open file location. This will open the default location where the OST file associated with your mailbox profile is stored.
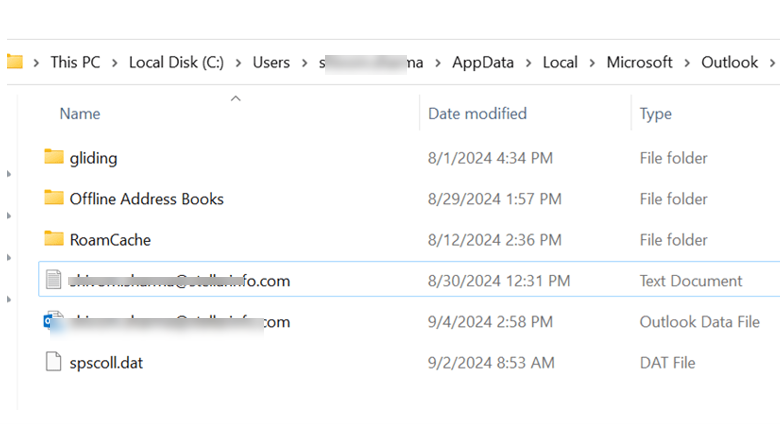
- Close the Outlook client and back up the OST file by copying it to another location. You can also rename the OST file with the .bak extension for backup.
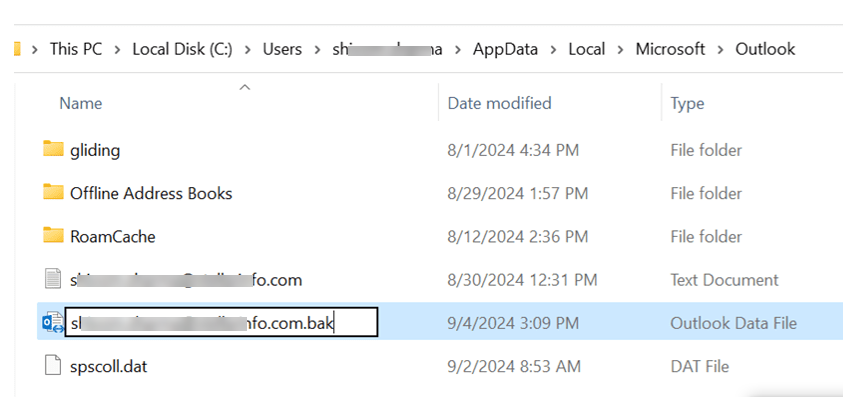
- After the backup, delete the original OST file from the default location.
- Now restart the Microsoft Outlook client. This will create a new OST file at the same default location automatically.
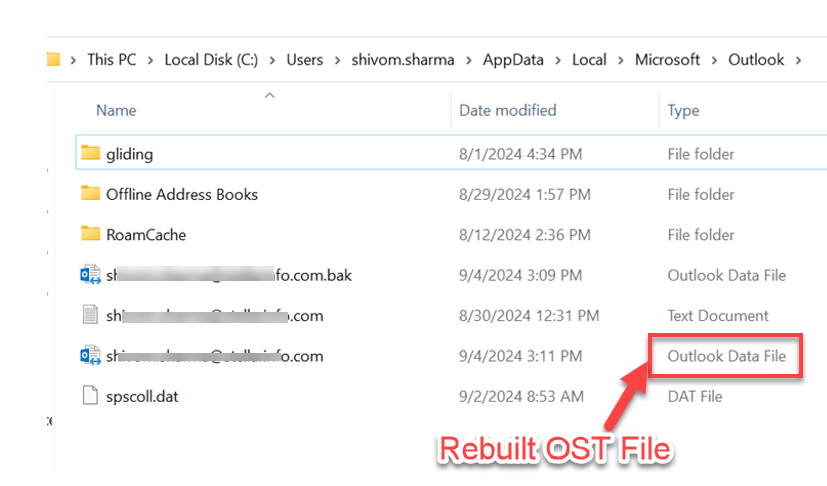
Wait for Outlook to finish synchronizing all mail items from the mailbox server and then check your emails and ‘Sync Issues’ folder for any synchronization log issues.
If you find any missing emails or mail items after synchronization is done, you can extract the items from the backup OST file and save them in a PST file. Then, you can import the PST file into your newly created OST file or any other Outlook account via the Outlook Import Export wizard. It can also directly export the PST to an existing Outlook profile, live Exchange Server, or Microsoft 365. The software converts inaccessible or orphaned OST files and even encrypted IMAP OST files to PST. It can convert all the emails, attachments, calendars, contacts, etc. with 100% precision.
To Wrap Up
Outlook synchronization log issues can occur when Outlook fails to establish a connection with the mailbox server or encounters problems when synchronizing the mail items with the mailbox server. Above, we have mentioned various methods to fix the Outlook synchronization log issues. In case the issue has occurred due to a damaged OST file, you can create a new OST file after taking its backup. If there are any missing items in the new Outlook mailbox, you can use Stellar Converter for OST – a robust OST to PST converter software that can extract missing items from the backup OST file and export them to PST file.
Was this article helpful?