When added with a POP3 account, Microsoft Outlook creates an Outlook data file (PST) on your local storage to download and store mailbox data from the mail server. This PST file stores all the mailbox items, such as emails, attachments, contacts, calendar, notes, journals, etc. However, sometimes, this PST file becomes inaccessible and throws an error when you try to open Outlook. The complete error may look like this:
“The file C:\Users\username\AppData\Local\Microsoft\user name\username.pst is in use and cannot be accessed. Close any application that is using this file, and then try again. You might need to restart your computer.”
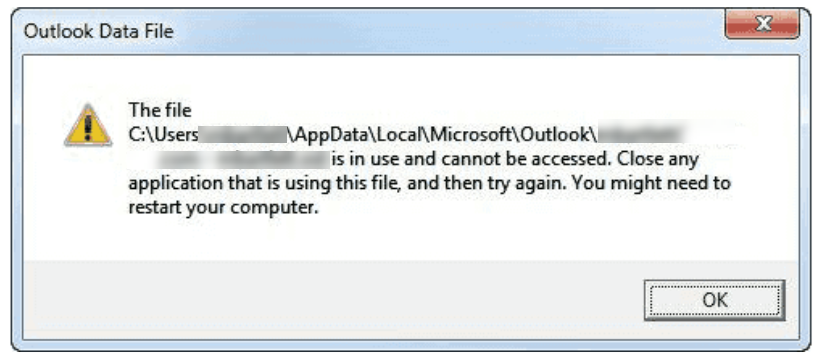
While it may appear that the PST file is being used by some other application, the error can also occur due to various other reasons. Below, we will discuss the reasons behind this error and see how to fix it.
Reasons for ‘Outlook PST cannot be Opened’ Error
There could be several reasons that can trigger this error in Outlook, such as:
- Outlook.exe is running in the background.
- PST file backup is running in the background.
- An application conflicting with Outlook.
- Outlook data file is locked by OneDrive.
- Faulty or incompatible third-party add-ins.
- Damaged or corrupt PST file.
- Insufficient file permissions.
- Outdated Outlook application.
- Corrupt Outlook Profile.
Methods to Fix ‘Outlook PST cannot be opened’ Error
Follow these methods in the given order to resolve this Outlook PST file error.
Method 1: Check File Permissions
If you don’t have sufficient permissions to access, read, or modify the PST file, then you may encounter the PST cannot be opened error. To overcome this, you need to ensure that you have correct and sufficient permissions to access the PST file. Follow these steps:
- Navigate to the folder where the PST file is stored. Usually, it is located at: C:\Users\<Your Username>\Documents\Outlook Files.
- Now, right-click on the PST file and choose Properties.
- Make sure Read-Only is not checked. If checked, uncheck it and click OK.
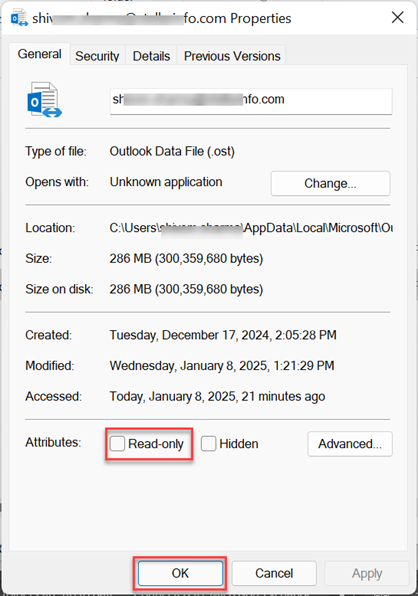
Alternatively, you can run Outlook as administrator to overcome permission-related issues.
Method 2: Close All Outlook-related Processes and Programs
As the error suggests, you must find and close all the programs that might have access to the PST file. To find and close Outlook-related processes that are running in the background, follow these steps:
- Right-click on the Taskbar area and choose Task Manager.
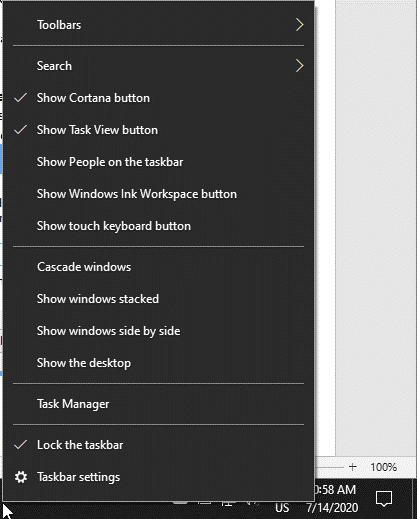
- Click on More Details and then go to the Processes tab.
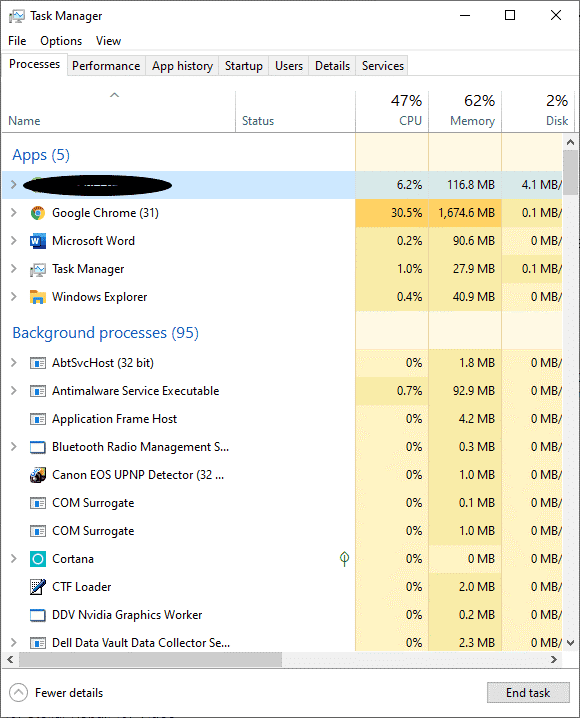
- Now, find the processes by the name ‘outlook’, ‘communicator’, ‘Lync’, ‘UCMAPI’, and end them all. To end them, simply click on the process and then click the ‘End task’ button.
- Exit Task Manager and restart Outlook.
Method 3: Remove Faulty Add-ins
To check whether the error is being caused by a problematic add-in, you can start Outlook in safe mode. You can follow the below steps to do it:
- Close Outlook and then open the Run dialog box (press Windows + R keys).
- Type outlook.exe /safe and press the Enter key.
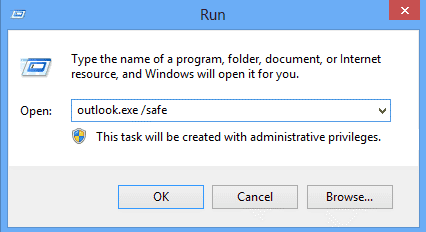
If the error disappears, it means that some faulty add-ins were causing the error. You can disable the add-ins by following these steps:
- Go to File > Options. In the Outlook Options window that opens, click Add-ins.
- In the Manage option at the bottom, select COM Add-ins from the dropdown menu and click OK.
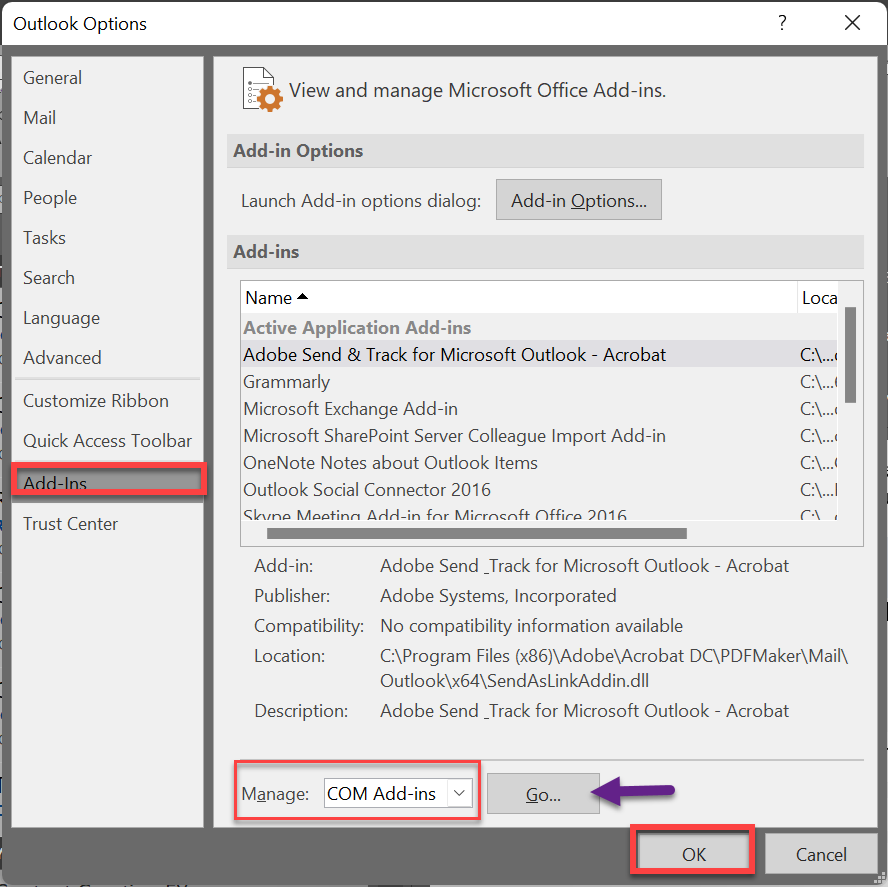
- Uncheck all add-ins and click OK. Now, restart Outlook normally.
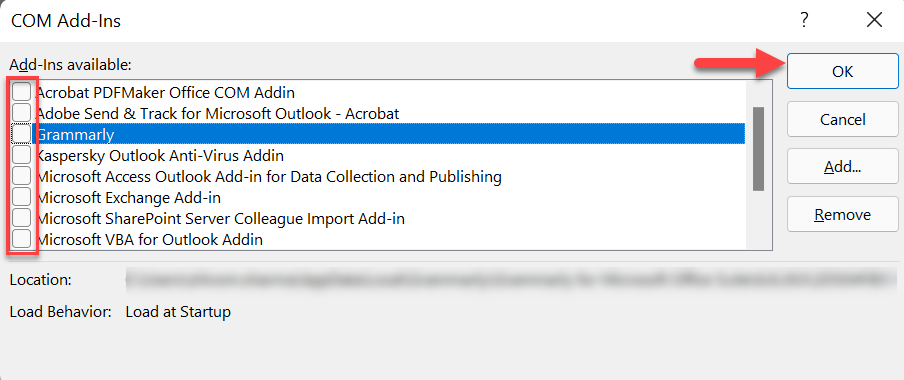
To find the incompatible or problematic add-in, enable one add-in at a time and restart Outlook. This way, you’ll be able to find the add-in that is causing the error. After identifying, disable the add-in and remove it permanently.
Method 4: Disable Compatibility Mode
If Outlook is running in compatibility mode, it can prevent you from opening or accessing the PST file. To check and disable the compatibility mode, follow these steps:
- Find Outlook.exe file, right-click on it, and choose Properties.
- Under the Compatibility tab, make sure ‘Run this program in compatibility mode’ is unchecked.
- Click OK and restart Outlook.
Method 5: Move PST file from OneDrive to Local Folder
When you back up your data on OneDrive, it automatically backs up several folders, including Documents and Pictures. It might happen that your Outlook data file is in one of these folders. Microsoft doesn’t recommend placing your Outlook data file on OneDrive as it might cause Outlook errors. In this situation, you can move your PST file from the OneDrive folder to another folder and point Outlook to the file’s location. Follow the instructions below to do it:
- Close Outlook and wait for OneDrive sync to complete.
- Go to the OneDrive folder containing the PST file. If the PST file is in Documents folder, the path would be
C:\Users\[your username]\OneDrive\Documents\Outlook Files
- Copy the PST file to a new location on your local storage.
- Rename the PST file (yourname@domain.pst).
- Now, open Outlook and navigate to File > Account Settings > Account Settings > Email. In this window, select your account name and click Change Folder.
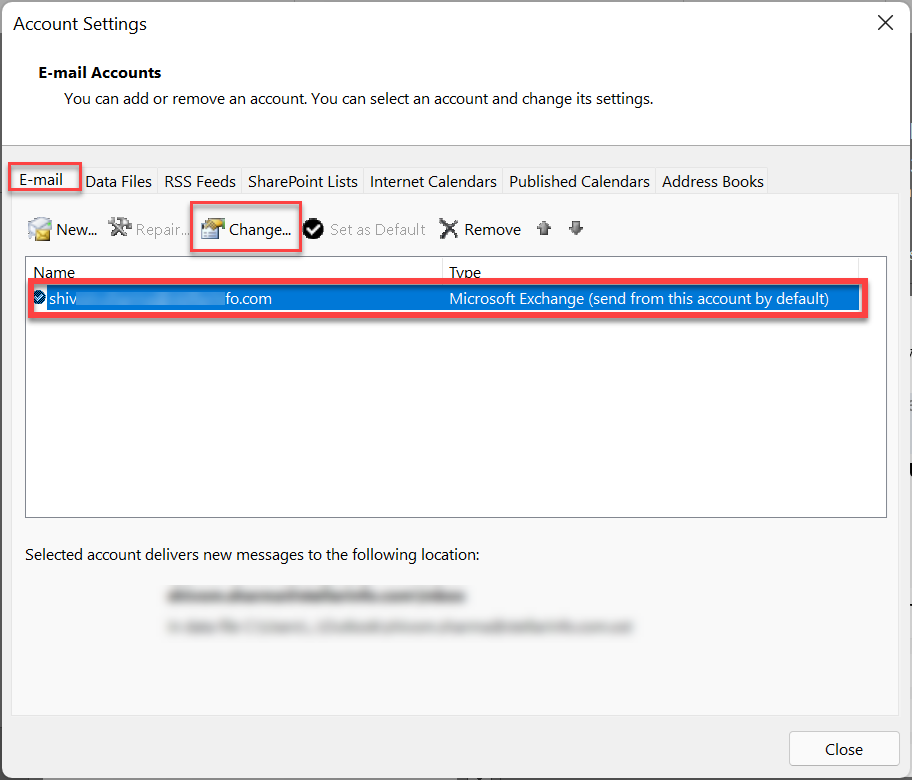
- Select your account and click the New Outlook Data File option. Now, go to the new location of PST file, select it, and click OK.
- In the Data Files tab, select the Outlook data file in OneDrive and click Remove. This will disconnect the file from Outlook.
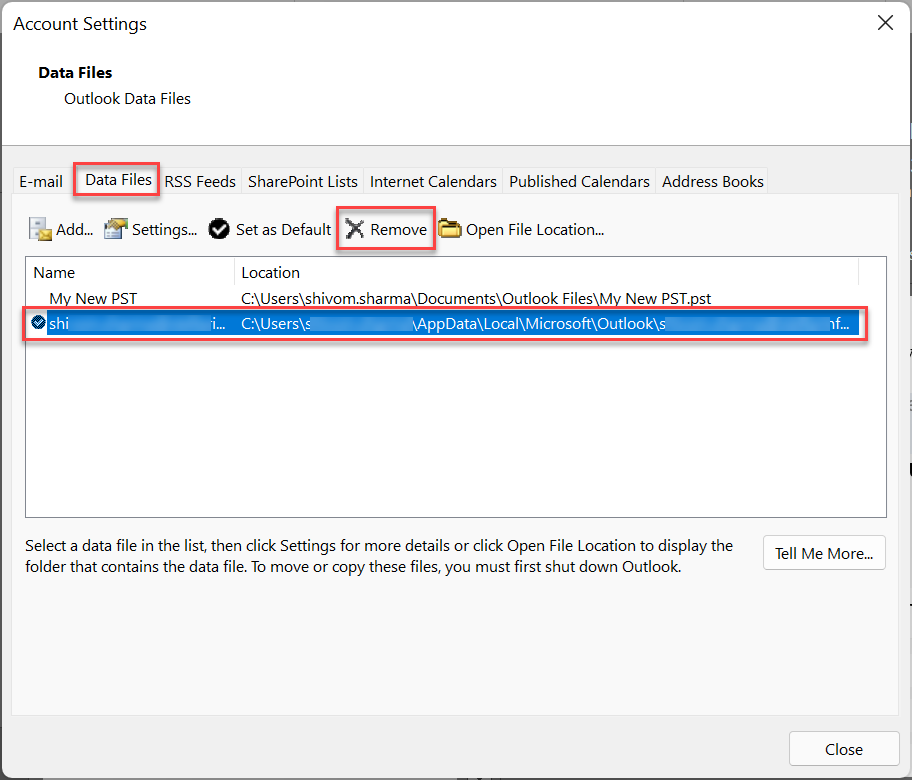
- Close Outlook and delete the file from OneDrive, if required. This should resolve the error.
Method 6: Create a New Profile
Corrupt or damaged profile may also prevent Outlook from accessing the associated PST file. To resolve this, you can create a new Outlook profile and remove the corrupt one by following these steps:
- Close Outlook and open Control Panel.
- Click Mail > Show Profiles and then click Add.
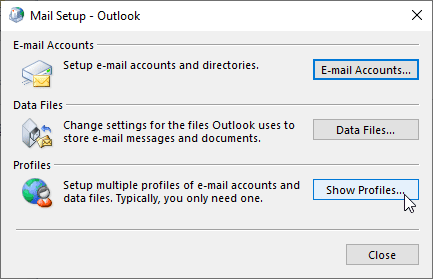
- Type new profile name and click OK.
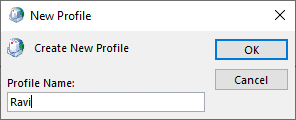
- Add your email account by entering the credentials and follow the setup wizard to configure the profile.
- Outlook will connect to the server and start the synchronization. After the sync, check if all the mail folders are updated and you are able to access all the mail items.
Method 7: Update Outlook
To fix any compatibility issues with Outlook and the mail server, you must check and update Outlook and Windows. This will bring patches and features that may resolve this issue in Outlook. The steps to update Outlook are as follows:
- Open Outlook and go to File > Office Account > Update Options.
- From the available options, choose Update Now.
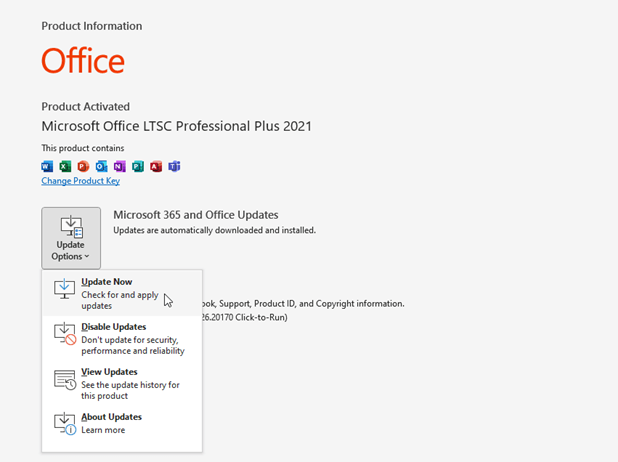
- If new updates are available, Outlook will start a wizard and download the latest updates. You need to complete the update wizard.
To check and install Windows Updates, follow these steps:
- Open Settings on your system, go to Windows Update and click Check for Updates.
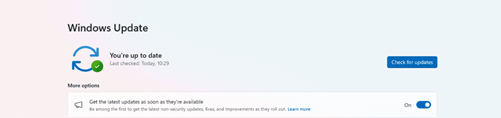
- If available, install the updates and restart the system.
Method 8: Repair PST File
Corruption in the PST file could also be the reason behind this error. You can repair corrupt PST file using SCANPST.exe, also known as the Inbox Repair Tool, which comes pre-installed with Outlook and is located in the Microsoft Office installation directory.
Although Inbox Repair Tool can fix corruption issues in Outlook data file (PST), it might freeze or crash while fixing a PST file with severe corruption issues. Further, while repairing, the utility tool might also delete parts of the file which it deems unreadable. In such a scenario, you can use Stellar Repair for Outlook. This reliable Outlook PST repair tool can efficiently repair PST file with severe corruption and without any file size limitations. It maintains the structural integrity of the data and shows a preview of your mailbox data. After repairing, you can import the repaired PST file into your Outlook profile.
Conclusion
While launching Microsoft Outlook, you might encounter an error that says, “Outlook PST cannot be opened.” Although this error is usually caused when another application uses the Outlook data file, the factors/reasons listed in this post can also cause this error. By following the troubleshooting methods in this guide, you can fix this error. If a corrupt PST file is the cause behind the issue, you can repair it using the Inbox Repair Tool or SCANPST. However, if SCANPST fails to repair the file or freezes while repairing it, you can use Stellar Repair for Outlook. This advanced tool can fix corruption issues in PST file with precision and integrity.
Was this article helpful?