All emails that you send or receive in Outlook are stored in Outlook data file, such as Personal Storage Table (PST), also known as Personal Folder file. When emails are received, the data is downloaded from the mailbox server to the local PST file. This may take a while based on the size of the email. If there are large or multiple attachments, it may take a bit longer, like a minute or so, to load the entire email. Again, this primarily depends on your network speed and system performance.
However, if the message is not downloaded or Outlook fails to display the content or show blank emails, missing images, or incomplete text even after waiting for some time, it could be an issue with the Outlook application, the Outlook data file (PST), or the system. This problem can be temporary but can hinder productivity and communication.
In this post, you will learn the possible reasons behind this issue and solutions to troubleshoot and fix the issue in Outlook 2007, 2010, 2013, 2016, 2019, and 2021.
Reasons for Outlook not Showing Content or Text
There could be many reasons behind the Outlook not displaying any text or content issue. These include:
- Corrupted or damaged Outlook PST file
- Outdated, incompatible, or faulty add-ins
- Incorrect Outlook configuration
- Conflict with firewall or antivirus
- Corrupt User Outlook profile
- Outdated Outlook client
- Large accumulation of cache or temp files
- Oversized or large Outlook PST file
Solutions to Troubleshoot and Resolve Outlook not Showing Content or Text
Follow the below solutions in the given order to troubleshoot and resolve the issue of Outlook not showing content or text.
Solution 1: Restart Outlook and Reboot Computer
Before moving to advanced solutions, try basic troubleshooting, such as restarting the Outlook application. If the application restart didn’t fix the issue, try rebooting (restarting) the system. Most of the time, a simple restart may resolve any temporary underlying problems that may have triggered this issue in Outlook.
Solution 2: Stop Conflicting Processes or Applications
If the application restart or system reboot didn’t work, you should check for conflicting processes or applications that may have locked the Outlook data file (PST), thus preventing Outlook from storing the downloaded email.
To check and stop such processes, follow these steps:
- Close Outlook and open the Task Manager by pressing Ctrl + Shift + Esc on your keyboard and clicking on the Task Manager option.
- In the Task Manager window, click the Processes or Details tab based on your Windows version.
- Then, look for any potential processes or applications that may be related to Outlook or could potentially access the PST file. These include Skype for Business, Lync, or anti-virus/anti-malware app installed on your system.
- If you find any related process, click on it to select and then click the End Task or End Process button to terminate the process or application.
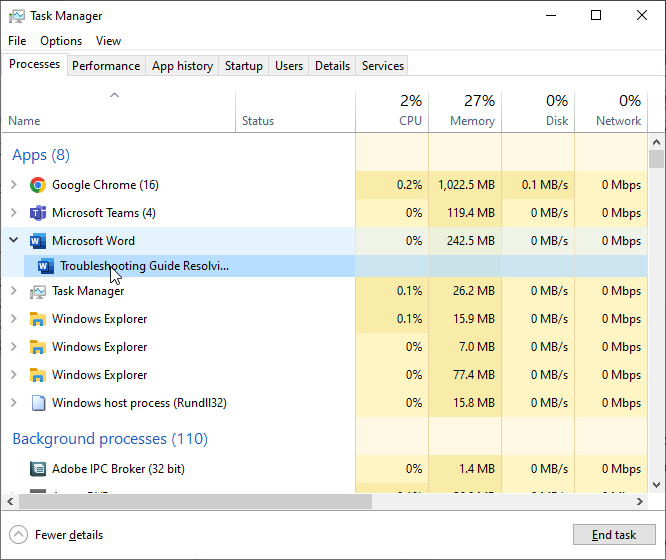
- Once all the apps or processes that could lock or access PST data file are closed, close the Task Manager and restart Outlook. Then, check if the issue is resolved and Outlook is now able to show the email text and content.
Solution 3: Update Outlook and Windows
Updating Outlook fixes any bugs or issues caused due to compatibility problems with the OS. By updating the Outlook and Windows to the latest version, you can potentially resolve the underlying problem that might be preventing Outlook from loading emails or displaying content or text on the screen.
The steps to update Outlook are as follows:
- Open Outlook and click File > Office Account > Update Options > Update Now to check for any available updates.
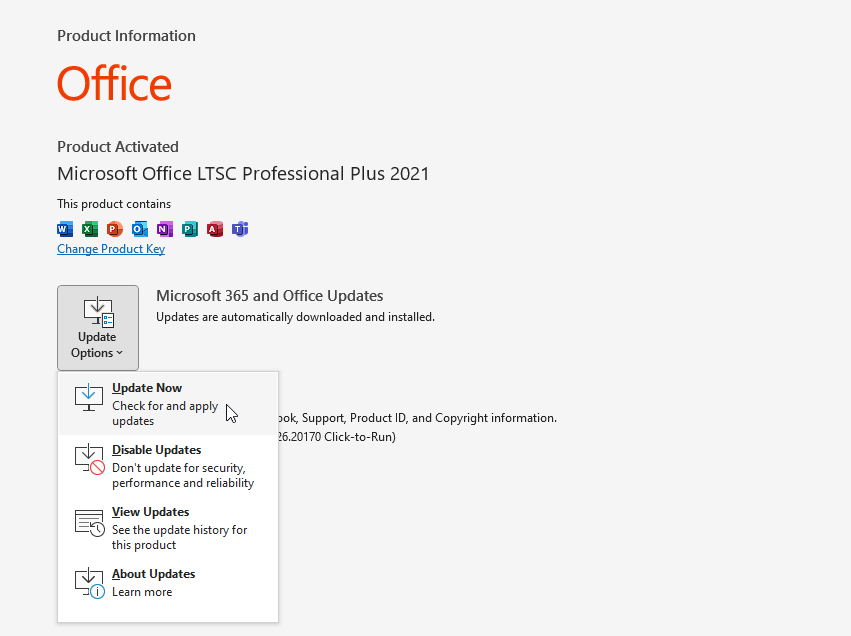
- Follow the onscreen instructions to download and install the latest Outlook updates.
After the update, restart Outlook. Check if Outlook can now show text or content in the emails.
Note: In some case, the update option in Outlook is disabled by the administrator in your organization. In such cases, you can download and install the Windows updates. This also downloads the Microsoft Office updates, which may fix the issue.
To update Windows, go to Settings > Update & Security > Windows Updates. Then, click on Check for updates and install them.
Solution 4: Check PST File Attributes
Sometimes, attribute of the PST file altered to read-only. This happens when you install a program infected with malware or has malicious codes. Although your antivirus could detect such software, it may not be able to revert any changes made by it. Therefore, you should check and ensure that the PST file does not have Read-Only attribute.
To find and resolve this, follow these steps:
- Press Windows + R, type %localappdata%/Microsoft/Outlook/ and press the Enter key. This opens File Explorer window, showing the PST file location.
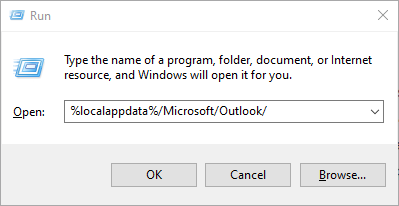
If you are using older Outlook or Windows version, go to C:/Documents and Settings/<username>/Local Settings/Application Data/Microsoft/Outlook
- Right-click on the PST file and choose Properties.
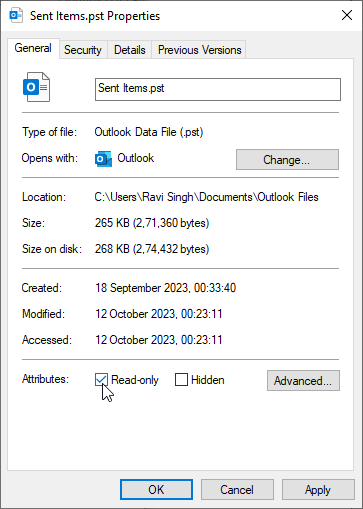
- Uncheck the Read-only checkbox, click Apply, and then click OK to close the dialog box.
Solution 5: Create a New Outlook Profile
You can create a new Outlook profile and replace it with the existing one, which might be corrupt or misconfigured. To create and set up a new profile in Outlook, follow these steps:
- Close Outlook and open Control Panel.
- Then, navigate to User Accounts > Mail > Show Profiles > Add.
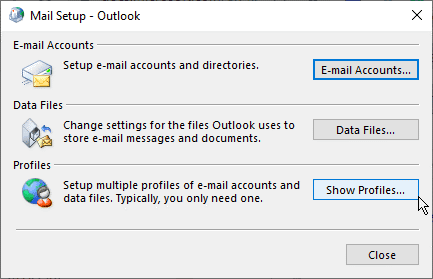
- Type a new profile name and click OK.
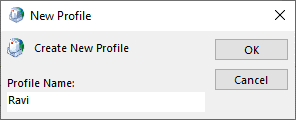
- Follow the onscreen instructions to sign in to this new email profile. Use the same email account where you are having issues.
- Click Next > Finish.
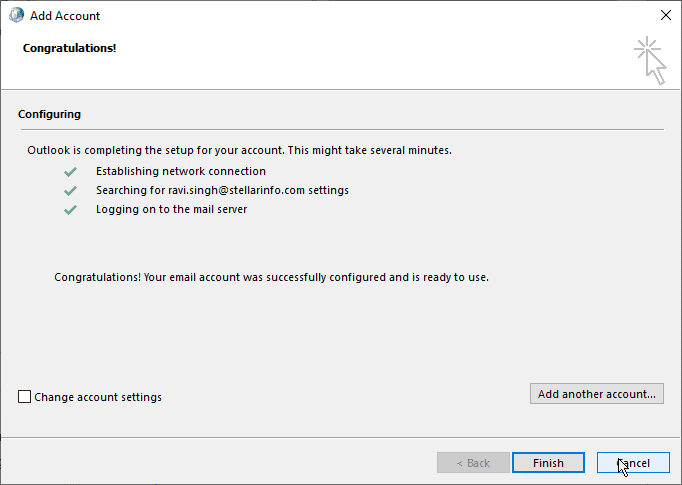
- Once a new profile is created, choose ‘Prompt for a profile to be used.’
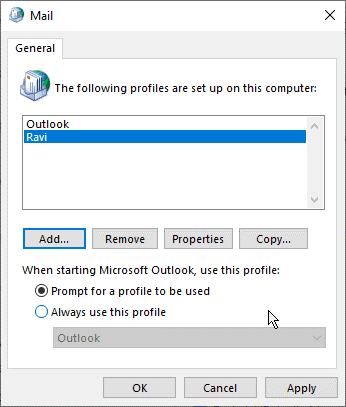
- Alternatively, you can also set this new profile as default and remove the old profile.
- Then, click Apply > OK.
Start Outlook and check if the issue is resolved. If this doesn’t resolve the issue, proceed to the next solution.
Solution 6: Repair Outlook Data (PST) File
If the error persists, it’s possible that the PST file is corrupt or damaged, leading to white or blank emails with no text or content. In such a case, you can use the built-in Outlook repair tool, called SCANPST.EXE. Also known as Inbox Repair Tool, SCANPST can repair minor corruption and inconsistencies in the PST file and may fix the problem.
The steps are as follows:
- CloseOutlook and open Control Panel.
- Click User Accounts > Mail.
- Click Data Files and then note down the PST file path.
- Then, using the File Explorer, open the PST file location.
- You can also open Outlook, right click on your profile name and choose “Open File Location” to open the PST file location in new File Explorer window.
- Once PST file is located, right-click on the Outlook and choose ‘Open File Location’ to open the Outlook shortcut location.
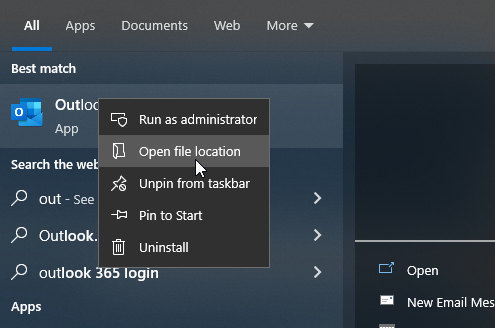
- Right-click on the Outlook shortcut and choose “Open File Location”.
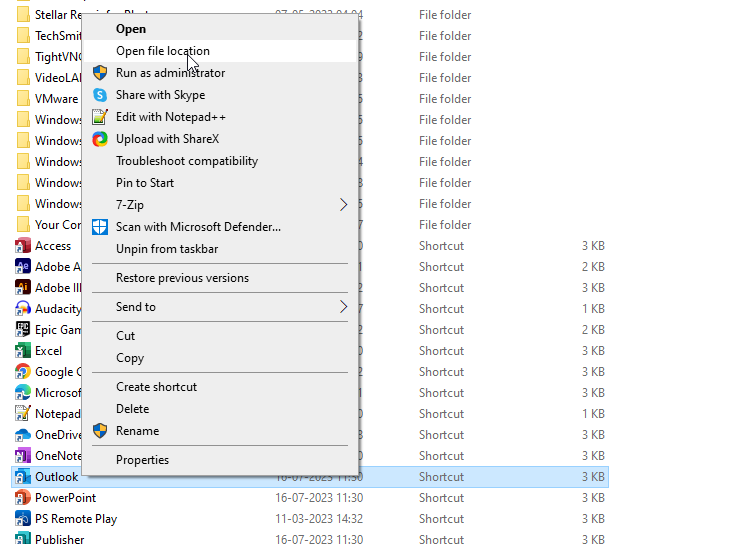
- Here, you will find the SCANPST.exe (Inbox Repair Tool) program. Right-click on SCANPST.exe and choose Run as Administrator.
- Once the SCANPST.EXE is launched, click Browse and select the PST file for repair.
- Click the Start button. This will start scanning the PST file for errors and inconsistencies.
- After the initial scan, click Repair. This will fix the issues with the PST file.
- Once the inconsistencies and errors are fixed, restart Outlook.
If the SCANPST.exe fails to repair the PST file, crashes, stops responding, or freezes, you can use an advanced Outlook PST file repair software, such as Stellar Repair for Outlook. It can easily repair corrupt PST file and recover all the mail items. You can save the recovered mail items to a new PST file and then import the PST file into your new Outlook profile. This can fix the issue without the risk of losing mail items.
Conclusion
The issue of Outlook not showing content or text could be frustrating as it prevents users from accessing or reading emails. By following the solutions shared in this post, one can easily troubleshoot and resolve the issue and restore the seamless functionality of Outlook. If the error is the result of severe PST file corruption or damage, use an advanced PST repair tool, such as Stellar Repair for Outlook. The software can repair damaged or corrupt PST file (up to 50 GB or larger) with complete integrity and precision. With the help of the software, you can extract all mail items from the damaged PST file to a new healthy Outlook importable PST file. You may also export the mail items directly to a Microsoft 365 or live Exchange Server mailbox.