Are you expecting an important Outlook email but it’s taking forever to arrive? There are several factors that may result in the Outlook not receiving emails issue, such as poor internet connection, incorrect Outlook settings, corrupt PST file, etc. In this guide, we’ll learn the ways to fix Outlook not receiving emails issue.
How to Fix the Issue of Outlook Not Receiving Emails?
As stated above, Outlook may not receive some or all emails because of different reasons. Here are some solutions to fix the issue.
Note: If Outlook isn’t receiving emails due to a corrupt .PST file, you can repair the PST by using ScanPST.exe. If the PST is severely corrupt, use advanced PST recovery software.
1. Check the Internet Connection
If the internet connection is broken, poor, or unstable, you may not receive Outlook emails. If you see a Working Offline, Disconnected, or Trying to Connect status in the Outlook status bar, it indicates that there is a problem with your internet connection. In such a case, switch to a better network connection and see if Outlook receives the missing emails.
2. Check the Spam Folder
Sometimes, Outlook marks legitimate emails as “spam” and sends them to the Junk Email or Spam folder, instead of Inbox. You can check the Spam/Junk Email folder for the missing email. If the email is there, right-click it and select the Not Junk option from the menu. MS Outlook will ask you if you want to always trust emails from the email address. Select the checkbox so that all future emails from the email address are delivered to your Inbox.
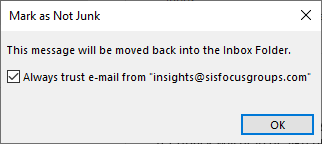 Mark as not junk
Mark as not junk 3. Review Outlook Rules
Outlook rules allow you to automatically filter certain emails and perform desired actions on the received emails. For instance, there might be a rule that automatically deletes or moves emails to Junk/Spam folder that have certain keywords in the subject. One such rule could be the reason why you are not receiving some emails in Outlook.
To review and change the Outlook rules, follow these steps:
- Open the File tab and click Manage Rules & Alerts.
- Under the Email Rules tab, check if there an email rule that could be causing the Outlook 2016 not receiving emails issue.
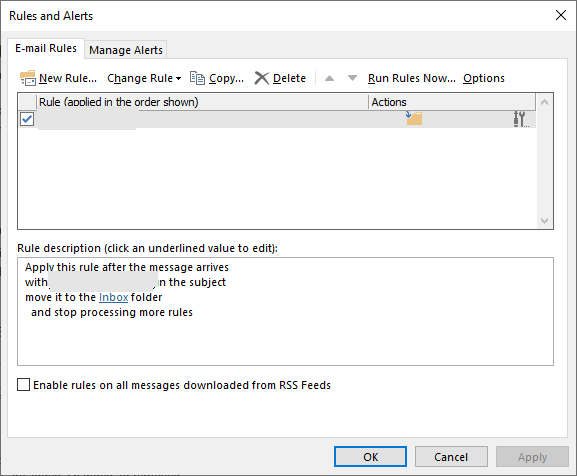 Manage Rules & Alerts
Manage Rules & Alerts
- Unselect the problem-causing email rule and click OK to save the settings.
Also read: How to fix it when Outlook rules are not working
4. Check if Inbox is Full
If you have an oversized Outlook data file (PST/OST), Outlook won’t receive emails because there is no free space. You can empty Junk Email and Deleted Items folders, compact PST file, archive old emails, etc. to make space for new emails.
5. Reset the Inbox Filter
Outlook allows you to filter emails for mailbox organization and prioritization. For instance, you can filter emails based on categories, such as Unread, To me, etc. You can also sort the emails by Date, Subject, To, From, etc.
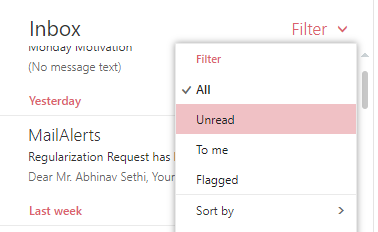 Outlook Inbox Filter
Outlook Inbox Filter If you have set a wrong Inbox filter or sorting option, you may wrongly believe you are unable to receive Outlook emails. When in reality, all you need to do is reset the Filter and Sort by options for your Inbox.
6. Clear Outlook Cache Files
Outlook saves cache files on your system to boost performance. These files can sometimes interfere with Outlook’s normal operations and bar Outlook from receiving new emails. You can remove these files manually to fix the issue.
Note: Your emails and other mailbox items won’t be deleted if you delete cache files.
To remove Outlook cache files, follow these steps:
- Press Windows + R keys to launch Run.
- Type %localappdata%\Microsoft\Outlook and press Enter. You will be taken to an Outlook folder that has RoamCache folder.
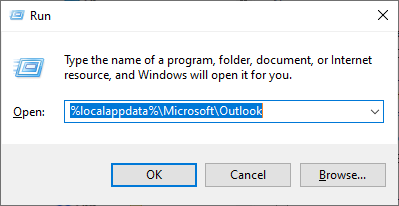 Windows + R keys to launch Run
Windows + R keys to launch Run
- Open the RoamCache folder. This folder contains several Outlook cache files.
- Delete all cache files and restart Outlook.
7. Enable Automatic Inbox Refresh
Outlook automatically refreshes the Inbox folder at regular intervals. However, if the setting is disabled, Outlook 2013 won’t receive emails. To check this setting, follow these steps:
- Go to the Send/Receive tab and open Send/Receive Groups menu.
- Select Define Send/Receive Groups.
- In the new window, verify that the Perform an automatic send/receive every XX minutes option is selected. You may also lower the interval to 5-10 minutes so that the Inbox is refreshed more frequently.
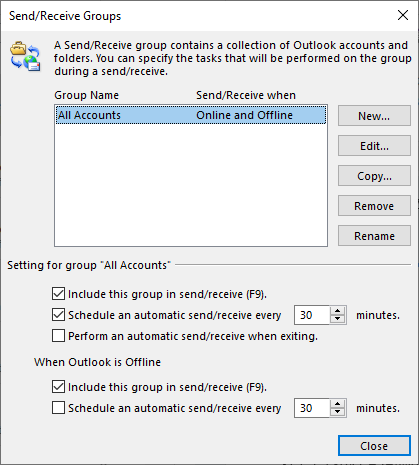 Send Receive Group Settings
Send Receive Group Settings
- Click Close to save the settings.
Also Read: How to Fix POP Server Timeout Error 0x8004210a in MS-Outlook or Send/Receive Pop Error
8. Check Server Settings
Incorrect server settings may also cause the problem of Outlook not receiving emails. To check and fix the settings, follow these steps:
- Go to File > Account Settings > Account Settings.
- Select your email account and click Repair.
- In the Repair Account window, select Manual setup or additional server types and click Next.
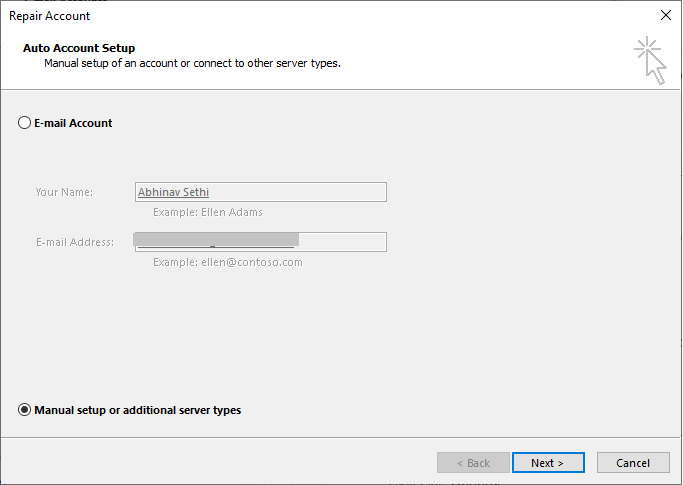 Repair Account Window
Repair Account Window
- Under Server Settings, make sure that the Server name and User Name are correct.
- Click Next and then click Finish.
9. Disable Add-Ins
Outlook has a wide range of third-party add-ins that improve its functionality. However, some add-ins can interfere with Outlook’s operations and cause issues, such as Outlook not receiving some emails. You can run Outlook in safe mode to disable all add-ins. To do that, launch the Run utility (Windows + R), type “Outlook.exe /safe”, and press Enter.
If you are able to receive emails in safe mode, it confirms that the problem is caused by a specific add-in. You can then enable the add-ins one-by-one to identify the faulty add-in. Once it’s identified, you can disable it or remove it from Outlook.
10. Create a New Outlook Profile
If none of the above solutions fix the Outlook not receiving emails issue, it’s possible your Outlook profile is corrupt. You can create a new Outlook profile and make it the default profile to fix the issue.
11. Repair Corrupt Outlook .PST file
If Outlook won’t receive emails even after creating a new profile, it indicates corruption in Outlook data file (PST). In such a case, you can repair the corrupt .PST file by using Outlook Inbox Repair Tool (ScanPST). The ScanPST.exe is located in the Outlook installation directory.
Also Read: [Fix] Scanpst.exe Freezes, Fails on Repairing Outlook PST Files
If you are unable to repair .PST file with Inbox Repair Tool, you need to use an advanced PST file recovery tool. Stellar Repair for Outlook is a trusted PST repair tool that can repair severely corrupt and large PST files.
Some key features of Stellar Repair for Outlook software are:
- Repairs large-sized and severely corrupt PST files in a few clicks
- Recovers all mailbox items, including emails, attachments, calendars, contacts, etc.
- Can recover deleted emails in Outlook
- Offers a detailed preview of recoverable data
- Saves Outlook data in different formats – PST, EML, HTML, PDF, MSG, and RTF
- Splits and compacts large PST files (Technician Edition)
Stellar Repair for Outlook is a powerful and safe software that makes PST repair easy. It repairs PST files in three simple steps – scan, preview, and save. To learn how to use the software, refer to the video guide below.
Conclusion
If you are not receiving emails in Outlook, you need to first identify the root cause of the problem. You can fix the issue by tweaking certain Outlook settings or removing Outlook add-ins. However, if the PST file is corrupt, you need to repair the file. For safe and fast PST repair, it’s recommended that you use an advanced PST repair tool, such as Stellar Repair for Outlook.
Was this article helpful?