Emails disappearing from Outlook Inbox is a serious issue and must be resolved on priority as it can lead to discrepancies and disrupt your workflow.
Usually, emails disappear from Inbox due to incorrect rules, email settings, user credential change, etc. However, there could be other reasons, such as a damaged Outlook data file (.pst) or a corrupt Outlook profile.
Below we have discussed various solutions to fix the disappearing emails from Inbox issue and to restore the missing emails.
Solutions to Fix Outlook Inbox Emails Disappeared Issue
Follow these solutions to fix the issue of Outlook emails disappearing from the Inbox.
Check Deleted Items Folder
First, check the Deleted Items folder for the missing or disappeared emails. It’s possible that you may have accidentally deleted the emails from the Inbox folder. If found in the Deleted Items, select the emails and move them to the desired folder.
If emails are not found in the Deleted Items folder, you can still recover them. Follow these steps:
- Under the Home menu, click Recover Deleted Items from Server.
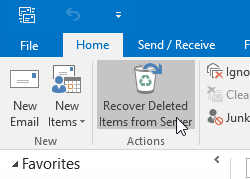
- Select the mail items you want to restore and click OK. Make sure the Restore Selected Items option is selected.
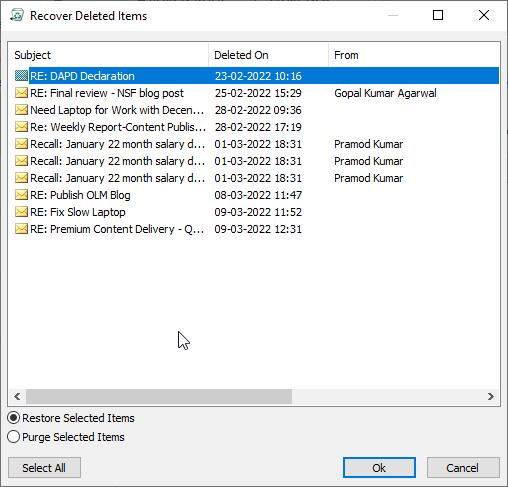
- The restored mail items will appear in the Deleted Items folder. From there, you can move them to the Inbox folder.
Check Your Rules
Incorrect rules may move the incoming emails from the Inbox to another folder and affect how Outlook stores and displays the emails. Thus, check if any rule is causing the discrepancy.
The steps are as follows:
- Open Outlook and go to Rules.
- Select Manage Rules and Alerts….
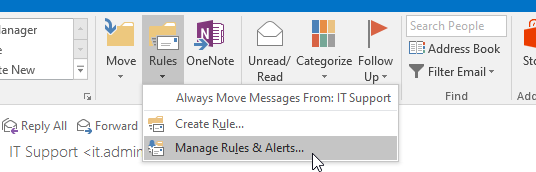
- Check if all the rules defined by you are correct.
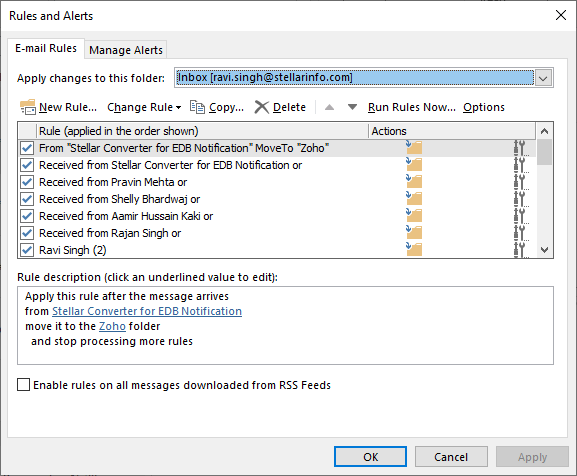
- You can double-click on a rule to open further details and change various conditions to fix any incorrectly defined rule.
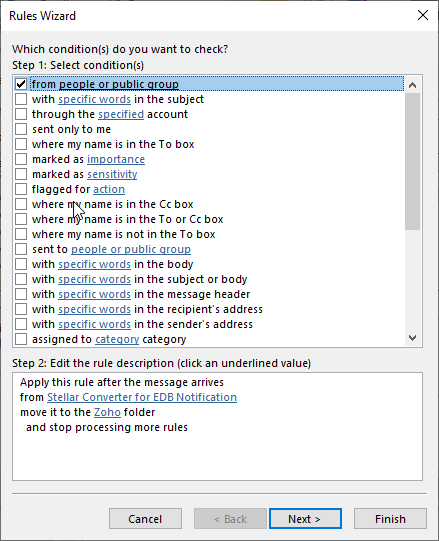
You may change, edit, or delete a rule if found incorrect. This may help resolve the missing emails from Inbox problem in Outlook 2010, 2013, 2016, or 2019.
Check the Archive Folder
When you archive emails, the emails are removed from the mailbox server and stored locally. If you are looking for older emails that may have been archived, check your archive folder. If found, you can move them to your mailbox. For this, right-click on the emails, click Move > Other Folder, and choose the Inbox folder.
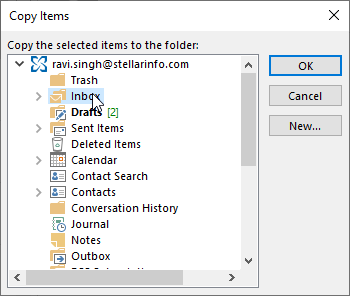
Create a New Outlook Profile
Replacing corrupt or damaged profile can also quickly resolve such issues in Outlook and may help you get back your emails stuck between the mailbox and your Outlook client. Follow the steps below to create a new profile:
- Open Control Panel and close Outlook.
- Click Mail > Show Profiles… and then click the Add button.
- Type the new profile name and click OK.
- Configure your email account in this new profile.
- Once set up, Outlook will create a new PST file and start synchronizing the mail items from the mailbox server.
After the synchronization is finished, check your Inbox folder for emails. If disappeared emails are visible, you may remove your old profile. However, if this didn’t fix the issue and emails are still missing, do not remove your old profile as it will also delete the default PST file that may contain emails you are looking for.
Remove Filters
You can also try resetting and clearing all the filters that might be preventing Outlook from displaying emails. The steps are as follows:
- In Outlook and go to View > View Settings.
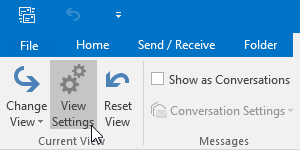
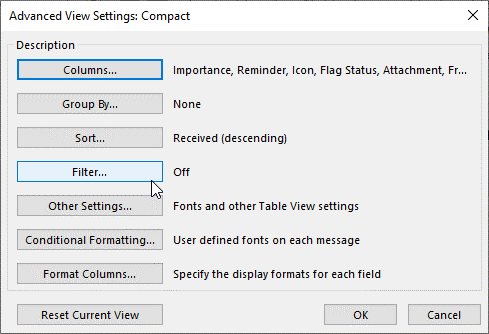
- Click Clear All and click OK > OK.
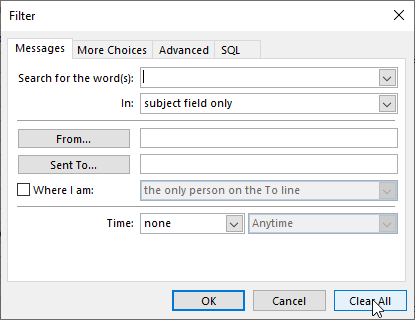
- Once done, restart Outlook.
- Go to Send/Receive and click Update Folder.
- Also, click Send/Receive All Folders.
Then check your Inbox for disappeared emails.
Repair Courrpt PST File
A partially damaged or inconsistent PST file may also lead to such issues as it fails to store new mail items. To overcome this situation, you can use Inbox Repair Tool or SCANPST.EXE tool that comes with the Microsoft Office to fix the PST file errors.
The steps are as follows:
- Go to C:\Program Files\Microsoft Office\Office16 or C:\Program Files(x86)\Microsoft Office\Office16 and launch SCANPST.EXE.
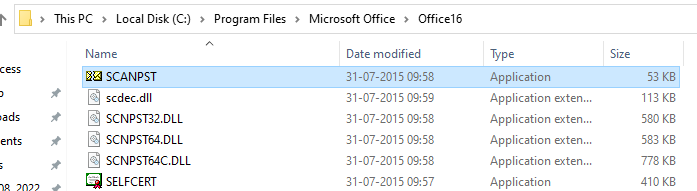
- Click Browse and select the PST file. To locate PST, open Outlook, right-click on your profile, and select Open File Location….
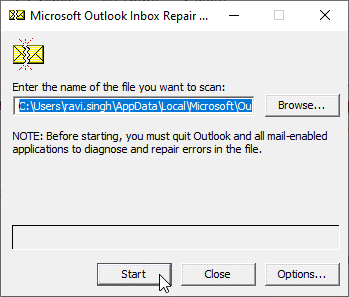
- Click Start. This will scan the PST for errors.
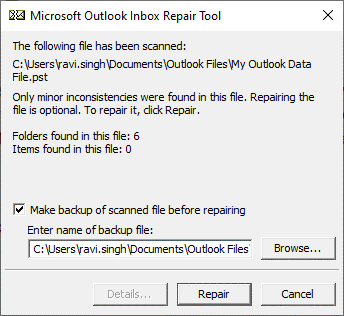
- Click Repair to fix the PST file errors. This may take a while.
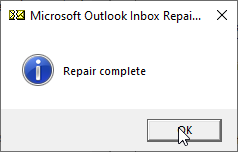
- Once done, restart Outlook, go to Send/Receive, and click Update Folder.
Check the Inbox for the disappeared emails.
Use Specialized Software to Repair PST and Recover Missing/Deleted Emails
If the SCANPST.EXE failed to fix the PST file due to severe damage or large size, you can use an advanced Outlook repair tool, such as Stellar Repair for Outlook. The software repairs severely corrupt, encrypted, or large-sized PST file and recovers all the mail items, including those that are deleted from the Inbox. It saves the mail items recovered from the repaired PST file to a new PST file which you can import into your Outlook account. Further, it also allows exporting the recovered mail items directly to an existing PST file or Office 365.
Read More, How to Fix the “Outlook Folders Disappeared” Issue?
Conclusion
Usually, emails disappear when you accidentally delete or archive them in Outlook. It may also be an indicator of your account being compromised and used by someone else without your authorization. Further, incorrect settings, rules, and filters may also give the impression that emails are disappearing. You can fix these by following the solutions discussed in this blog and restore disappeared emails to your Outlook Inbox folder. If you have deleted emails and can’t restore them using Outlook options, use the Outlook repair tool discussed in this blog to scan the PST file and recover all mail items, including the deleted emails.
Was this article helpful?