Microsoft Outlook stores incoming emails in the Inbox folder and outgoing emails in the Sent Items folder. Drafted emails are stored in the Drafts folder, while the deleted items are moved to the Deleted Items folder. Similarly, users can create a few other folders in Outlook to manage their emails. For instance, they can create folders by the sender’s name and create rules so that any email sent by that particular sender is moved to the folder.
Sometimes, users face a situation where the Outlook folders disappear or are missing. If you are one such user and cannot find an important mail folder in Outlook, follow the methods and solutions discussed below to resolve the issue.
Reasons for Outlook Folders Disappeared Issue
The folders in Outlook may disappear due to several reasons, such as:
- Incorrect view or pane settings
- Accidental deletion of folder
- Folder is hidden
- Synchronization issues between mailbox server and Outlook
- Incorrect filter or rules
- Faulty or incompatible add-ins
- Corrupt Outlook profile
- Corrupt or damaged Outlook data file (PST)
Solutions to Troubleshoot and Fix Outlook Folders Disappeared Issue
Follow the below solutions to effectively troubleshoot the missing or disappeared folders issue in Outlook 365 or 2021, 2019, 2016, 2013, 2010, and 2007.
Method 1: Search the Disappeared Folder in the Folder List
It might happen that you’ve accidentally moved the folder to another location. To check this, you can go to the list of folders in Outlook and search for the missing folder. Follow the steps mentioned below:
- Open Outlook, right-click on your mailbox account, and select Data File Properties.
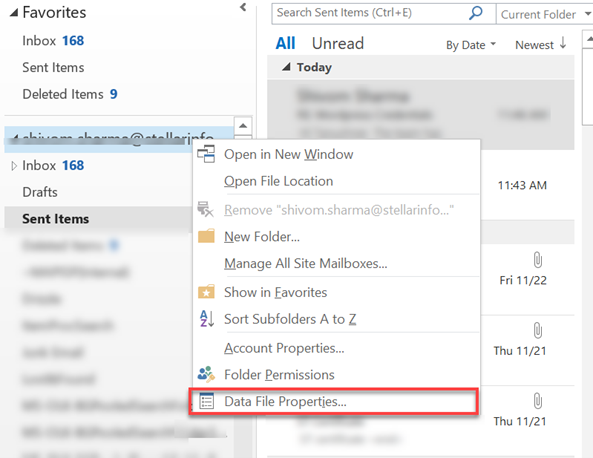
- In the Outlook Properties window, click Folder Size.
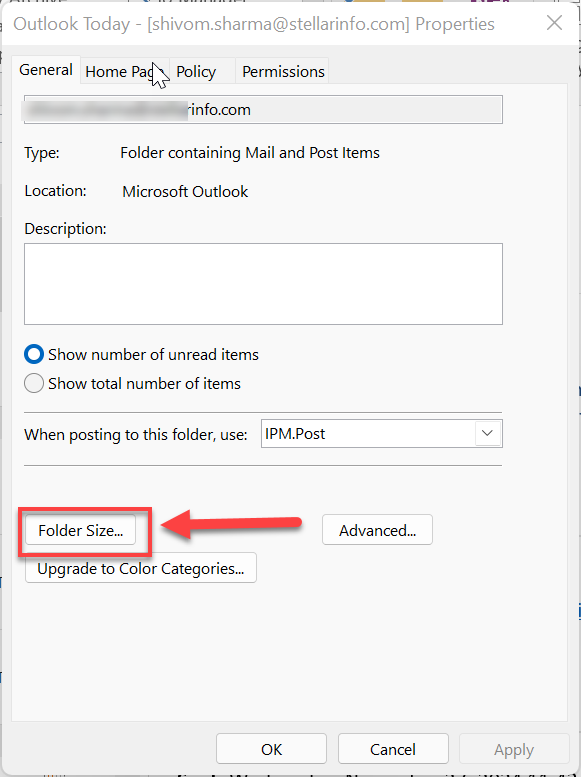
- A window will open displaying a list of all the folders and their location. Search the list to see if the missing folder is listed. When found, note down the folder location.
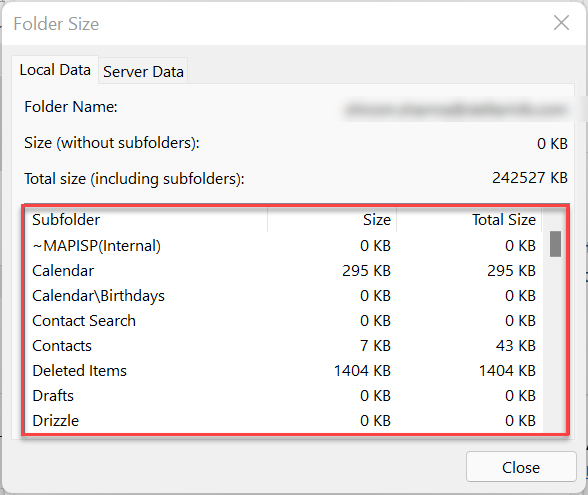
If you didn’t find the folder in the list, follow the next method.
Method 2: Reset the View Settings
You may find some folders missing or are not showing in Outlook, if there is an issue with the View settings. You can reset the View settings by following these steps:
- Close Outlook.
- Press the Windows + R keys, type outlook.exe /cleanviews, and click OK. This will reset the views in Outlook.
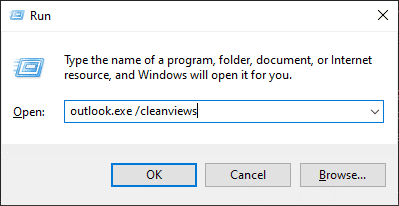
Alternatively, you can follow the below steps to reset the View settings:
- In Outlook, go to the View tab.
- In the Current View section, click Reset View.
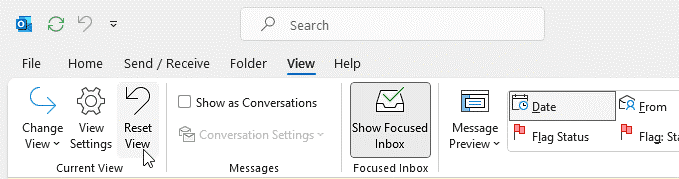
- If a prompt appears, click Yes.
After this, check the folder pane. If the folder pane is not visible,
- Go to the View tab.
- Click Folder Pane and select Normal.
If you’re still facing the issue, follow the next solution.
Method 3: Subscribe or Re-sync the Folders
If you are unable to find some mail folders in Outlook, there are chances that you have unsubscribed the folders or the subscription to specific folder has been reset or removed. In such a case, you can check and subscribe to the folder again. Then, go to the Send/Receive tab in Outlook and click Update Folder.
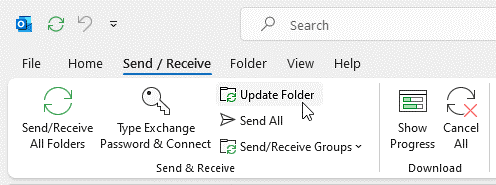
Method 4: Check the Deleted Items Folder
It might happen that you’ve accidentally deleted the folder. Deleted mail items and folders are temporarily moved to the Deleted Items or Trash folder. So, if you can’t find a specific mail folder in the navigation pane, you can check the Deleted Items or Trash folder. Here’s how:
- Click on the Deleted Items or Trash folder. Search for the disappeared folder.
- If the folder is found, right-click on the folder, choose Move, and then click Other Folder.
- From the list of folders, choose the main folder where the folder was earlier located and click OK.
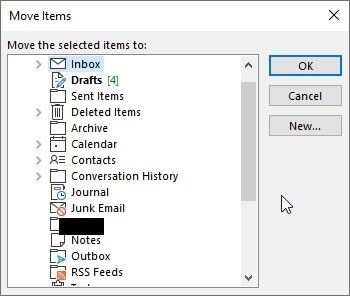
Method 5: Restore the Folder from Mail Server
If the disappeared folder is not found in the Deleted Items or Trash folder, it may be permanently deleted or removed from the Deleted Items or Trash folder after the retention period (30 days by default). In such a case, you can try to recover the folder from the mail server. Follow these steps:
- In Outlook, click Folder and then click Recover Deleted Items.
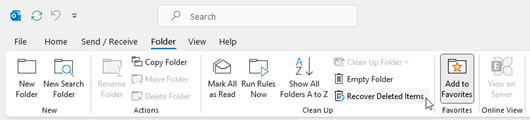
- If the folder is not found, click Home and then click Recover Deleted Items from Server.
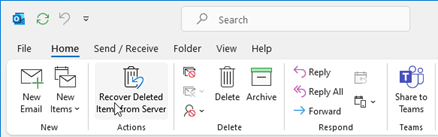
- From the available deleted items, find and choose the disappeared mail folder.
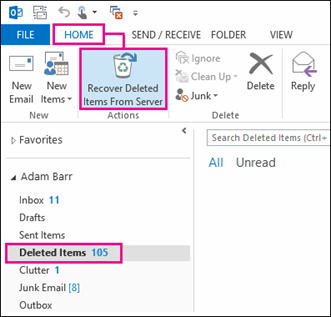
- Click the Restore Selected Items radio button and then click OK.
If the folder was not deleted, then there might other reasons for the disappeared folder issue. Follow the next solutions.
Method 6: Repair or Create a New Profile
Corruption in Outlook profile can also lead to many issues, including the missing or disappeared folders issue. However, you can repair the Outlook profile to fix the issue. Here’s how:
- In Outlook, navigate to File > Account Settings > Account Settings.
- Choose your email profile under the Email tab and click Repair.
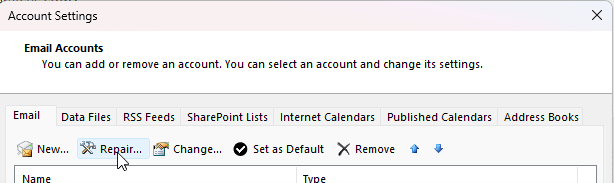
- Follow the onscreen instructions to repair the profile.
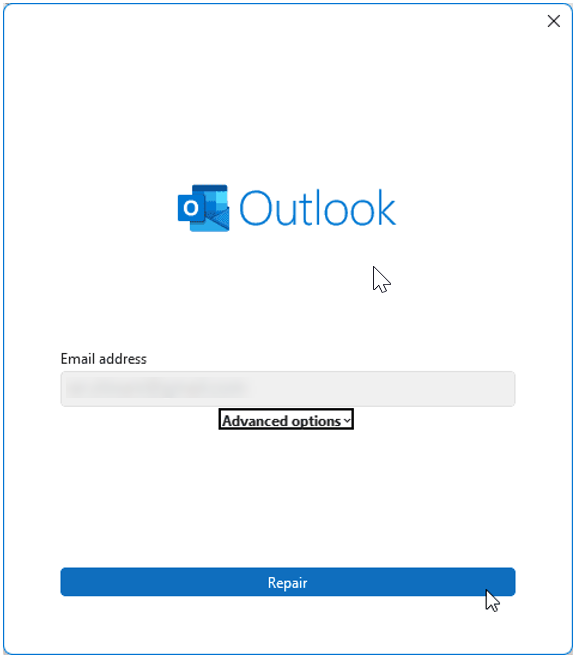
- Click the Repair button again to proceed.
- This may take a while to complete. You may be required to re-enter the credentials of your email.
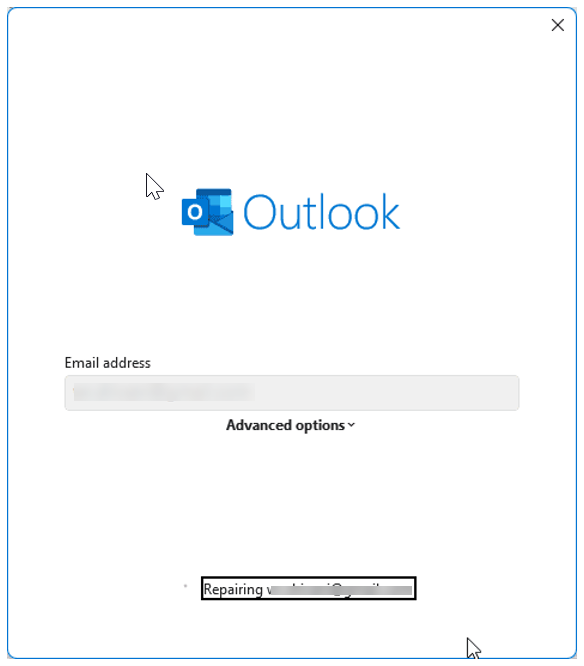
After the repair is complete, restart Outlook.
In case repairing the Outlook profile fails to fix the issue, you can create a new profile by following these steps:
- Close Outlook and open the Control Panel.
- Go to User Accounts > Mail.
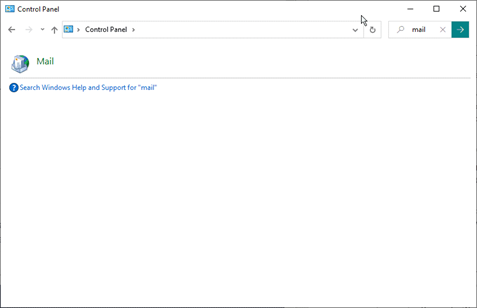
- Click the Show Profiles button.
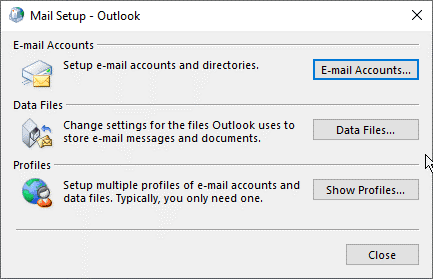
- Click Add, type a name for the new profile, and click OK.
- Follow the sign-in wizard to configure your email account in the new profile.
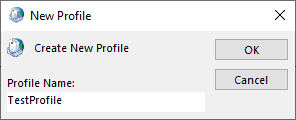
- Now, set the new profile as default and remove the old one using the dropdown in the Mail dialog box.
Method 7: Repair the Outlook Data File (PST)
If you fail to find the missing or disappeared folder using the above methods, it indicates that your Outlook data file (PST) is corrupt or inconsistent. To repair the corrupt file, you can use the Inbox Repair Tool (SCANPST.exe), which comes pre-installed with Microsoft Outlook. Here’s how you use it:
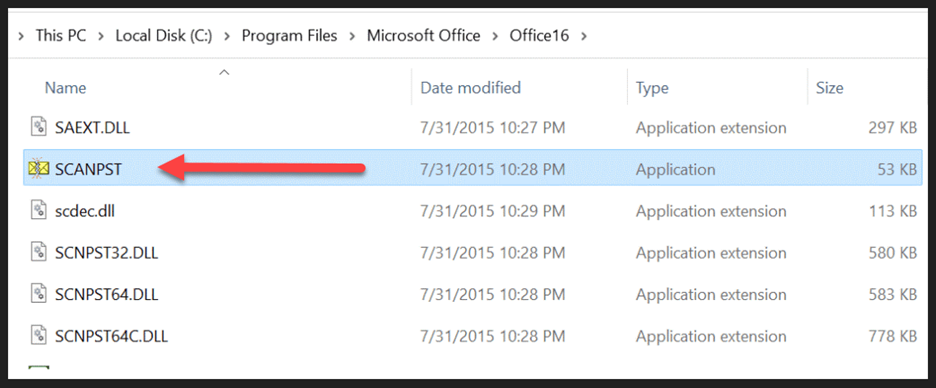
- Launch SCANPST.exe and select Browse.
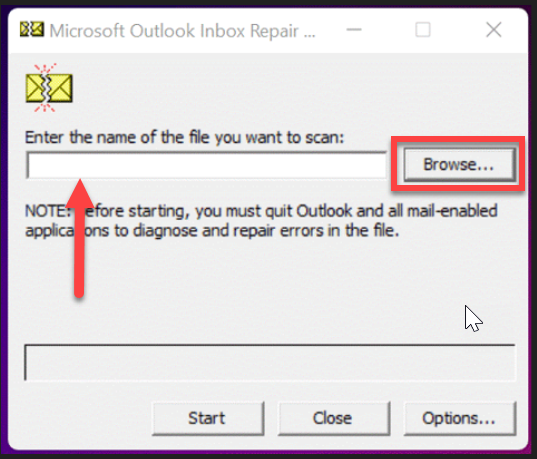
- Now, select the PST file from its default location. The default location of the PST file is: drive:\Users\<username>\Documents\Outlook Files or drive:\Documents and Settings\\Local Settings\Application Data\Microsoft\Outlook.
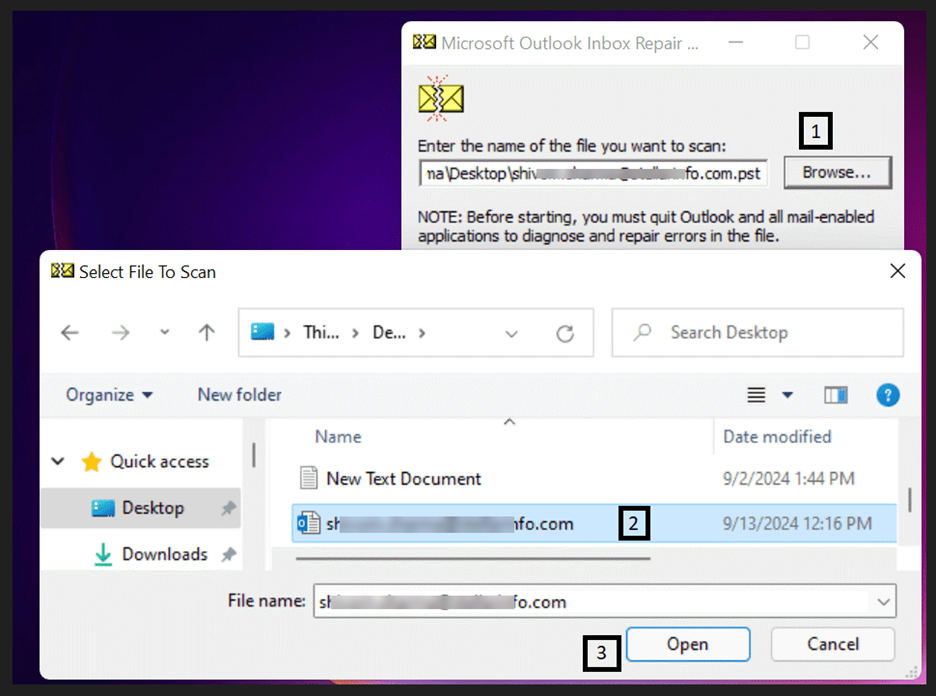
- After file selection, click Start to initiate the scan. Depending on the PST file size, the Inbox Repair Tool may take some time to scan it.
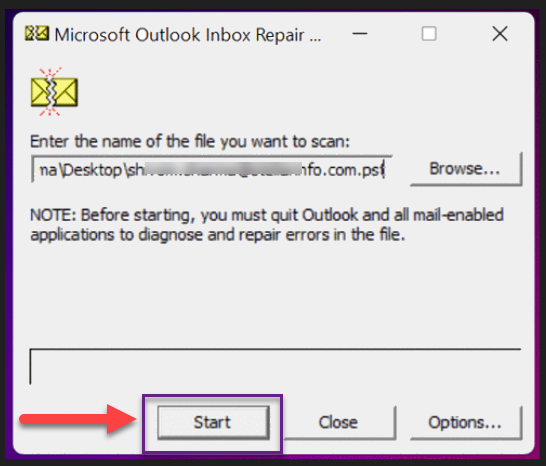
- After completing the scan, the tool shows the inconsistencies or errors found in the file. Then, click Repair.
Note: Ensure to select the Make backup of scanned file option before performing the repair.
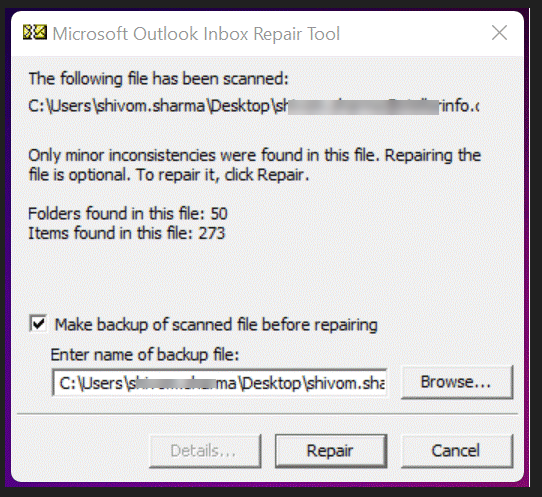
- When the repair process is finished, restart Outlook.
Sometimes, the Inbox Repair Tool becomes unresponsive or fails to repair the PST file if it is large or severely corrupted. Furthermore, it can remove parts of the file it deems unreadable, resulting in data loss. As an alternative, you can use Stellar Repair for Outlook – a professional PST repair tool that can even repair large, severely corrupted PST files with precision and integrity. After repair, it presents the repaired folders/items in a preview window that allows users to search and verify the mailbox items. It saves the repaired mailbox items in a new PST file, by maintaining the original folder structure and hierarchy. The tool can also recover deleted mailbox items. It can also repair password-protected PST file quickly. It supports PST files created in Outlook 365 or 2021, 2019, 2016, 2013, 2010, and 2007.
Conclusion
There are various reasons that can lead to the disappeared folder issue in Outlook. You can resolve the issue by following the troubleshooting methods listed above. If the corrupt or damaged Outlook data file (PST) is the reason behind the issue, you can use the Inbox Repair Tool to repair the corrupt PST file. Alternatively, you can use Stellar Repair for Outlook – a powerful Outlook PST repair tool to repair corrupted PST files and recover all the mailbox items while preserving the data integrity and structure.
Was this article helpful?