Microsoft Outlook may exit or close abruptly without any warning when there is an issue with the software or hardware on the system and displays an error message, such as:
Microsoft Outlook exited without properly closing your Outlook data file ‘C:\Users\YourName\AppData\Local\Microsoft\Outlook\YourEmail@xyz.com.pst’. Microsoft Outlook must be restarted. If this error message recurs, contact support for ‘Microsoft Outlook’ for assistance.
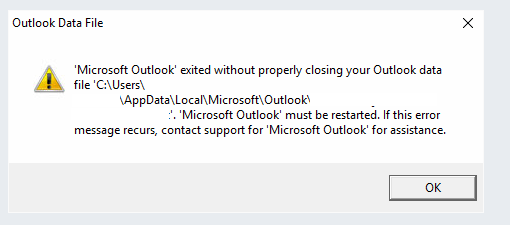
Below, we will discuss the causes of this error and troubleshooting steps to resolve it.
Reasons for the ‘Outlook Exited without Closing Outlook Data File’ Error
The error message ‘Outlook exited without closing Outlook Data File’ may appear due to several reasons, such as:
- Opening Outlook without properly closing a previous session
- Incompatible or faulty add-ins
- Conflict with other software, such as antivirus
- Corrupt Outlook profile
- Corrupt or damaged Outlook data file (PST)
- Abrupt or force closing of Outlook
Solutions to Resolve the ‘Outlook Exited without Closing Outlook Data File’ Error
Follow the below solutions to troubleshoot and fix the error, and restore access to your Outlook client and mail items.
Solution 1: Restart the System
The first thing to do is restart your system if you haven’t already. Sometimes, temporary issues in the system related to storage or memory can lead to such errors. Thus, restarting the system may help you fix the error.
If the system reboot didn’t help, follow the next solution.
Solution 2: Check if Outlook is Running in the Background
To avoid or fix this error, make sure there is no previous instance of Microsoft Outlook is running in the background. To do so, follow these steps:
- Press the Ctrl+Shift+Esc keys. This will open the Task Manager window.
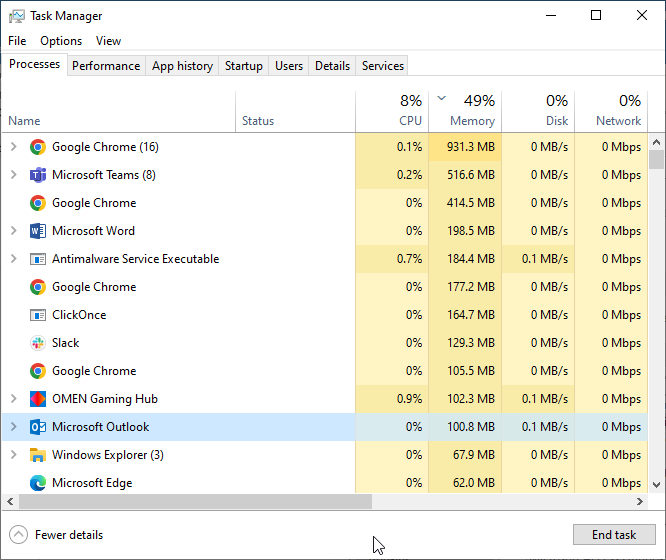
- In the Task Manager window, search for any instances of “Outlook.exe” and close or end them.
Once you have closed all the instances of Outlook.exe, try to run Outlook and check if the error is resolved.
Solution 3: Disable Add-ins in Outlook
If the earlier methods didn’t work for you, you can try disabling the add-ins that may be interfering with Outlook or preventing it from working.
The steps are as follows:
- Close all instances of Outlook.
- Press the Windows + R keys, type Outlook.exe /safe, and click ‘OK’ or press the ‘Enter’ key. This will start Outlook in Safe Mode.
- Alternatively, you can also start Outlook in safe mode by holding down the “Ctrl” key and clicking on the Outlook application icon on your Windows laptop or PC.
- Once Outlook starts in safe mode, navigate to File > Options > Add-ins
- Click on the Go button.
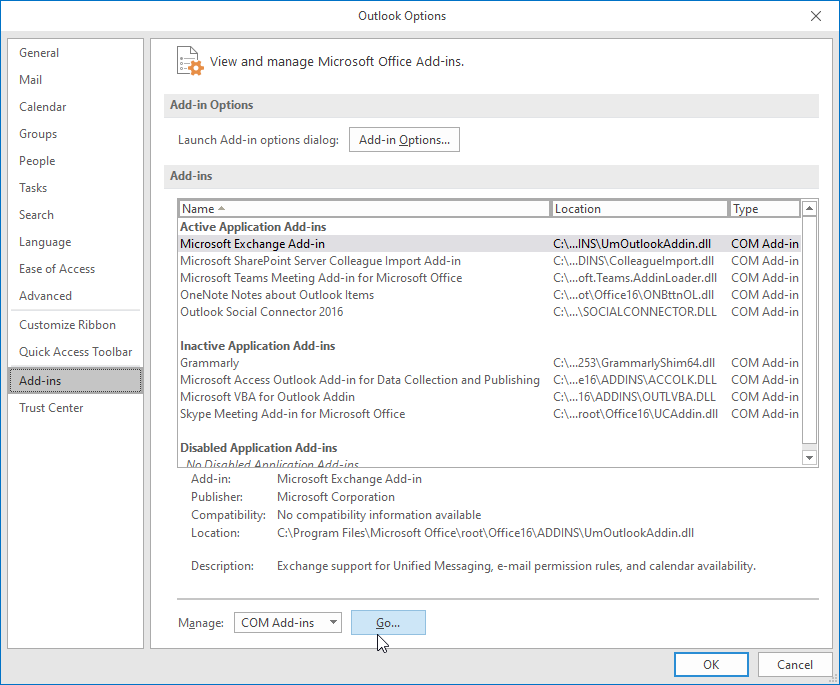
- Uncheck all the add-ins and click OK. This will disable all the add-ins that are installed in your Outlook client.
- Restart Outlook normally. If it opens without error, then you need to find and remove the faulty or incompatible add-in to permanently fix the error.
- For this, go to File > Options > Add-Ins and click the Go button.
- This time, activate one add-in and restart Outlook. Use Outlook for a while to observe. If Outlook does not crash, activate another add-in.
- Repeat the previous step until Outlook crashes or exits. This will let you find the faulty or incompatible add-in.
- Once found, delete or remove the add-in.
Solution 4: Repair Outlook Data File (PST)
Outlook (with POP3 account) stores all the mail items, such as emails, attachments, contacts, notes, tasks, etc. in PST file. When the PST file gets large or damaged due to oversizing or system-related issues, it may not open and lead to Outlook crash or errors.
If the PST file is damaged, try to repair it by following these steps:
- Navigate to the MS Office installation folder, located in the C:\Program Files\Microsoft Office to find and run the scanpst.exe program. The scanpst.exe location may vary slightly based on the Outlook and Windows version or edition.
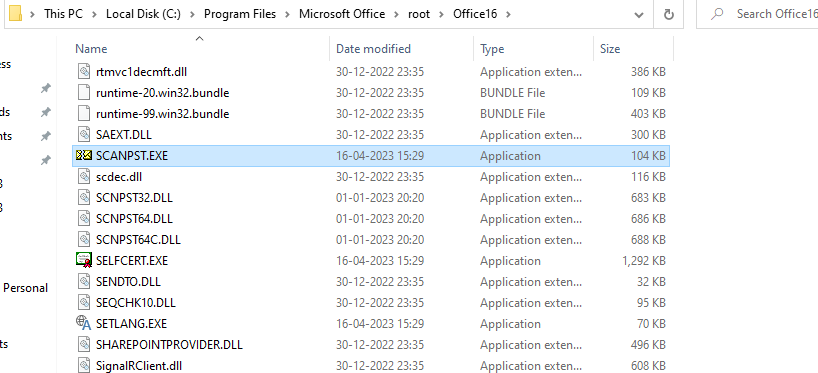
- Launch the scanpst.exe.
- Click the Browse button to select the PST file. The PST file is usually located in the AppData folder.
- After choosing the PST file, click Start. This will start scanning the PST file. Wait for the scan to finish.
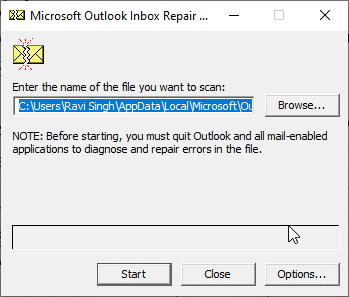
- After the scan, click the Repair button.
- The tool will start repairing the PST file.
Once the PST file is repaired, start Outlook. The error ‘Outlook exited without closing Outlook Data File’ should be fixed now.
Sometimes, scanpst.exe may fail to repair the PST file or crash during the repair process due to its following limitations:
- It can’t repair a severely corrupt, damaged, or encrypted PST file.
- It may fail to repair PST file larger than 2 GB.
In such cases, you can download, install, and use an advanced Outlook PST repair tool, such as Stellar Repair for Outlook to repair the corrupt or damaged PST file.
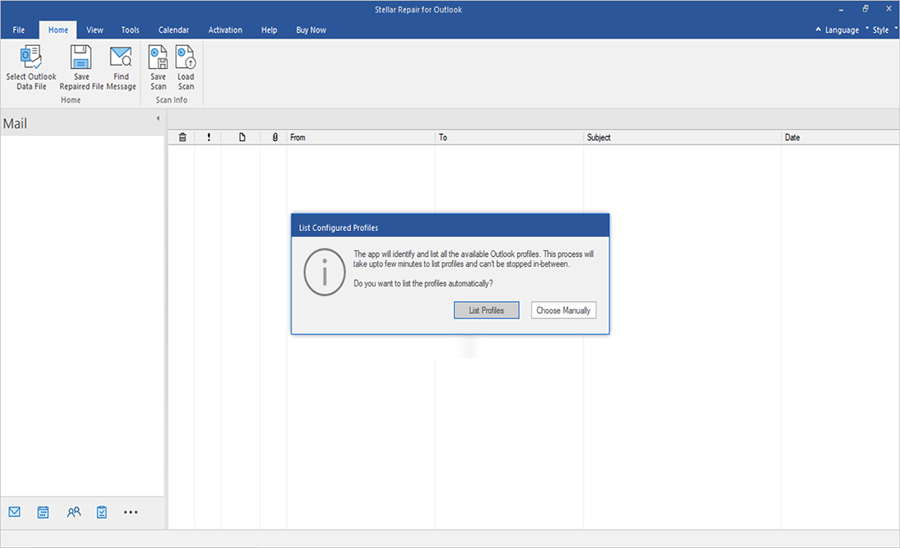
Stellar Repair for Outlook can help repair corrupt or damaged PST files without any limitations. It can,
- Fix large or oversized PST files of sizes up to 50 GB or more
- Repair severely corrupt PST files
- Restore mail items with complete integrity from encrypted or damaged PST files
- Save mail items from the repaired PST file to a new PST file
- Export the repaired PST file directly to Microsoft 365 and live Exchange Server
- Save individual mail items in PDF, HTML, RTF, EML, and MSG formats
Solution 5: Repair MS Office
You may also try to repair MS Office to fix errors in Outlook or other MS Office applications.
The steps are as follows:
- Open Control Panel and go to Programs and Features > Uninstall a program.
- From the list of programs, find Microsoft Office and select it.
- Click on the Change button. You may also right-click on the Microsoft Office program and choose Change.
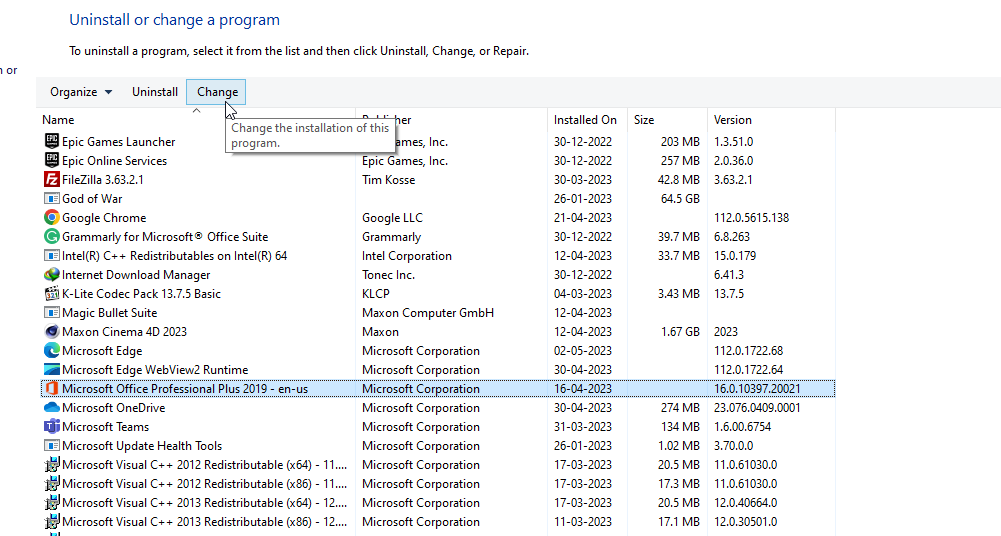
- From the options, select the Online Repair or Repair option.
- Continue following the repair wizard to repair any damaged or corrupted Outlook program files.
After the repair, start Outlook and check if the error is resolved.
Step 6: Create a New Outlook Profile
If none of the above solutions works, you can try to create a new Outlook profile.
To do this,
- Go to Control Panel > User Accounts > Mail > Show Profiles > Add.
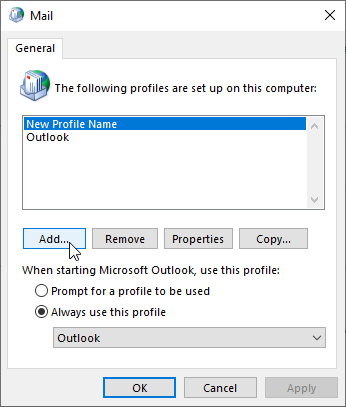
- Type the profile name and click OK.
- Follow the on-screen instructions to configure your email account.
- After configuration, select your old profile in the Mail dialog box and click Remove.
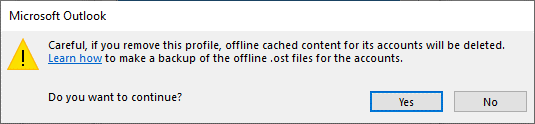
- Confirm the removal by clicking ‘Yes’ and then start Outlook.
- Outlook will take some time to synchronize and download mail items from the server. Once you have done this, you can access all your mail items and resolve the error.
Step 7: Reinstall Outlook
If everything fails to fix the ‘Outlook exited without closing Outlook Data File’ error, you can try to reinstall Outlook.
To do this,
- Open Control Panel and click Uninstall a program under Program.
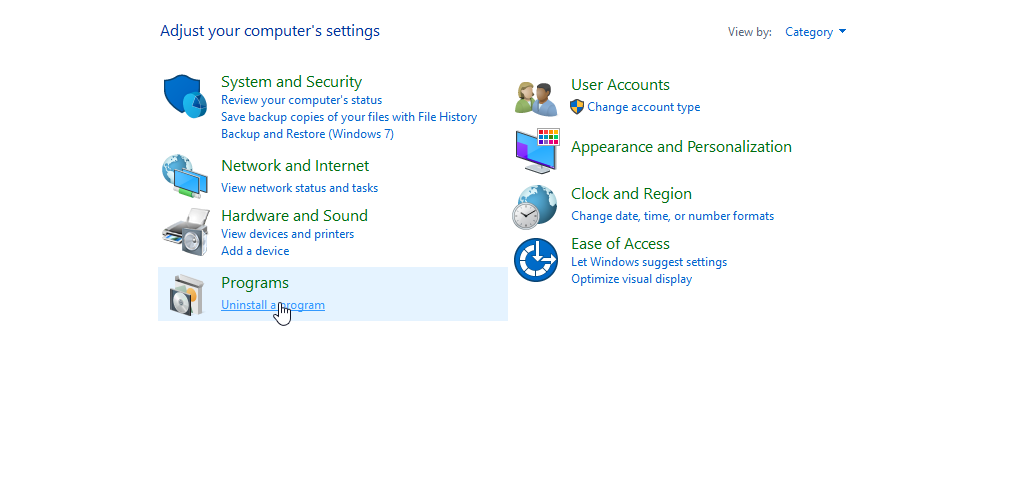
- Select Microsoft Office and click ‘Uninstall’.
- Then reinstall the MS Office.
You can also use the Microsoft Office remover tool to completely scrub the MS Office and then install it.
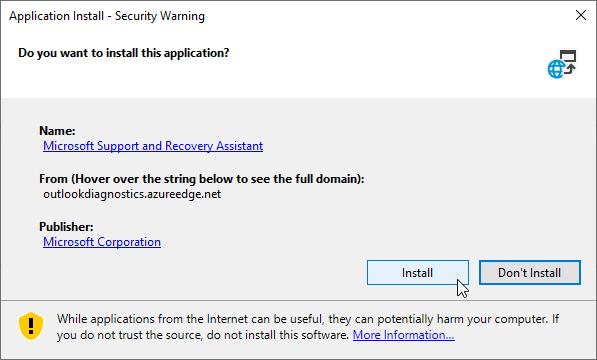
Tips to Avoid or Prevent the Error in Future
To avoid or prevent the ‘Outlook exited without closing Outlook Data File’ error in future, you can follow these tips:
- Always close Outlook properly before turning off your computer
- Do not force close the Outlook
- Keep Outlook updated
- Install Windows updates
- Do not install unnecessary add-ins or add-ins from untrusted sources
Conclusion
The ‘Outlook exited without closing Outlook Data File’ error can be frustrating, but it can be resolved by following the methods outlined in this article. By checking if Outlook is running in the background, disabling add-ins, repairing Outlook PST files, creating a new profile, or reinstalling Outlook, you can resolve this error and regain access to your Outlook data. Additionally, by following the prevention tips, you can avoid encountering this error in the future and ensure that Outlook runs smoothly.
Was this article helpful?