Outlook stores all the mail items in a data file – Offline Storage Table (OST) or Personal Storage Table (PST), based on the type of account you configure. If you are encountering the “Outlook data files usage is disabled on this computer” error, it is related to the PST file. The error prevents you from accessing your emails stored in the PST file or sending/receiving new emails from your account if the PST is linked to your POP email account.
Reasons for “Outlook Data Files PST Usage is Disabled on this Computer” Error
Below are some reasons that may trigger this error:
- Corrupt or damaged PST file
- Damaged Outlook profile
- Underlying issues with the system or Windows OS
- Incompatible or faulty add-ins
- Conflict with other apps, such as antivirus
- Outdated Outlook
- Large or oversized PST file
Solutions to Troubleshoot the Outlook Data File PST Usage is Disabled on this Computer” Error
Follow the solutions given below to troubleshoot the “Outlook data files PST usage is disabled on this computer” error and enable Outlook data files (.pst) usage on your computer.
Solution 1: Use Registry Editor
You can enable PST file usage on your computer by editing the registry value associated with the PST file. The steps are as follows:
- Press Windows + R, type regedit, and press the Enter key or click OK.
- Then, go to HKEY_CURRENT_USER\Software\Policies\Microsoft\Office.0\Outlook\PST and create a new DWORD value PSTDisableGrow.
- Double-click on this PSTDisableGrow and enter 0 in the value.
- Save the changes.
- Then, go to HKEY_CURRENT_USER\Software\Policies\Microsoft\Office.0\Outlook and create a new DWORD value DisablePST.
- Set the value of DisablePST to ‘0’ and save the changes.
This will allow adding new data to the PST file. Once you do this, restart the system for the changes to take effect. Then, launch Outlook and check if the issue is resolved and you can access and use the PST file.
Note: You can contact your administrator to check and enable PST usage, if disabled by the Microsoft Office policies from the server.
Solution 2: Reduce the Size of your Mailbox
You may also encounter the Outlook data files usage is disabled error, if the mailbox size is large or has reached the stipulated limit. Follow these steps to reduce the mailbox size:
- Go to File > Info > Tools and click Clean up old items.
- Choose the mail folder/email account to archive and then choose date from the Archive items older than the dropdown.
- Click Browse to choose a save location. The mail items are saved in another local PST file.
- Once selected, click OK. This will move all the old emails (based on the selected date) to the local PST file.
- This will reduce the PST file size and may resolve the issue.
You should also check and empty the deleted items folder and trash folder to further reduce the PST and mailbox size.
Solution 3: Update Outlook
Updating Outlook can fix any bugs that may have triggered this error. The steps to update Outlook are as follows:
- Open Outlook and click File > Office Account.
- Click on Update Options > Update Now.
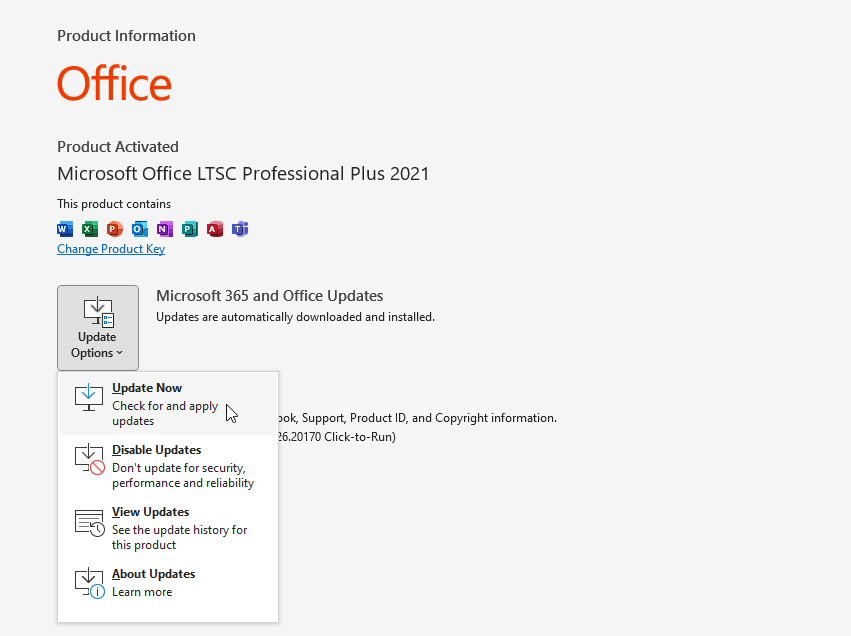
- Download and apply new updates, if available, and then restart Outlook.
Solution 4: Disable Add-ins
Incompatible or faulty add-ins are known to cause several issues and errors in Outlook. You can find and remove them by following these steps:
- Close Outlook and press the Windows key + R.
- In the Run dialog box, type outlook.exe /safe and press Enter to start Outlook in safe mode.
- Go to File > Options and choose Add-ins.
- Click the Go button and then uncheck all the add-ins’ checkboxes.
- Click OK. This will disable all the add-ins.
- Once the add-ins are disabled, restart Outlook normally.
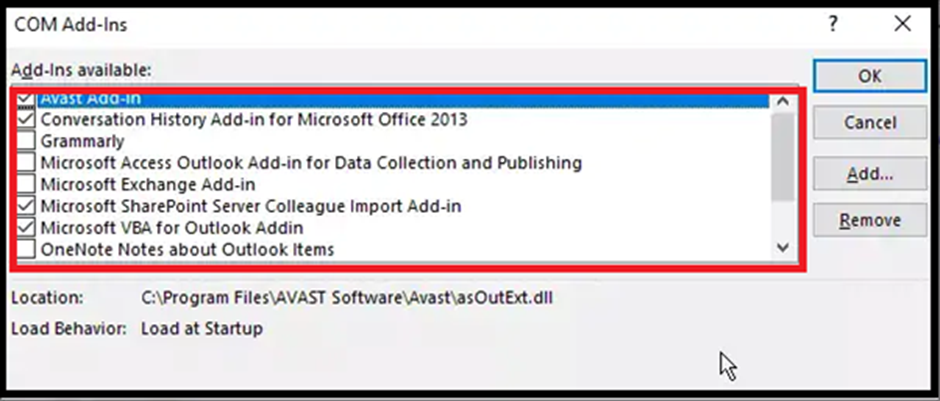
If Outlook runs without the PST usage error,
- Enable one add-in at a time.
- Observer the Outlook for the error.
- As soon as the error reappears, remove the last activated add-in from Outlook to permanently fix the error.
Solution 5: Repair Outlook Profile
A corrupt Outlook profile can also trigger this error. You can try to repair the Outlook profile to fix the issue. The steps are as follows:
- Open Control Panel and go to Mail > Show Profiles.
- Choose your email account or profile. Then, click Repair.
- Wait for the repair process to complete.
- After the repair, restart Outlook.
Solution 6: Create a New Outlook Profile
If repairing the profile fails to fix the issue, you can create a new outlook profile. The steps are as follows:
- Close Outlook.
- Open Control Panel. Select User Accounts and click Mail.
- Click Add and then enter a name for the new profile. Click OK.
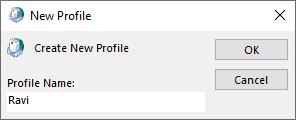
- After that, sign in using the same email account you are having trouble with under this new profile.
- Once done, make this profile default and start Outlook.
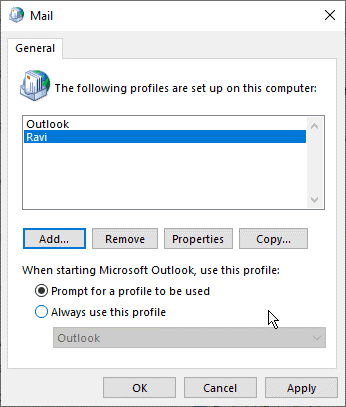
- If Outlook starts without the PST usage error, you can remove the old profile from Outlook after importing the mail items from the old inaccessible PST file.
Solution 7: Repair Outlook
You may also try to repair Outlook to fix any underlying issues with the email application. The steps are as follows:
- Close Outlook and go to Control Panel > Programs and Features.
- Select Microsoft Office (or Outlook) and click Change.
- From the options, choose Quick Repair or Online Repair and then click Repair.
- Complete the repair process and then launch Outlook after restarting the system.
Solution 8: Repair the Outlook PST File
Sometimes, the problem lies with the Outlook data file (PST). It may be damaged or corrupted. However, you can repair the PST file using the Microsoft built-in SCANPST.EXE or Inbox Repair tool in Outlook. The steps are as follows:
- Close Outlook and go to C:\Program Files\Microsoft Office\Officexx or C:\Program Files\Microsoft Office\root\Officexx The SCANPST.EXE location may vary based on the Outlook or Windows version installed on your PC.
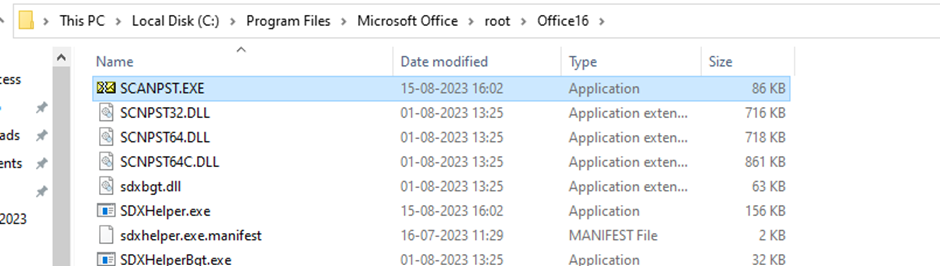
- Then, search and launch the SCANPST.EXE program
- Click Browse to select the PST file located in the %localappdata%\Microsoft\Outlook folder or C:\Users\YourUserName\AppData\Local\Microsoft\Outlook
- After selecting the PST file, click the Start button
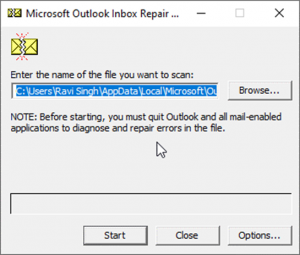
- The tool will scan the PST file for errors and inconsistencies.
- After scan, click the Repair
- When the repair process is finished, relaunch Outlook.
If the SCANPST.EXE fails to repair your PST file or crashes during the repair process, you can use advanced Outlook repair software, such as Stellar Repair for Outlook.
- It can repair corrupt or damaged PST files up to 50 GB or larger
- It can repair PST files that are severely corrupt or damaged
- It can also repair encrypted or password-protected PST files
It saves the recovered mail items from your damaged or corrupt PST file in a new healthy PST file with the original mailbox and folder structure. You can also use the software to directly export all the recovered mail items to a live Exchange Server or a Microsoft 365 mailbox/account in a few clicks.
Conclusion
The “Outlook data files usage is disabled on this computer” error can occur due to different reasons. With the solutions discussed in this guide, you can quickly fix the underlying issues and resolve the PST usage-related error in Outlook. Remember to use an advanced Outlook PST repair software, such as Stellar Repair for Outlook, when the built-in Inbox Repair tool fails to fix your Outlook PST file. It not only recovers mail items from corrupt PST file but also exports them directly to Microsoft 365 or live Exchange Server with complete integrity.
Was this article helpful?