Outlook may freeze, stop responding, or crash intermittently
while composing emails or sending replies due to several reasons. This may occur
in the middle of writing an e-mail or while adding attachment(s).
The problem could occur due to one or more of the following
reasons:
- Problematic add-in(s)
- Outlook not updated
- Outlook is in use by another process
- Too large mailboxes
- Damaged MS Office installation
- Outlook data file corruption or damage
- Antivirus or antimalware conflicts with Outlook
- User profile is corrupt
How to Resolve Intermittent Outlook Crash
Before you troubleshoot the problem, make sure that your computer
meets the minimum system requirement of Microsoft Outlook. There are
several methods to resolve this issue, which
are as follows:
Method
1: Switch to Safe Mode
To investigate possible add-in issues, try opening Outlook in safe
mode.
Follow
these steps:
- Press Windows+Rand type Outlook /safe
- Click ‘OK’
If Outlook works and doesn’t crash while composing or
sending emails, follow these steps to disable add-ins.
- Go to
File and click Manage Add-ins
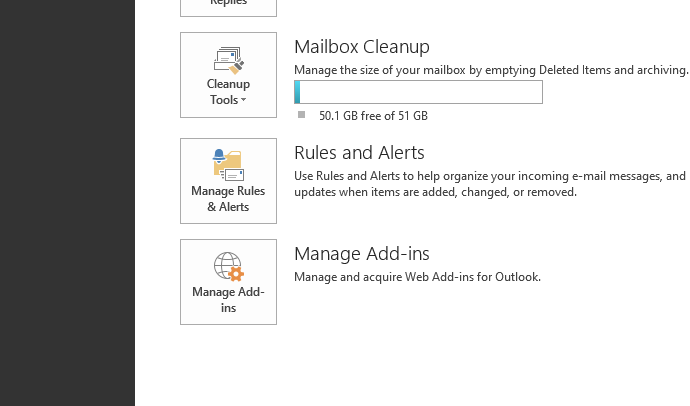
Once add-ins removed, open Outlook and check if it
works fine.
Method 2: Install Latest
Windows Updates
Windows updates also bring fixes and security patches for other
Microsoft applications such as MS Office. You may also manually check and
update Outlook on your PC.
- Go to Settings>Update
& Security and check for the latest updates. Install any pending
updates, if available
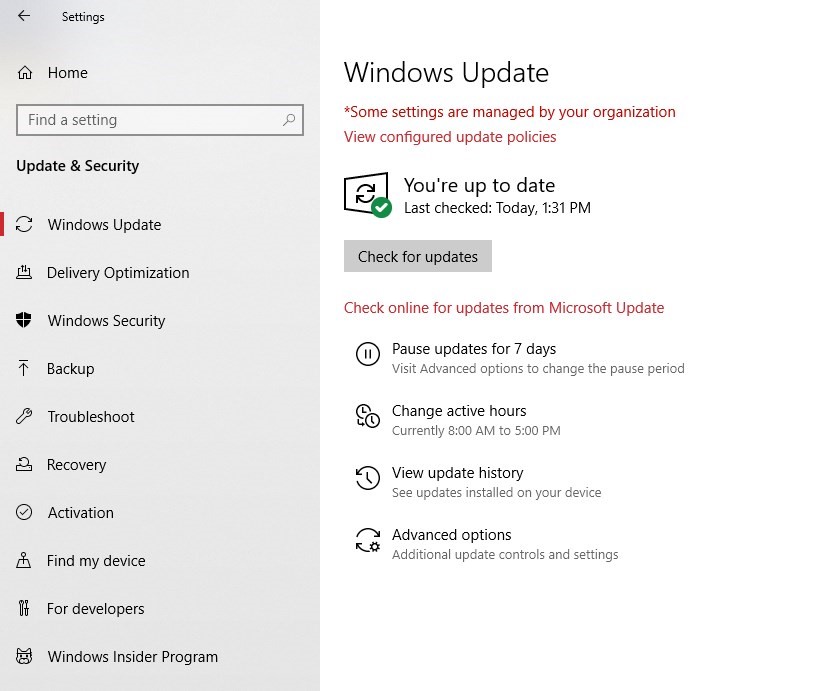
After updating Windows, restart Outlook software and try to
access the email folder.
Method 3: Create a New Outlook
User Profile
If the above steps do not resolve the issue, try
creating a new user profile in Outlook. Then check if it is working fine.
- Open Control Panel, click
drop-down icon beside ‘View by:’ at the
top left and choose ‘Small icons’
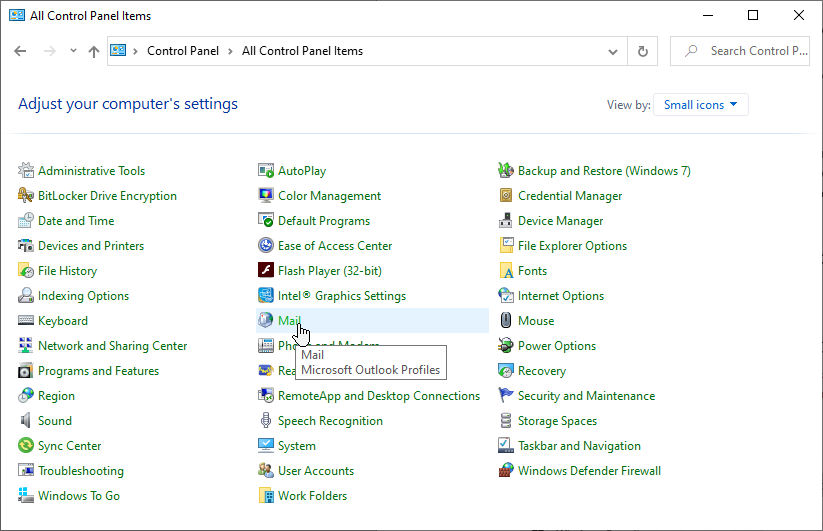
- Click on Mail and then click ‘Show Profiles…’
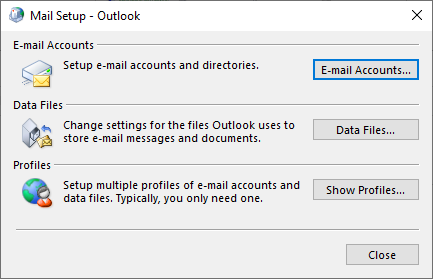
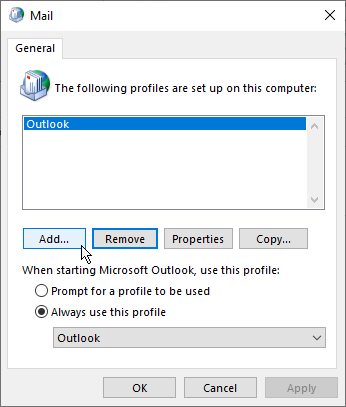
- Then type a name for the new profile
and click ‘OK’
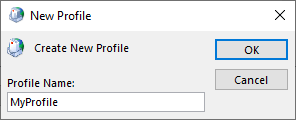
Set up your email account and check if Outlook works without crashing.
Method 4: Repair
Office Programs
There could be a problem with the MS Outlook installation. You
can fix this by repairing the MS Office.
- Open Settings>Apps
and search office
- Click Microsoft
Office… and click ‘Modify’
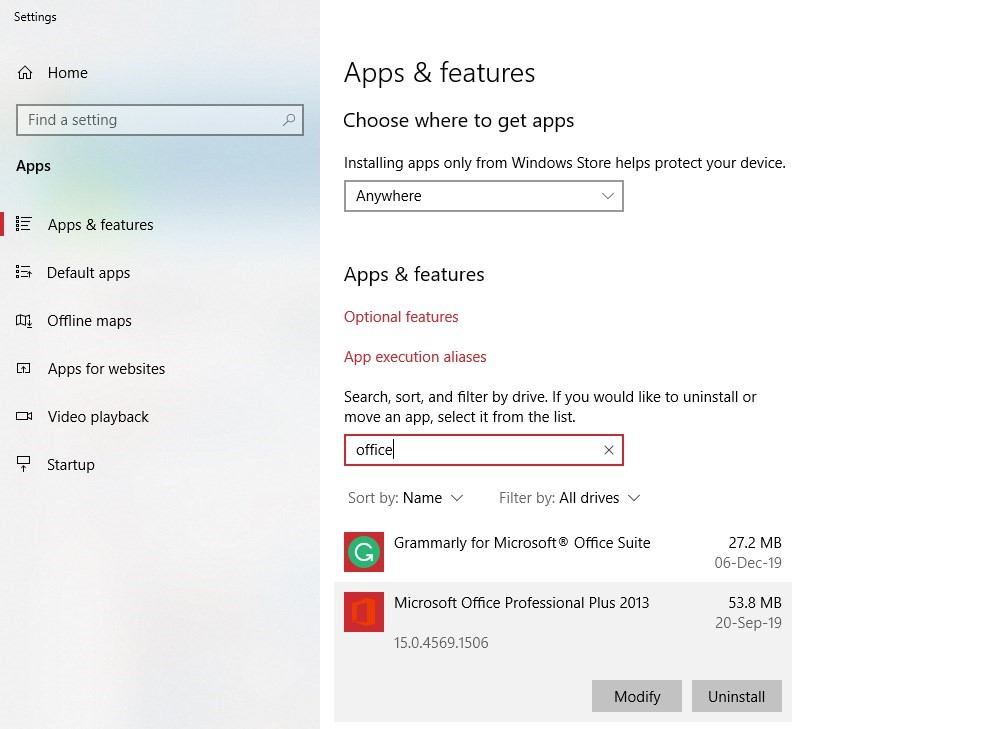
- Select ‘Repair’
and click ‘Continue’
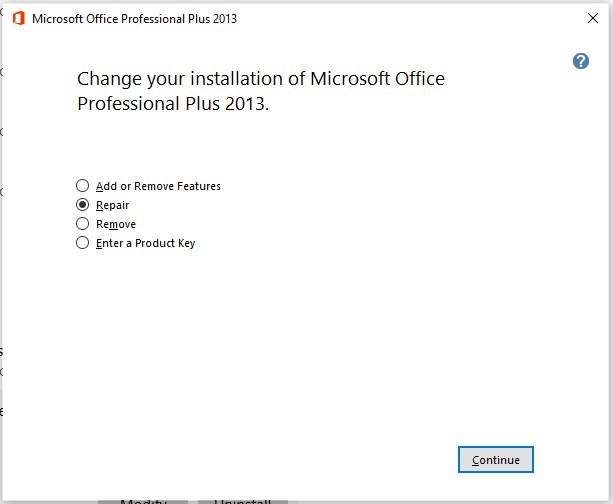
- After the repair is complete, open Outlook and
check if the problem persists
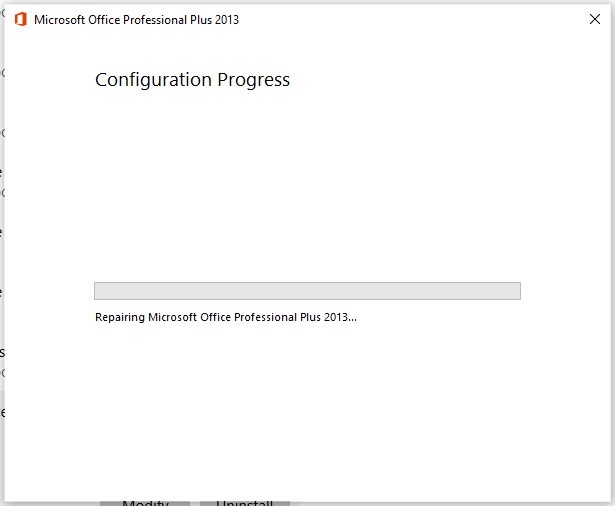
Method 5: Check If
Antivirus Software Conflicts with Outlook
If you use antivirus software that includes Outlook
integration, you may experience a few performance issues. This may sometimes
cause Outlook to crash or stop responding.
Open your antivirus program and disable Outlook integration.
Alternatively, you may also disable antivirus temporarily to check if the problem
is resolved.
Method 6: Repair
Outlook Data Files
Corrupt or damaged Outlook data files may also cause Outlook
crash. To repair a damaged Outlook data file, you can follow these two ways:
- Via SCANPST.EXE
SCANPST.EXE
can help fix damaged or corrupt Outlook Data Files, i.e. offline Personal Storage Table (.PST) and Outlook Storage Table (.OST).
IMPORTANT NOTE:
SCANPST.EXE can’t repair a PST file larger than 2GB. It also doesn’t support
encrypted PST file.
Follow these steps to fix corrupt Outlook
data file and resolve the Outlook crash error:
- Right-click on Taskbar and select ‘Task
Manager’
- Under the ‘Processes’
tab, right-click on Microsoft Outlook
- Choose ‘Open
file location’
- Search
and double-click on SCANPST.EXE to
open it
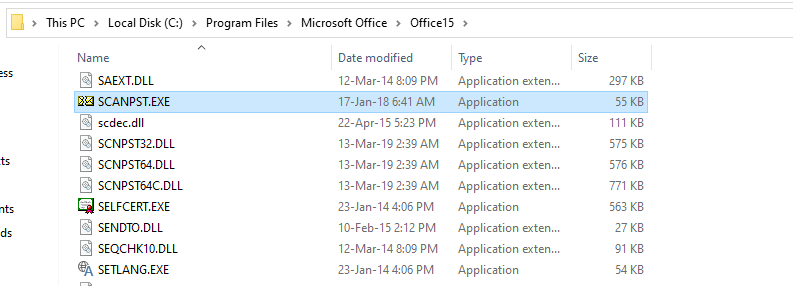
- Click on the ‘Browse’ button and select the corrupt PST file
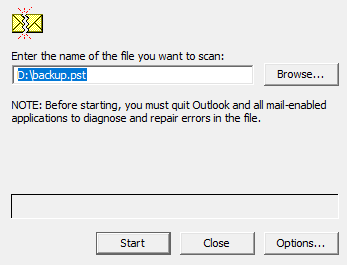
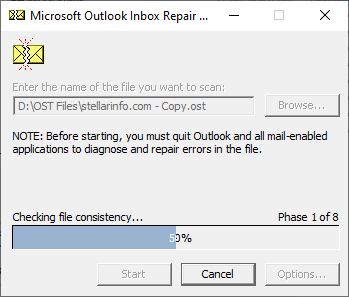
- After the scan, if SCANPST.EXE finds errors, click ‘Repair’
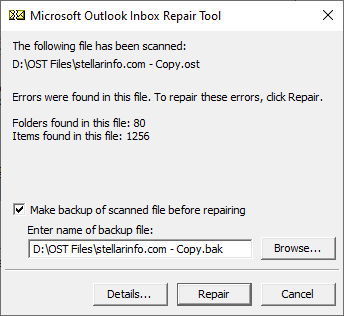
After successful repair, following
message is displayed. Click ‘OK’ to close.
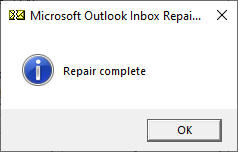
Restart Outlook to check if it still
crashes while sending mails. In case the tool fails to fix the error, skip to
next PST repair method.
- Using
Outlook Repair Tool
A software such as Stellar Repair for Outlook can fix severely corrupt Outlook data files
without any size limitation and with 100% precision. You can also repair
encrypted PSTs and export them to existing PSTs or save as new Outlook PST
file.
Follow
these steps:
- Download and install Stellar Repair for Outlook software on your Windows PC
- Close MS Outlook and run the software
- Click on the ‘Browse’ button to choose the corrupt Outlook data file (.pst)
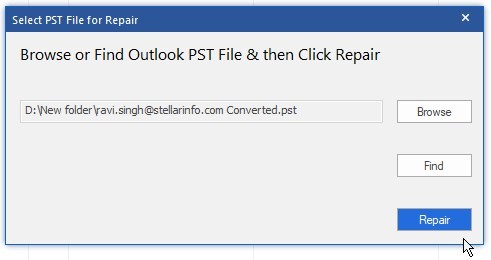
- Click on the ‘Repair’ button
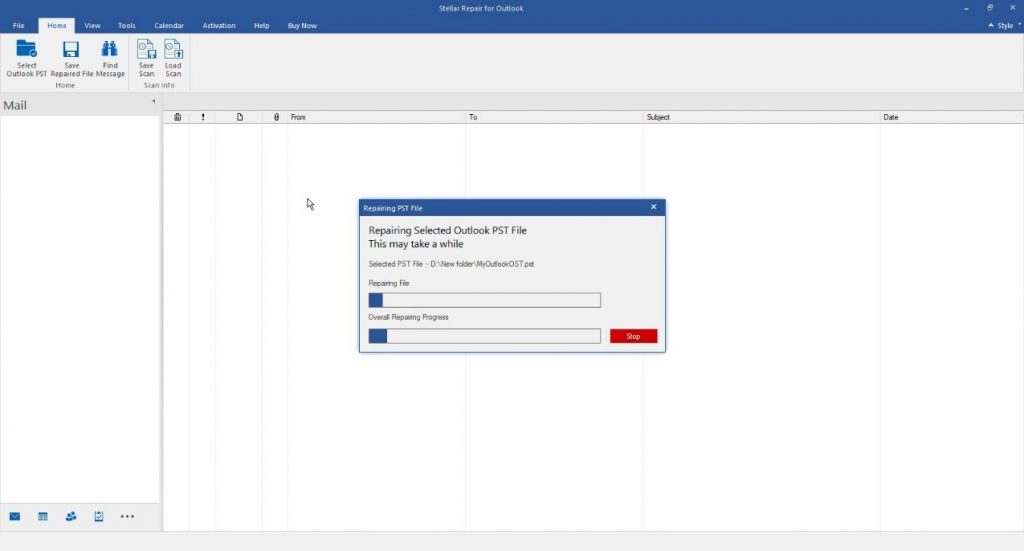
- After the repair is complete, click ‘OK’
- Select all the mail items that you want
to export and click ‘Save Repaired File’
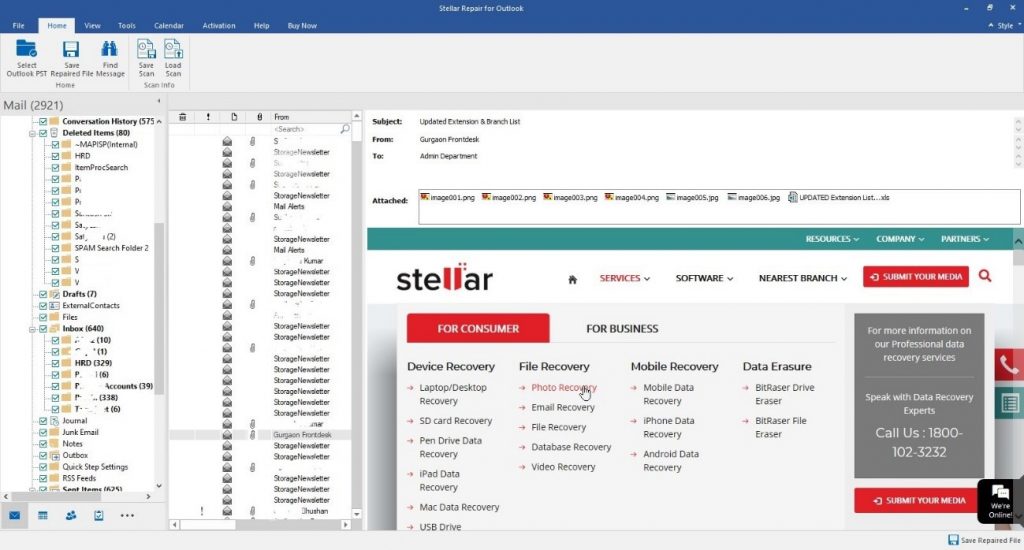
- Choose the PST file format and choose a
destination location on the PC or external media
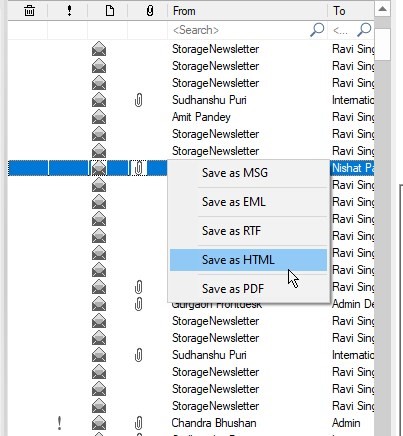
You
can now replace the corrupt or damaged Outlook data file (.PST) file with the
repaired PST file. Alternatively, you may also import the new exported PST file
to your MS Outlook account.
Conclusion
MS Outlook may crash or stop responding due to several reasons. However, the problem can be resolved by following a few manual troubleshooting methods discussed in the post. But if Outlook crashes intermittently while composing or sending emails, it indicates a severe issue with the user profile or Outlook data file that can be resolved by advanced repair solution.
The advanced repair solution involves Outlook data file repair with the help of an Outlook repair tool. The Stellar Repair for Outlook software extracts and restores mailbox data from corrupt PST file, with 100% precision and integrity.
Was this article helpful?