Microsoft Outlook is one of the best-known business-class email clients from Microsoft. It is a feature-rich application that allows users to manage multiple email accounts, calendars, contacts, and tasks. Outlook also offers several advanced features, like email tracking, read receipts, and email templates, making it a powerful tool for managing your email workflow. However, sometimes, it can experience connectivity issues, especially when using a Microsoft 365 account. The issue may be caused by a variety of factors. Let’s see how to fix the Outlook connection problems for Microsoft 365 account.
Solutions to Fix the Outlook can’t Connect with Microsoft 365 Issue
The following are some possible solutions you can try to fix the Outlook connection issues.
Method 1: Check Internet Connectivity and Login into Outlook Again
The first thing to check, when experiencing Outlook connection problems, is your internet connection. For this,
- Make sure you are connected to a stable, high-speed internet connection.
- Restart the Wi-Fi or network connector.
- Check the internal signal light on the router (mostly green when it is on).
- Verify the DNS settings. Remove any custom DNS you may be using and switch to public DNS.
- Try logging into the Microsoft 365 Outlook account via the web browser.
- Open a web browser to access a website. If the website doesn’t load, you may need to troubleshoot your internet connection before attempting to fix Outlook.
Method 2: Check Proxy Settings
If your computer is set up to use a proxy server, make sure your proxy settings are configured correctly to allow Outlook to connect to the internet. You can do so by following these steps:
- Navigate to the computer’s Control Panel.
- Click on Internet Options.

- Select the Connections Click on the “LAN settings” button and make sure the “Use a proxy server for your LAN” option is unchecked.
Method 3: Check Antivirus is not Blocking the Connection
Your antivirus software can also cause issues with Outlook connectivity. Some antivirus software may block Outlook from connecting to the internet. So, make sure your antivirus software is not blocking the Outlook application. You can do this by checking your antivirus software’s settings and ensuring Outlook is listed as a trusted application.
Method 4: Check Your Firewall
Make sure your firewall settings are configured correctly to allow Outlook to connect to the internet. To do this, navigate to your computer’s Control Panel and follow these steps:
- Click on the Windows Firewall or Windows Defender Firewall
- Select “Allow an app or feature through Windows Firewall.”

- Make sure Outlook is listed as an allowed app. If not, add it to the list.
Method 5: Remove Faulty Outlook Add-ins
Incompatible, outdated, or faulty Outlook add-ins may cause connection problems in Outlook. To find and remove faulty add-ins, follow the below steps:
Incompatible, outdated, or faulty Outlook add-ins may cause connection problems in Outlook. To find and remove faulty add-ins, follow the below steps:
- Press Windows + R to launch Run utility. Type Outlook /safe, and then press Enter or click OK. This starts Outlook in safe mode.
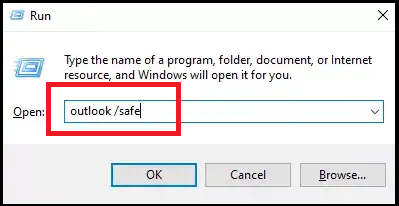
- Click on File > Options.
- Select Add-ins and hit the Go
- Uncheck the box to disable the add-ins and press OK.
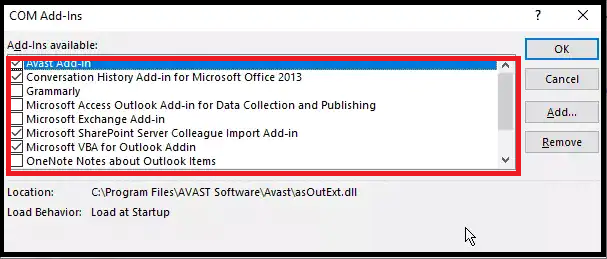
- Now, run Outlook again.
Method 6: Update Outlook and Reinstall Microsoft Office
The Outlook connection issue can also be caused if Outlook is not updated to its latest version. Below are the manual steps to update your Outlook account on your Windows system:
- Open Outlook and go to the File option in the ribbon.
- Select Office Account in the sidebar.
- Under user information, choose Update Options > Update Now

- Restart Outlook and check if the Outlook connection problem with Microsoft 365 is resolved or not.
If the issue of Outlook not connecting to Microsoft 365 persists, try repairing Microsoft Office on your system. To achieve this, follow the steps below:
- Open Control Panel and choose to Uninstall a program.

- Select Microsoft Office and then tap on the Change button.

- Select Online Repair or Quick Repair and click on the Continue or Repair button.
Method 7: Repair Offline Outlook Data File (.OST)
Sometimes, the issue “Outlook connection problems for Microsoft 365 account” could be caused due to corrupt Outlook OST file. To repair corrupt OST file, you can use the built-in ScanPST.exe tool provided by
Microsoft. Alternatively, you can delete or rename the existing corrupt OST file and rebuild the OST file.
Method 8: Create a New Outlook Profile
The Outlook connection issue with Microsoft 365 may also occur if your Outlook profile is corrupt. In such a case, you can create a new profile in Outlook.
The steps are as follows:
- In your Windows PC, open Control Panel, search and click on Mail. This opens the Mail Setup dialog box.
- Click Show Profiles.
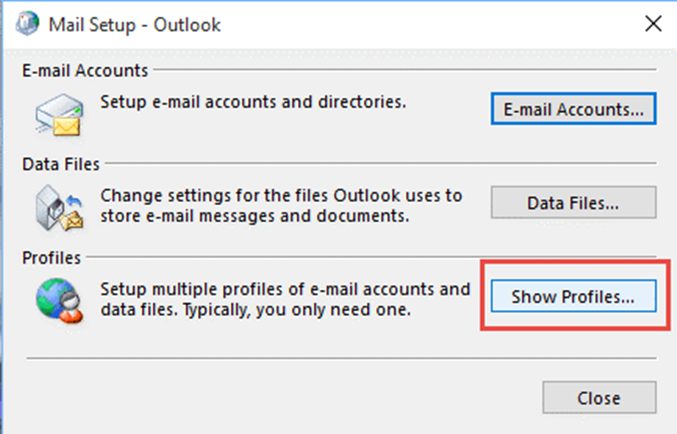
- Next, click the Add button to create a new Outlook profile.
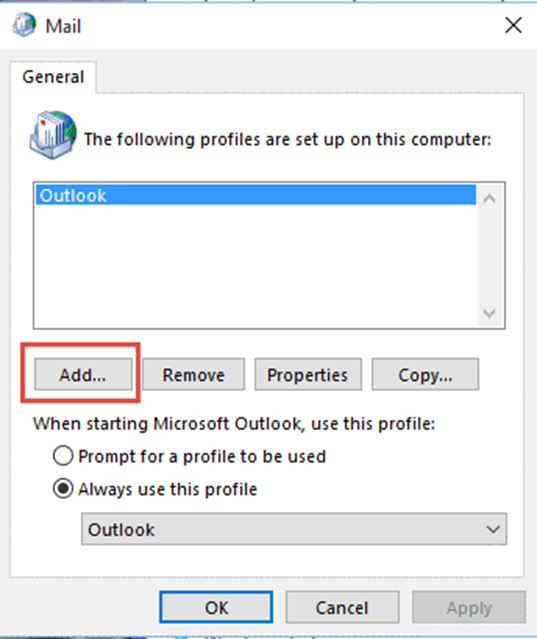
- Type the profile name in the ‘Profile Name’ field and click ‘OK’.
- In the ‘Add Account’ window, enter the Microsoft 365 email account details along with your name and password. Then click Next > Next.
- Now go back to the Mail Setup dialog box and select the old profile. Click the ‘Remove’ button.
- Then select the new profile name from the dropdown and choose the ‘Always use this profile‘ radio button. Click OK.
This will create a new profile. Restart Outlook for changes to take effect
Conclusion
If you are an Outlook user and encountering connectivity problems with Microsoft 365 mailbox, follow the methods shared in this detailed guide to fix the issue. If the issue isn’t fixed with manual methods, it’s probably caused by a damaged OST file. In such a case, you can first take the backup of OST and then recreate it. Then, check for any missing mail items in the newly created file. If there are any missing items, you can use Stellar Converter for OST to extract mail items from the backup (orphaned) OST file. This
Was this article helpful?