Many users have reported encountering problems while sending emails in Outlook 2016. The Outlook not sending emails issue may occur due to different reasons.
You may fail to send the email if the receiving email address is wrong or there’s no internet connection. However, such issues are pretty easy to fix. You can provide the correct receiver’s email address or check the internet connection.
Some other common causes for the issue include corrupt PST files, corrupt profiles, and corrupt programs. Also, it can result from overly large attachments, especially when they’re stuck in the Outbox folder. Nevertheless, whatever the reason is, you can fix the issue using the methods discussed below.
Methods to Fix Outlook 2016 Not Sending Emails Issue
Method 1: Repair Your Outlook Profile
The reason why your emails aren’t going could be due to a damaged Outlook profile. Here’s how to fix the issue.
- Launch your Outlook program.
- Select “Account Settings” and click on “Account Settings”.
- Choose your profile from the email tab.
- Click on “Repair”.
- Follow the on-screen prompts to complete the repair process.
- Restart your Outlook program after the repair.
You can use this method if you’re connected to an Exchange account.
Alternatively, you can simply create a new Outlook profile. Here’s how to do that:
- Launch your Outlook program.
- Click on “File” and select “Account Settings”.
- Click on “Manage Profiles” and select “Show Profiles”.
- Click on “Add” and enter the name of the new profile in the “Profile Name” field.
- Click on “OK”.
Once done, you can start using the new profile.
Method 2: Repair Your Outlook Program
You may encounter the Outlook not sending emails issue if there is a problem with MS Outlook program. If that’s the case, one option is to uninstall and reinstall the program. However, that can be burdensome and there’s a risk of data loss. The safest way is to repair the Outlook program.
Here’s how to go about it:
- Click on the Windows Start button.
- Select “Apps and Features”.
- Select MS Outlook from the list of apps and click on “Modify”.
- Follow the on-screen prompts to complete the repair process.
Method 3: Check Your Antivirus
Your antivirus program may also prevent you from sending and receiving emails. Therefore, one way to fix the Outlook not sending emails issue is to disable your antivirus program. It’s ideal to disable the antivirus entirely and not just turn off the email feature to be sure your antivirus is behind the issue. Try resending emails after that to see if it works. If it does, you might consider repairing or replacing your antivirus program.
Method 4: Repair Your Outlook Data File
If your Outlook data file is corrupt, you may face the Outlook not sending emails issue. You can repair your Outlook data file by using the native Inbox Repair Tool to resolve the issue. Here’s what you should do:
- Close your Outlook program.
- Locate the “Outlook 2016: C:\Program Files (x86)\Microsoft Office\root\Office16” folder on your computer.
- Launch the SCANPST.EXE program.
- Click on “Browse” to choose the Outlook data file.
- Click on “Scan” to start the repair process.
- Click on “Repair” to fix any found error.
- Launch Outlook after the repair is complete.
Method 5: Repair Your Outlook Data File with Stellar Repair for Outlook
One of the fastest and easiest ways of fixing the Outlook 2016 not sending emails issue is by using the Stellar Repair for Outlook tool. It’s a PST repair tool that can quickly fix the problem if it’s due to a corrupt PST file. The tool helps recover damaged data and create a new file after repairing.
To repair corrupt PST file with the Stellar Repair for Outlook tool, follow these steps:
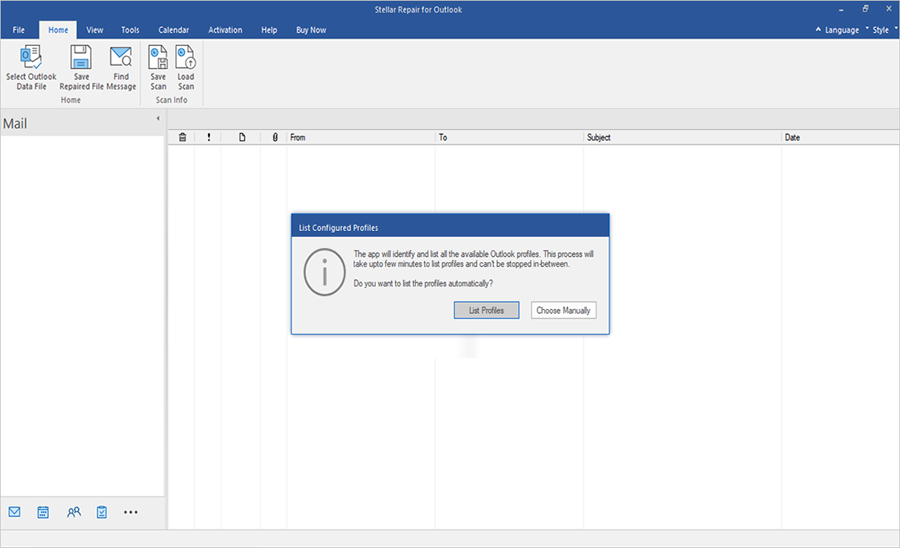
- Browse and select the PST file you want to fix and click on ‘Repair’.
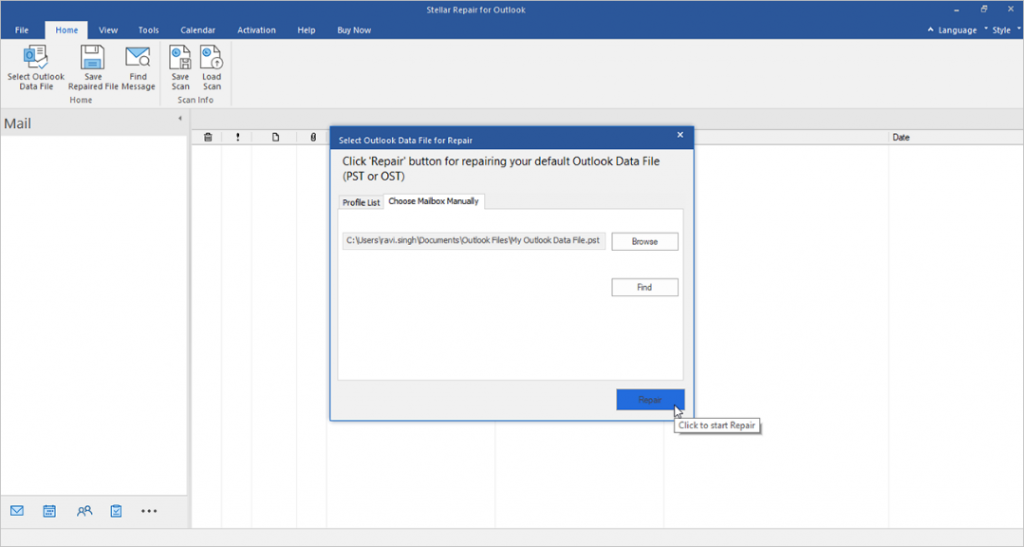
- Wait for the software to run, scan, and repair the file.
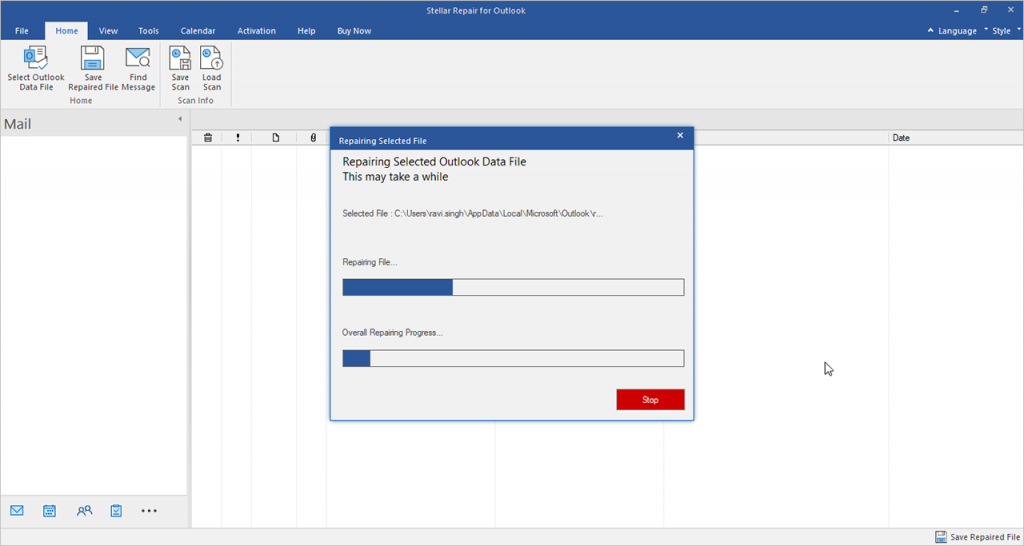
- Restore and save the repaired file.
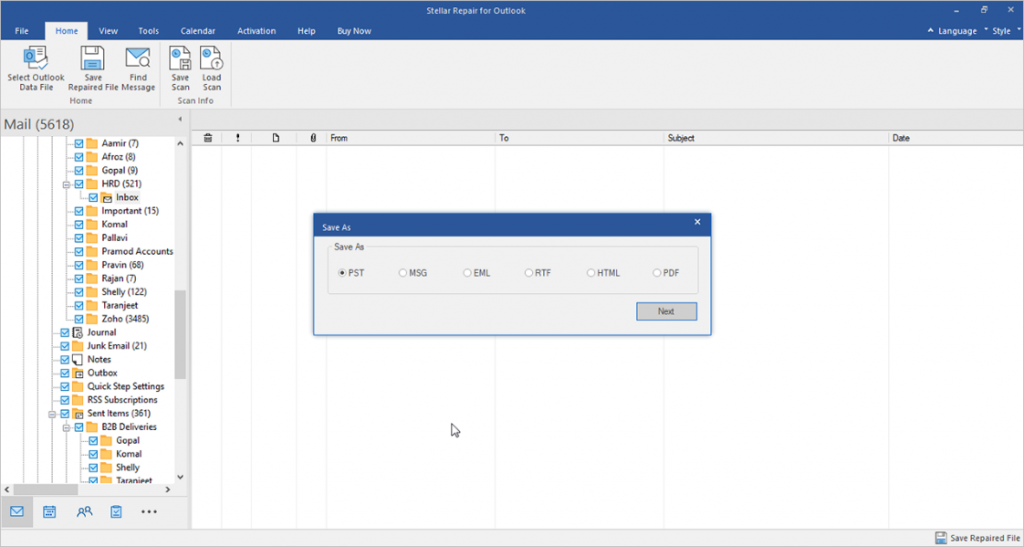
That’s all. If your Outlook isn’t sending emails because of a corrupt PST file, you should no longer face the problem.
Bottom Line
The Outlook 2016 not sending issue may occur due to different reasons. There are different ways to fix the problem as mentioned in this post. If the issue has occurred due to a corrupt PST file, the best way to fix the issue is by using a PST repair tool, like Stellar Repair for Outlook.
Was this article helpful?