OneDrive lets you sync and store all your important and personal files and folders in a single place. This cloud service lets you easily share this data with friends or contacts. It becomes your data guard, protecting it from any damage due to system errors and failures. However, mishaps can occur, and you may face problems using OneDrive, like crashing OneDrive.
OneDrive Keeps crashing is an issue that may occur out of nowhere. For example, the problem may arise on OneDrive startup, while signing in, or while syncing data. The reasons could be any. In addition, you may receive different error codes with OneDrive crashing, such as 0x8004def4 and 0x80000003. As these codes are not self-explanatory, you'd need to dig deep into the root cause of this issue to find out why it occurs in the first place and how it can be fixed.
Why Does OneDrive Keep Crashing?
If you use OneDrive, you'd already know it’s a great option for backing up your system data. You can restore your data by turning on the sync between your system and the app. However, sometimes, the app may face issues and crash repeatedly. OneDrive crashing issues may occur for different reasons, such as folder name conflict or incomplete syncing of an existing OneNote notebook with the OneDrive app sync without going through the app. Other possible causes may include the following:
Incomplete Updates Installation – Microsoft keeps releasing updates for Windows and its applications, such as OneDrive, Word, etc. If an interruption occurs while installing these updates, your OneDrive may crash abruptly.
Office Document Cache – If Office Document Cache is available on your system, you may face issues while using OneDrive. The cache file corruption may also freeze the OneDrive data upload or sync process and lead to a complete crash.
Buggy App Files – While installing the OneDrive applications, if the process gets disturbed in between, the app files installed on your system may be broken, which may not let OneDrive run as expected and cause issues.
How to Fix OneDrive Keeps Crashing Problem?
Worry not if your OneDrive keeps crashing. Here are some quick and easy-to-apply methods to fix this issue. Just follow the steps carefully given against the methods.
#1 Delete OneDrive Cache
The OneDrive Cache files remain stored in the folders under the location C:\Users\Username\AppData\Local\Microsoft\Office. If the Cache files are irreparable or corrupt, deleting them may help you fix the issue. You can do it by opening the Office Upload Center. Follow the given steps:
- Go to Windows Search, type Upload Center and click Open when you see Office 2016 Upload Center option.
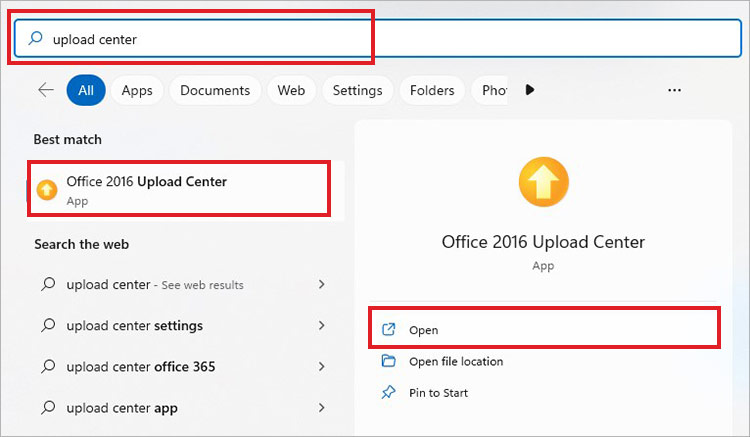
- Next, in the Upload Center window, open Settings.
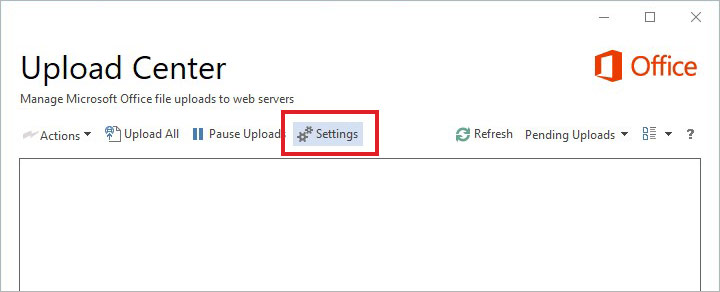
- Afterward, select the box given against 'Delete files from the Office Document Cache when they're closed.' Additionally, click Delete cached files.
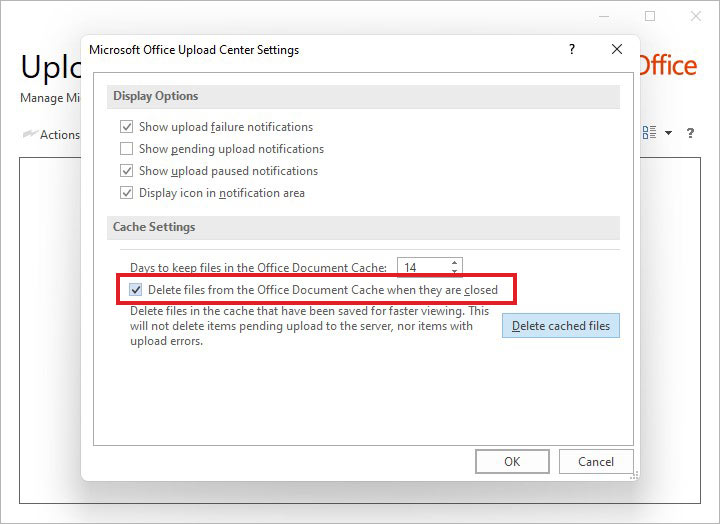
- Once done, close the window and restart OneDrive. Check if you can access it without any errors.
When you perform a clean boot, it starts Windows with minimum required services and programs. It can further help identify the item causing conflicts with OneDrive operations. It is quite similar to starting Windows in Safe Mode. You can follow the given steps to solve the issue:
- Sign in to your system with an admin account.
- Open the Run dialog box by pressing Windows + R, type msconfig, and click OK.
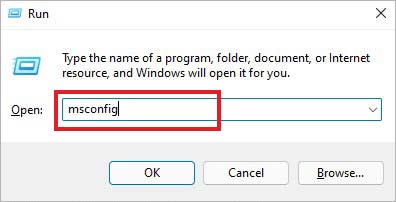
- Now, go to Startup > Open Task Manager.
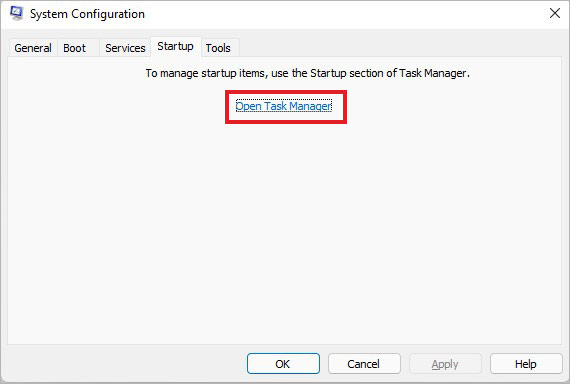
- Select apps you don't want to run with system startup and click Disable after selecting them. You would need to disable apps one by one.
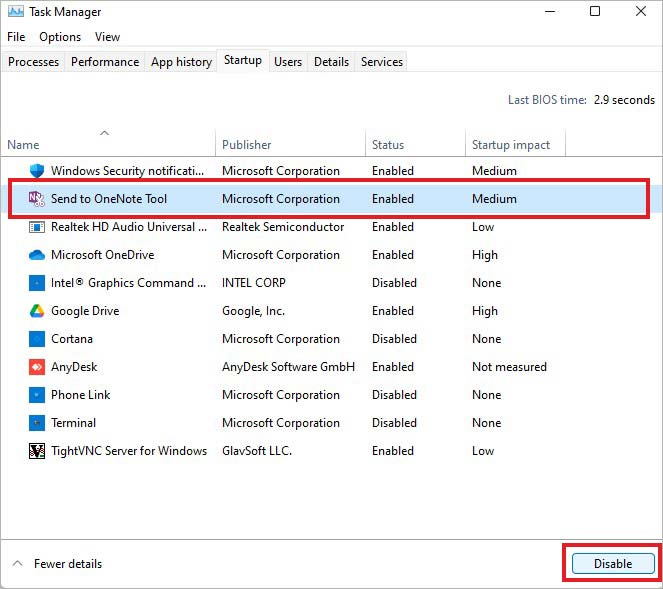
- Close Task Manager, go back to the Startup tab and click OK to complete the process.
- Once done, check if you can now sync OneDrive data.
#3 Install Needed Windows Updates
Your system may act out due to the lack of some important updates. Additionally, an outdated system may be a potential target for ransomware attacks. Hence, keeping your system updated with all the necessary updates is always advised. To do so, follow the given steps:
- Open Settings by pressing Windows + I and follow Update & Security > Windows Update.
- There, if you see the Install now option, click it.
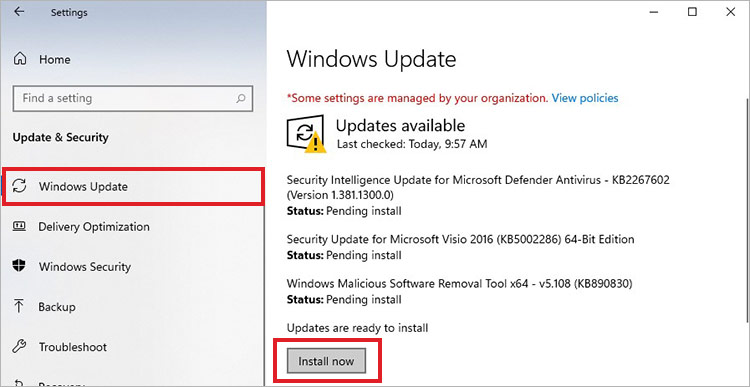
- If you see the 'Check for Updates' option, click it and follow the instructions to install pending important updates.
- Once done, restart your system and now try again if OneDrive crashing issue is resolved.
#4 Reset OneDrive
If your OneDrive crashes frequently, you may try resetting it, as it may sometimes resolve crashing and sync issues. It will reset all OneDrive settings so that the app may perform a full sync after reset. Rest assured that you won't lose any of your OneDrive data on resetting.
- Press Windows + R; it will open the Run dialog box, type wsreset.exe, and click OK.
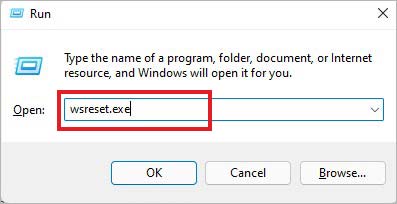
- A blank Command Prompt window will appear on your screen. After about 10 secs, it will automatically close. Check now if the OneDrive starts syncing.
- If not, open the Run dialog box again and execute the following command.
%localappdata%\Microsoft\OneDrive\onedrive.exe /reset
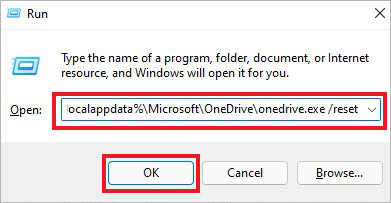
Next, go to Search, type OneDrive, and manually restart it. See now if the issue is fixed. You can refer to the Microsoft Page to learn more about Resetting OneDrive.
#5 Reinstall OneDrive
Even after performing the above methods, if OneDrive is still not running correctly, we suggest you uninstall it from your system and reinstall it afresh. To do so, follow the given steps:
- Go to Search, type Programs, and open Add or remove programs.

- It will take you to Apps & features in Settings.
- There select Microsoft OneDrive and click Uninstall.
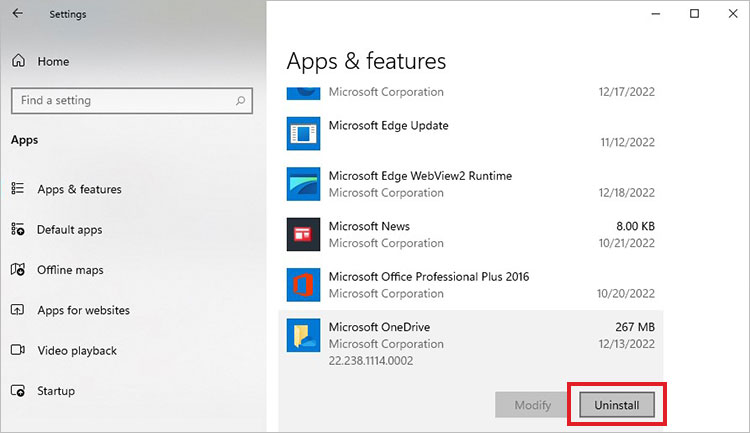
- Confirm your action by clicking Uninstall > Yes. Once done, download the OneDrive app from the Microsoft official site.
Run the setup again, and hopefully, you can use OneDrive successfully.
How can I fix OneDrive for work or school?
Try the methods discussed in this article if you're having syncing issues with OneDrive. If it isn't fixed, you can repair your libraries to fix the sync connections in OneDrive for work or school. To read in detail, refer to the Microsoft Page.
My OneDrive is full. Now, what will happen to my files?
If your OneDrive storage quota is complete, you can try cleaning the device by deleting unwanted data. However, if you choose to keep files while there's no more space left, you won't be able to edit, sync, or upload new files to your OneDrive. Moreover, the existing data will be there but in read-only mode.
Was this article helpful?