Are you experiencing a game crash, video corruption, slow PC, or other such problems despite using Nvidia graphics card problems on your computer?
Nvidia graphic cards are known to boost PC performance and enhance your gaming experience. However, whether it’s TITAN RTX, RTX SUPER Series, RTX 2080 Ti, GEFORCE GTX 1660 Ti, or any other Nvidia Graphics card, reports of video glitches, games crash, or machine crashes are not new.
Technical glitches can happen anytime. The issues can surface because of hardware or software malfunction that you didn’t realize or had ignored over time.
This post shares Nvidia graphics card troubleshooting that you can apply to fix any Nvidia graphic card problem.
Some common Symptoms of Nvidia Graphics Card Problems
How to fix Nvidia video card problems
- Disable background applications
- Check PCI slot of Nvidia graphics card
- Clean the dust inside your PC
- Cool your Nvidia video card
- Lower overclocking
- Update Nvidia graphics card drivers
- Disable and enable Nvidia graphics card
- Uninstall and reinstall the drivers
- Replace your Nvidia video card
Is the video problem in some specific game files or videos? Chances are your video file is corrupt, and NOT the Nvidia graphic card. Here’s what you should do… 1. Use a Video Repair Software
For corrupt videos saved on your computer, SD card, memory stick, etc., you can download Stellar Repair for Video. It is a video repair software that fixes inaccessible videos showing errors while trying to open them. The video repair software is also helpful if the display is black, flickering, jerky, truncated, or out-of-sync.
Simply follow the 3-step process –
· Add File
· Repair, and
· Preview & Save
Using the software, you can repair multiple videos of the same or different file formats. A free trial of the software is recommended before buying to be assured that the video problem is resolved.

 2. Reinstall the game
2. Reinstall the game If the video playing issue occurs while playing the games bought from a games retailer such as Steam or Origin, you can first reinstall the game from the source. If this also doesn’t work, go for Nvidia graphic card problems troubleshooting shared in this post.
3. Contact the game publisher
Often the game updates by the developer can create video problems. It is recommended to contact the game publisher to know how it can be resolved. Methods to fix Nvidia Graphics Card
1. Disable background applications
Multiple programs running in the background can also affect the performance of the videos or games on your computer. Your games can even crash if too many programs are running simultaneously.
Disable applications not required to play games from getting automatically launched in the background. These may also include security software such as anti-virus or anti-malware programs. You can temporarily disable them while launching a game.
2. Check PCI slot of Nvidia graphics card
Check if the graphics card is properly placed in the PCI slot. It should be fitted properly and shouldn’t be loose. You may try placing Nvidia graphic card in another PCI slot to rule out the slot issue.
3. Clean the dust inside your PC
Since the PC is not opened frequently, a lot of dust gathers inside it, forming a blanket around the components inside. This obstructs proper heat dissipation, causing overheating. Instead, open your machine and carefully blow off the dust using the PC air dust removers.
4. Cool your Nvidia video card
The heat generated by your PC should be able to dispel properly. Otherwise, overheating would damage the Nvidia graphics card and your motherboard. In addition, video card overheating affects the PC’s performance, especially when playing games and watching UHD movies.
Here’s what all you can do to cool down your Nvidia graphics card:
- If you have overclocked your graphic card to increase its performance, revert it to its original settings.
- Check your GPU fans. Clean them if clogged with dust. If broken or not working, replace the fans.
- Use a larger computer case.
- Install a case fan or component-specific fans to cool down the machine.
Note: Perform these cooling methods and other physical checks only when comfortable with interfering with your machine’s hardware. Else, take the help of a technician. 5. Lower overclocked GPU/CPU to default speed
Is your PC making more noise than before? Does it get overheated while playing games or videos?
Probably you overclocked your graphics card. Overclocking can speed up the PC performance, but sometimes overclocking may stress the card so much that it even reduces its normal performance. If you have overclocked your CPU or GPU, lower the speeds to the default values. This will prevent overheating of the system.
6. Update Nvidia graphic card drivers
Since Nvidia is constantly working to boost its performance through regular updates, installing the latest drivers help resolve video corruption and playback issues. There are various methods to update your Nvidia graphic card drivers.
If you have installed Release 270 or later GeForce/ION driver from nvidia.com, you might have installed NVIDIA Update on your PC as well. You can directly update your drivers through the Nvidia Update application on your computer.
In the absence of the Nvidia Update app, follow the below steps to update the graphic card drivers:
Step 1: Open the DirectX Diagnostic tool on your PC to find your exact graphics card model. Skip this if you know it.
Figure: DirectX Diagnostic tool window
- In the search box type dxdiag
- Click System Note the Operating System entry (32-bit or 64-bit Windows).
- Click on Display. Note the Chip Type entry, which is your graphics card model.
Step 2: Go to Nvidia.com and follow the below steps to update the drivers
- Select the tab Nvidia Support
- Click on Download drivers
- Fill in your product type, series, product, operating system, and language from the drop-down menus. (You have already noted these details from DirectX Diagnostic tool)
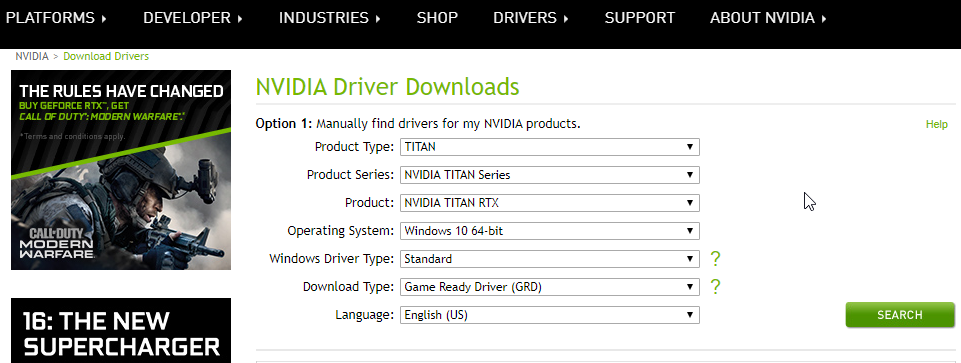
Figure: Download Nvidia drivers window
- Click Search
- Select the latest version of your graphic card and click Download
- Double-click the downloaded file and follow the onscreen instructions to update your graphic card driver.
7. Disable and enable the Nvidia graphics card
To fix Nvidia graphics card problems failure that results in a black screen or no display problem, disable and enable the drivers once.
Follow the below steps to disable/enable Nvidia card drivers:
- Right-click on My Computer/ This PC
- Click on Manage > Device Manager
- Click Display Adapters
- Right-click on the Nvidia graphics driver and select Disable device
- Reboot your computer
- Again go to Device Manager, and click Display Adapters.
- Double-click on the Nvidia graphics card, select Properties
- Click on the Driver tab and select Enable.
Your videos should now play properly without any graphic card glitches.
8. Uninstall and reinstall the drivers
If the Nvidia graphics card update didn’t help or the video corruption problem surfaced after the update, it indicates the drivers were not installed properly.
This may be because of third-party security software such as anti-virus or anti-malware on your computer.
Perform, uninstall and then reinstall Nvidia drivers.
Note: Before you begin, close all the open programs on your PC. Temporarily disable anti-virus or other system monitoring programs as they may interfere with the display driver installation process.Next, follow the below-recommended method to reinstall NVIDIA display drivers:
Figure: Right-click on the Nvidia desktop icon
- Once you have launched the Nvidia display driver installation file, a dialog box appears asking for a location to save the Nvidia driver files. Leave the default location path and select.
Figure: Save the Nvidia driver files at the default location
- Next, follow the prompts to install Nvidia graphics drivers. Accept the Nvidia software license agreement. Click AGREE AND CONTINUE.
Figure: Nvidia Installation window
- In the next window, select from the install options. You may select Express (Recommended). If you are an Advanced user, select Custom (Advanced) to view additional installer options.
Figure: Nvidia Graphics driver install options
- Click NEXT
- Once the process completes, click on RESTART NOW, and you are done.
9. Replace your Nvidia video card
You should replace the video card if all the troubleshooting fails to fix Nvidia graphics card-related video corruption.
Nvidia is constantly overhauling its graphic cards for the latest technologies, including 1440p gaming. For instance, GeForce RTX SUPER™ Series has higher clocks that boost your computer’s performance up to 25% faster than the original RTX 20 Series.
So deciding over the faster RTX Series or a comparatively moderate GTX 1080Ti depends on your choice of games or the video editing tasks you perform.
Wrapping up
Nvidia graphics card problems can be either hardware or software related. The shared nine troubleshooting methods have helped several users to fix their graphic card glitches and failure.
However, sometimes, the Nvidia graphics cards are not the fault. Your video or game file may be corrupt. This can be ascertained when some specific videos or games are creating problems. In such a case, use Stellar Repair for Video software or contact the game developer for the workaround.
If none of the methods works for you, probably your card is damaged. Replacing it with a new Nvidia card is the solution.
I hope this post was helpful. Share your Nvidia troubleshooting experience with our readers in the comment below.
Was this article helpful?