Matroska Video files (MKV) is a multimedia container format that supports many video- compressing technologies or codecs like H264, H263, XVID, DIVX, etc. It is similar to other media containers like AVI, VOB, MPEG, and RealMedia (RM). An added advantage of MKV format is its capacity to store videos, audio, and subtitles, all appearing in high-definition (HD) single file. Therefore, this format is an ideal choice for HD movies, TV shows, and live-streaming foreign language video content.
Unfortunately, some Android users have reported a flaw in MKV files with no sound on Android video, especially when downloaded from the internet for free. Fortunately, you can fix the MKV file’s audio problem with distinct techniques. However, to optimally utilize all the available options, be aware of the root cause of audio issues in MKV files.
What causes MKV no sound on Android?
Here are some possible reasons why the free downloaded MKV files lack audio in Android videos:
Unsupported or Missing Codec
An MKV file comprises audio, video, and subtitles that take up adequate space in the mobile device. A media player uses audio & video codecs to compress the MKV files and reduce the file size to make it a transferable source. A default Android video player is compatible with a limited range of codecs. If a codec is missing or not supported, you may face the no sound on Android video error while playing videos.
File Corruption
A corrupt MKV file could be one more reason for no sound on Android video. Some MKV files might be already corrupted when you downloaded them from the internet. You only learn about the corruption when the video plays without sound or have noticeable glitches.
Incomplete Video Download
Partial video download or interruption during the file download process can corrupt your MKV file. Yet another possible reason for the missing audio in MKV files. Since the root cause of the problem could be the file source, either re-download the MKV file from the original source or look for a reliable and secure website to download the file.
Unwanted Cache and Cookies
Your phone accumulates enough cache and cookies over time, which might hinder Android phone’s function by blocking the sound. Simply erasing these cache & cookies can resolve the audio problems, including video loading or formatting issues.
Incompatibility with DTS audio
MKV files commonly use the DTS audio format, which is incompatible with the Movies & TV app on your Android device. An audio format incompatible with the default mobile player can cause the no sound on Android video error.
Improper file conversion
You might want to convert an MKV file to a more versatile and compatible format to play it easily on your Android phone. However, using a converter of substandard quality can corrupt an MKV file during conversion, resulting in no sound on Android video.
How to fix MKV files prompting no sound on Android video?
Here are some simple solutions to fix MKV no sound on Android phone error.
Solution 1: Check the Audio Settings
Check the basic audio settings of your Android mobile to ensure the sound is not turned off. Inactivated sound in a live-streaming app, volume button turned off, and the DnD mode active for long are some of the possible yet ignored reasons causing audio troubles in your MKV file. Besides, we tend to keep the Bluetooth settings permanently enabled, due to which, Android devices automatically connect with an external speaker or headphone once on. Such basic issues are likely to create the no sound on Android video error. So, every time you play a video (MKV) file, check the basic audio settings in your Android device first.
Solution 2: Fix Unsupported or Missing Codecs
To fix unsupported or missing codecs, download and install a multimedia-friendly codec pack for android devices from a reliable source. If you use Windows Media Player or any other media player with unsupported codes for the MKV file, download the compatible codec pack like K Lite Codec, an open-source multimedia codec pack that can make MKV files compatible with the Windows Media Player.
We recommend using VLC media player, a powerful and easy-to-install multimedia player preloaded with several video and audio codecs. You can use VLC Media Player as the default program for .MKV files. Refer to the below steps to do so:
- Locate the MKV file and right-click on it.
- Select Open With option to choose another app under Search the Store option.
- In the new app selection window, select VLC Media Player. Make sure you also select the ‘Always use this app to open .MKV files’ option. Click OK to save new changes.
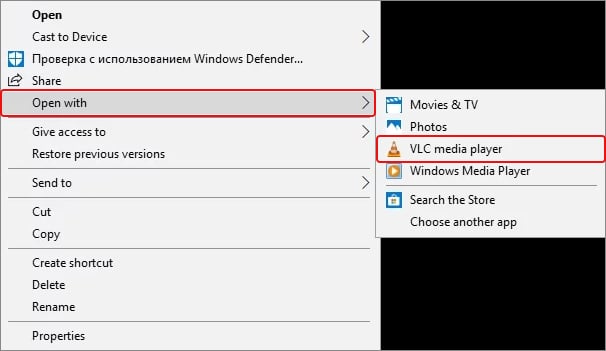
In case your MKV file doesn’t play on the VLC player, refer to our blog post on how to fix a ‘VLC not playing MKV file’ error.
Pro Tip: Install and run a dedicated PC optimization tool to eliminate junk files and unused apps, and prevent security threats that can further affect the system performance.
Solution 3: Clear cache & cookies
You can delete, allow, or block all cookies and set preferences for certain websites. Follow the steps to do so:
- Open Chrome app on your Android Phone.
- On the top-right corner, tap on the three dots and click on the History option to clear browsing data.
- You can fix a time range on the top to delete everything by selecting All time or a desired option.
- Select the check boxes for ‘Cookies and site data’ and ‘Cached images and files’.
- Tap on Clear data to get the desired outcome.
Solution 5: Upgrade device drivers to fix corrupt files
Outdated device drivers can be a probable cause of file corruption. Even if the recent driver for Windows is automatically upgraded alongside periodic Windows update, you may encounter no sound on Android video. Update the device driver to counter the problem:
- Connect your Android phone with a USB cable to your laptop or computer.
- In the search box on the taskbar, enter Device Manager and select it.
- Now select a category (Universal Serial Bus Controllers) to see the name of your android device and right-click (or press and hold) the one you wish to update.
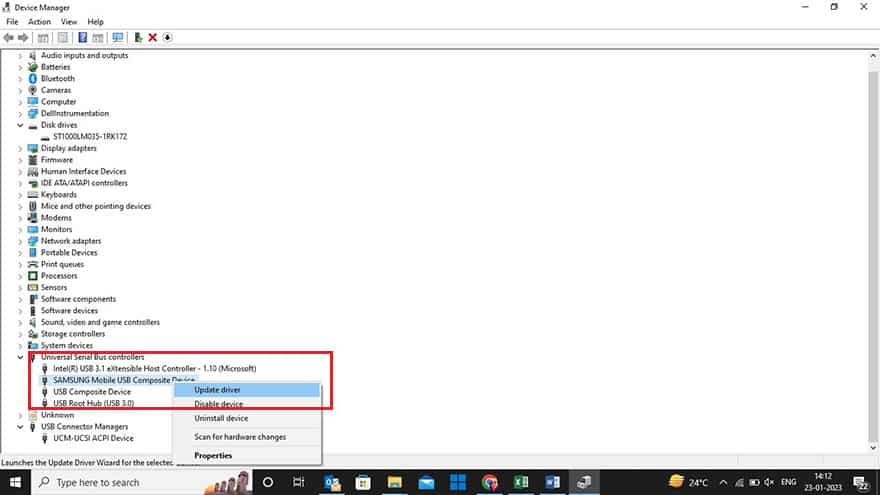
- Select Search automatically for updated driver software and select Update Driver.
- If Windows can’t track down a new driver, keep looking for one on the device manufacturer’s website and follow their instructions.
Note: Try reinstalling the device driver by Uninstalling Device Manager following the previously mentioned steps. Once done, restart your computer or laptop and let Windows attempt to reinstall the driver.
If you suffer no sound on Android video due to corrupt MKV files, your only option is to repair it using a reliable third-party software. We recommend Stellar Repair for Video, to repair any severe damage or corruption in your MKV file’s audio. Moreover, the tool is proficient at resolving playback issues like stuttering, flickering, out-of-sync, choppy, jerky, truncated, grainy, frozen, or blurry videos.


Key benefits of Stellar Repair for Video
- The software is easy to install and use.
- It can repair multiple MKV files at once.
- You can preview the desired video after repair.
- The software can fix severely corrupt MKV files.
- It can repair files recovered from a corrupt drive.
- Once your audio is working fine, after preview, you can save the videos at a desired location on your laptop or computer.
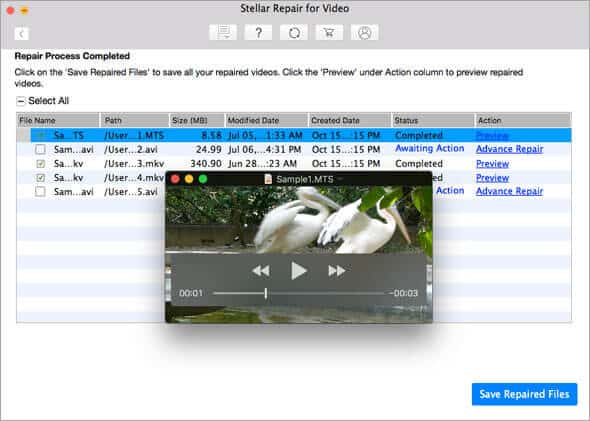
It is not necessary that the MKV files are not playing because of corruption; there are other possibilities as well, such as incompatible video format, outdated device driver, etc. Therefore, before moving on to a video repair software solution, always try a few workarounds. Read our blog on how to repair corrupt MKV video files for more concrete details.
Conclusion:
The problem of MKV files not supporting audio on Android phones and tablets is a very common issue. Many Android users try fixing the audio problem by re-downloading their movies or videos. For a more holistic approach, use an MKV-compatible media player like VLC. You can also download the missing codecs to meet the compatibility gap. If all the suggested measures and solutions don’t work favorably, download a reliable third-party software like Stellar Repair for Video to fix any probable corruption in your MKV files.
How do I check for errors in MKV files?
Mkvalidator is an easy command line tool to validate Matroska and WebM files for specific requirements while keeping track of bogus or missing elements besides MKV file errors. The command line tool isn’t difficult to use if you have a Windows computer. Follow these steps:
- Download the Windows binary, copy the zip file and extract it, preferably in its own directory so it won’t get lost among other files.
- Now open a terminal in Windows 10 and type cmd at the PowerShell prompt to get an ordinary window.
- If you type ‘mkvalidator without options, it will enlist some. However, if you wish to check an MKV file, type cd next to mkvalidator details specifying the path to your mkv file. The cmd prompt will process the file and give you some results.
Does MKV lose quality?
Quality relies on the codecs used in MKV files. The file format supports the H. 264 codec, which offers HD quality video at a high compression rate.
Was this article helpful?