BSoD errors are one of the most annoying system errors that Windows users experience. It gets worse when you have no idea why it occurred in the first place. NO MORE IRP STACK LOCATIONS is one such blue screen of death error that gives you no clear indication of how and what caused it, making it difficult for you to come up with a solution.
However, worry not! Here, we’ve listed all the best possible methods for you to overcome this BSoD error. Additionally, we’ve shared the possible reasons behind this error to help you take action at the right time. Let’s understand the error and its causes.
What is the NO MORE IRP STACK LOCATIONS Error?
The NO_MORE_IRP_STACK_LOCATIONS is a Blue Screen of Death error with a bug check value of 0x00000035. It occurs when a higher-level driver attempts to call a lower-level driver through IoCallDriver, but no stack locations remain. It is a critical issue, which also means that some other memory is corrupted.
Why does the NO MORE IRP STACK LOCATIONS Error Occur?
The error may occur during app installation, Windows update installation, system startup, updated driver, or when plugging a USB key drive. The possibility behind this error could be anything. But since it results in a Blue Screen error, we may take into account the following for causing the NO MORE IRP STACK LOCATIONS error:
- Faulty hardware installed
- Corrupted or damaged system files
- Outdated or corrupted device drivers
- Faulty RAM
- Faulty hard drive
- Malware attack
How to Fix NO MORE IRP STACK LOCATIONS BSoD Error?
The fixes shared here are easy-to-perform. There is no need for an expert’s help. You can follow the steps carefully and check if the error is resolved. Let’s get started!
Method 1: Run BSOD Troubleshooter
You can take the help of Windows’ built-in troubleshooter utility to fix this error. Then, run it by following the given steps:
- Open the Settings app by pressing Windows + I and then scroll down to Update & Security.
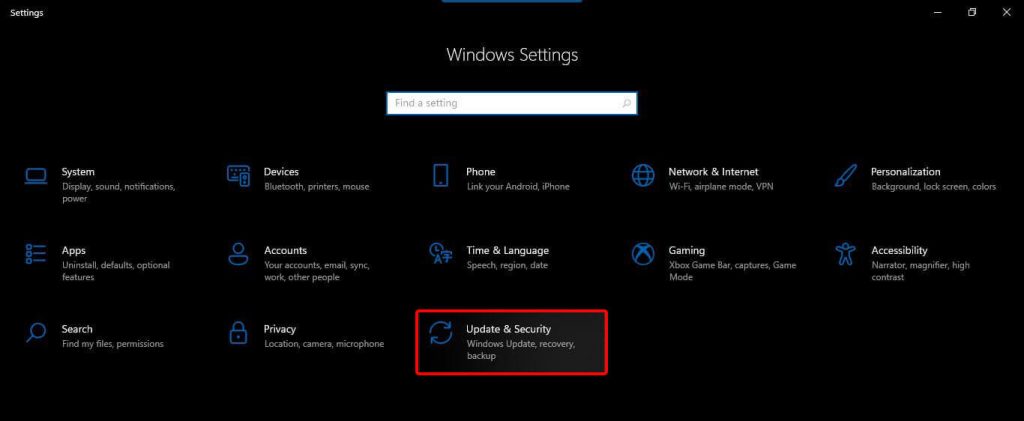
- Under the Update & Security setting, click Troubleshoot on the left panel and select ‘Run automatically, then notify me‘ from the drop-down menu.
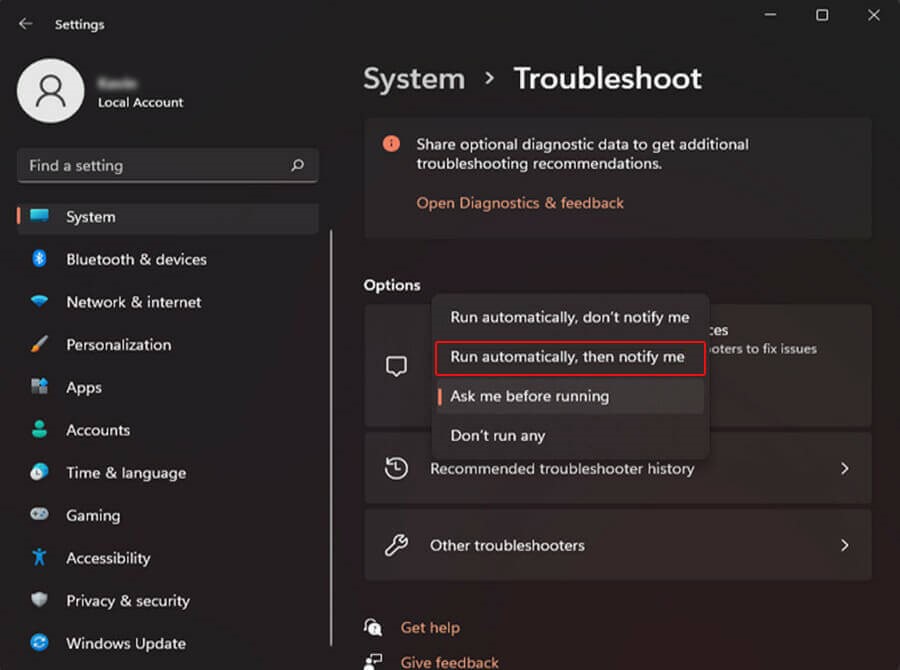
- Windows will initiate the troubleshooting. Wait until the scan is complete. Don’t interrupt the process in between.
- Once completed, you may be asked to reboot your system. If you don’t, do it anyway and check if the problem is fixed.
Method 2: Check for Faulty Hardware Installation
If you’ve recently installed new hardware on your system, you may face the NO MORE IRP STACK LOCATIONS error. Follow the steps to undo the recent changes to your system and check if everything is fine.
- Remove the hardware you recently installed/connected to your system.
- Check if all the installed hardware is on your PC’s hardware compatibility list.
- Check if all drivers or devices connected to your system are updated and compatible.
Restart your system and see if the NO MORE IRP STACK LOCATIONS error is solved.
Method 3: Repair Damaged System Files
Sometimes, damaged or corrupted system files may bring a blue screen to your system. You may run a scan to check the same with the help of the System File Checker utility.
- Go to the Search bar in the System Menu, open it, and type cmd.
- Next, run Command Prompt as administrator, as shown in the given image.
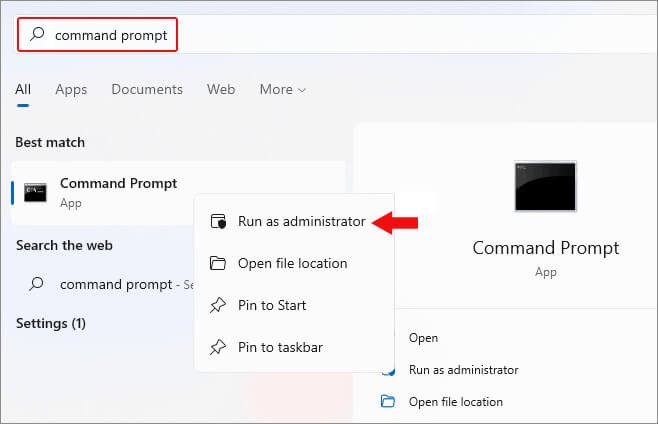
- Click Yes if prompted, and then in the Command Prompt window, type SFC/scannow and hit Enter.
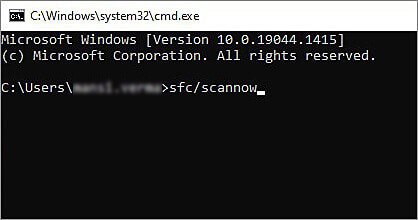
- The scanning for corrupted, outdated, or damaged system files will start. Wait until the process is complete.
- Once the process is done, reboot your system and see if the NO_MORE_IRP_STACK_LOCATIONS is gone.
Method 4: Update Device Drivers
System drivers are also the primary cause of a Blue screen of Death error. You can check and update the device drivers to see if the problem gets resolved.
- Press Windows + X and select Device Manager from the list.
- Next, expand the device category for which you want to update the driver. For example, we’ve chosen to expand the Network adapters category below.
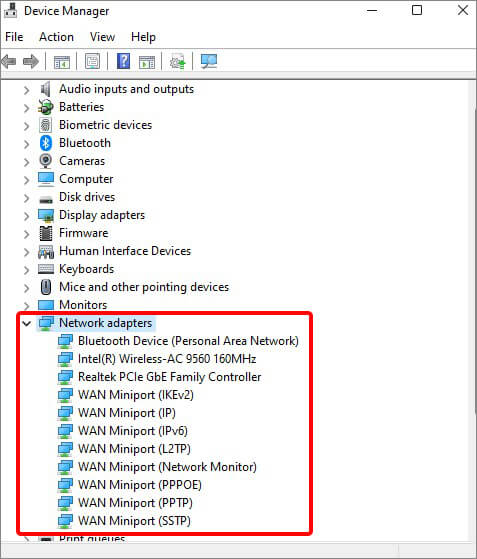
- Now, select the device you want to update the driver for, right-click on it, and click Update driver.
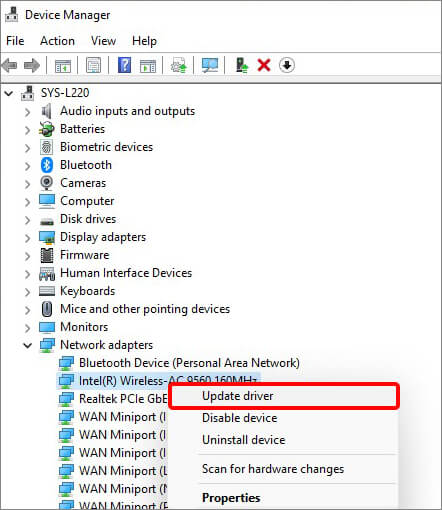
- Once you click on it, it will lead you to the next window, where you need to click Scan automatically for drivers.
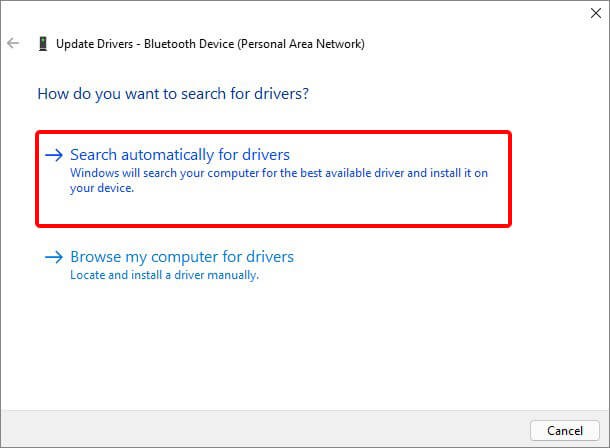
- The scanning for the latest driver software will initiate. Download the latest driver with the instructions on the screen, if any.
Method 5: Check your RAM
You need to check if your system RAM is working fine. If there is any problem with your RAM, it may be the cause of this error. You can use Windows Memory Diagnostic tool and follow the given steps:
- Type Windows Memory Diagnostic in the Search bar and click Open.
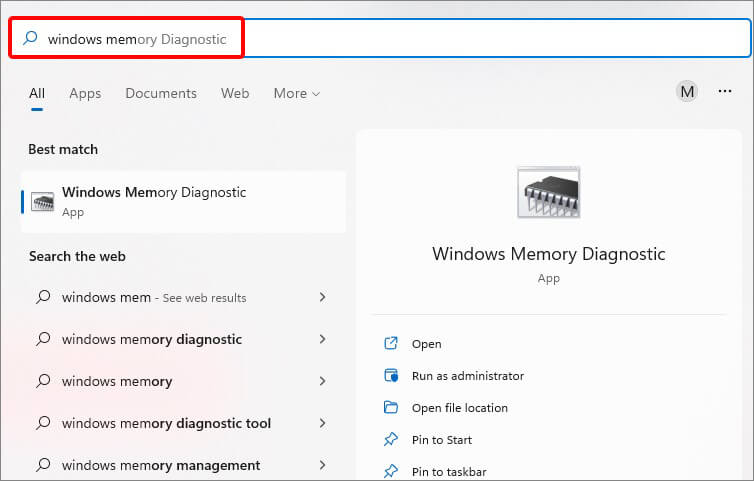
- Now, click Restart and check for problems (recommended).
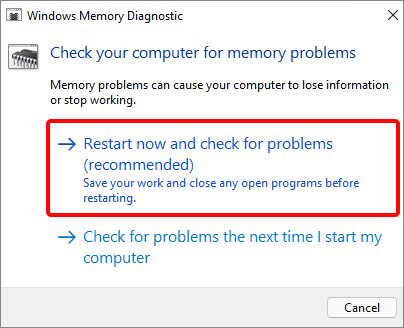
The utility will run the test and show you the results once the process is completed. If there are any errors or issues with your RAM, it may show instructions to fix them. You can also take the help of .memtest86, a standalone RAM testing tool.
Method 6: Run Bootrec.exe Tool
Sometimes, the Master Boot Record (MBR) and Boot Configuration DATA (BCD) on your system may be corrupted, due to which you may encounter a blue screen with a system startup or bootup error. You can run the Bootrec.exe tool with the following commands to troubleshoot startup issues that are caused due to NO_MORE_IRP_STACK_LOCATIONS error. Follow the given steps:
- Connect a bootable USB drive to the PC and enter the BIOS to set your system to boot from that bootable media drive. (You can create bootable media with the Windows media creation tool).
- Once you boot your system with the USB, you’ll enter the Windows Recovery (RE) environment.
- There, follow Advanced options > Troubleshoot > Advanced options > Command Prompt.
- In the command prompt window, type the following command and hit Enter.
bootrec /fixmbr
bootrec /fixboot
bootrec /rebuildbcd
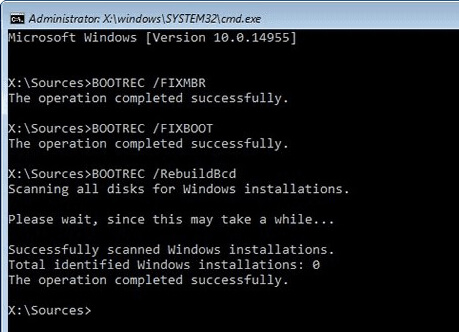
Wait until the process gets completed. Then, finally, restart your system and check if everything is fine.
Method 7: Run Windows Defender to Full Scan your PC
NO MORE IRP STACK LOCATIONS can also occur due to malware infection. To identify and remove any available malware/virus on your system, run a full scan with Windows Defender Antivirus Program. Follow the given steps:
- Press Windows + I to access the Settings app and follow Update & Security > Windows Security > Virus & threat protection.
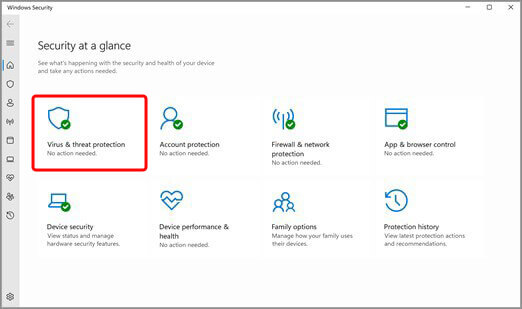
- Next, click Scan options.
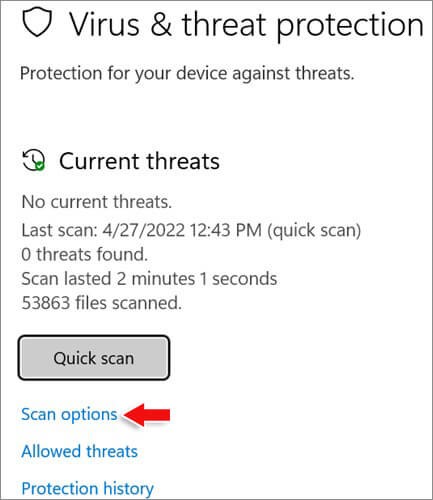
- Choose Full Scan from the options given on the screen. Finally, click Scan now.
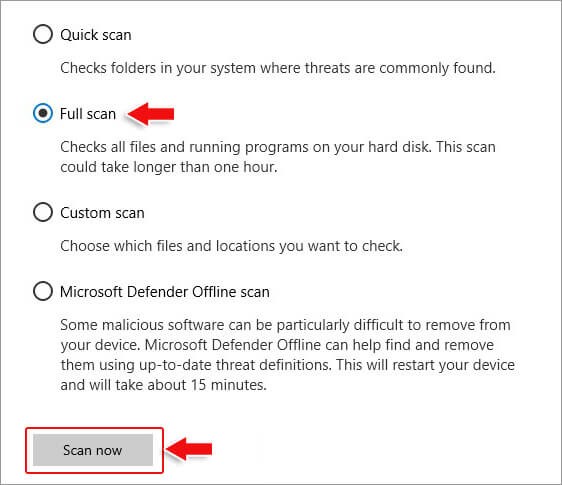
- Restart your PC once the process is complete.
Method 8: Reset your PC
The last resort would be resetting your PC to its factory settings. Doing so may help you get rid of the NO_MORE_IRP_STACK_LOCATIONS. However, your data will be at risk as resetting the PC removes everything and reinstalls Windows on your system. Hence, take back up your data, if possible. Otherwise, use professional data recovery software to restore your data and proceed.
Follow the given steps to reset your system:
- Open Settings by pressing Windows + I and then follow Update & Security > Recovery > Reset this PC.
- There, click Reset PC.
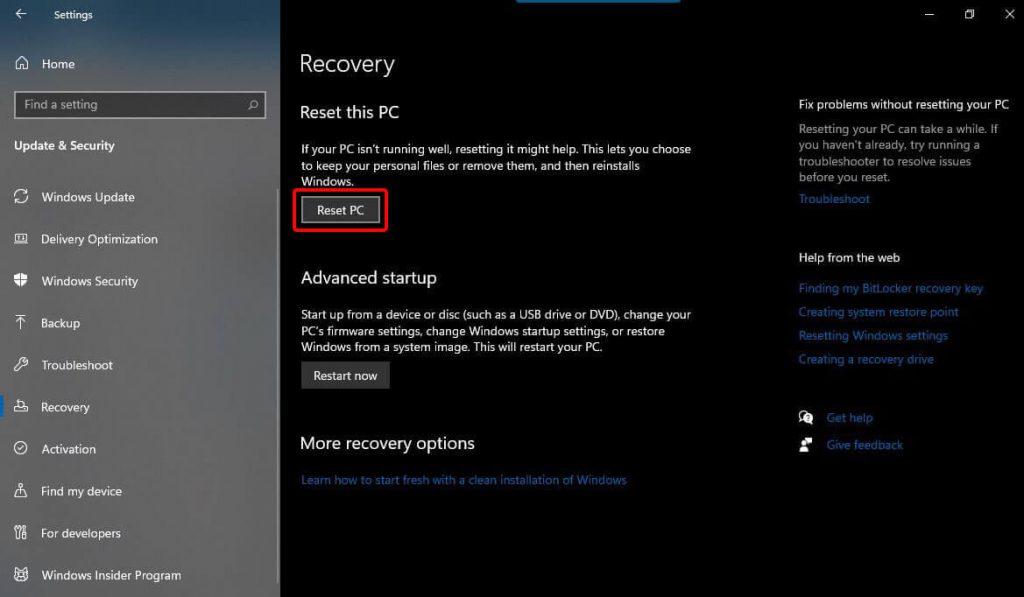
- Provide admin credentials when required.
- Next, choose to Remove everything from the given options.
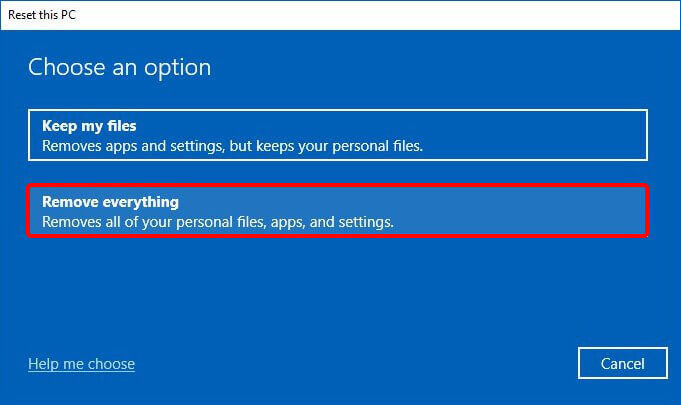
- In the following window, choose Local reinstall.
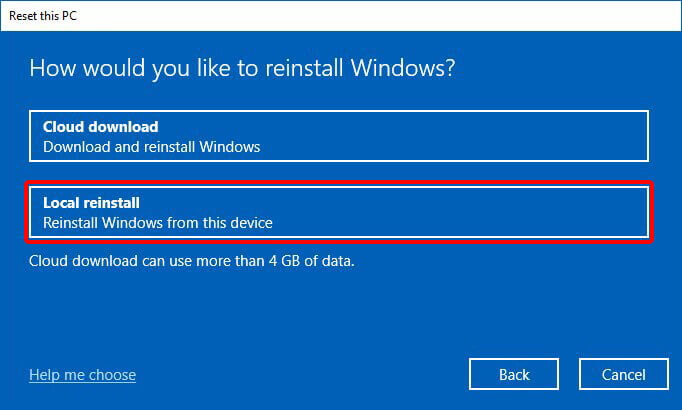
- Either you can proceed with the current settings and click Next, or if you want, click Change Settings and make changes accordingly.
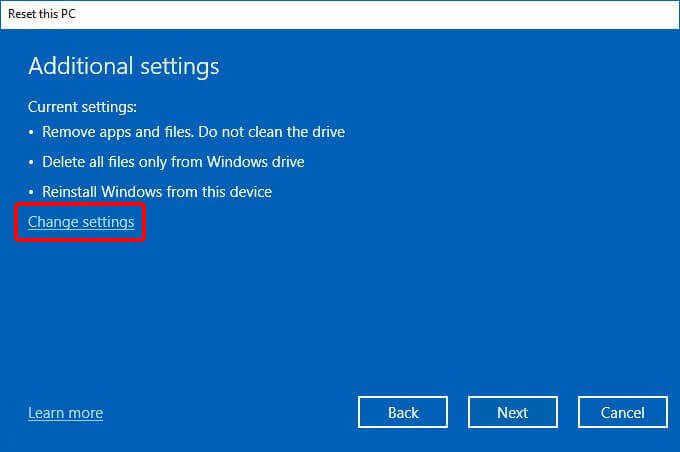
- If you choose to click on ‘Change settings,’ you will get three options – (i) Clean data, (ii) Delete files from all drives, and (iii) Download Windows.
- If you have a backup of your system data, choose Clean data; it will only remove your files, and click Confirm.
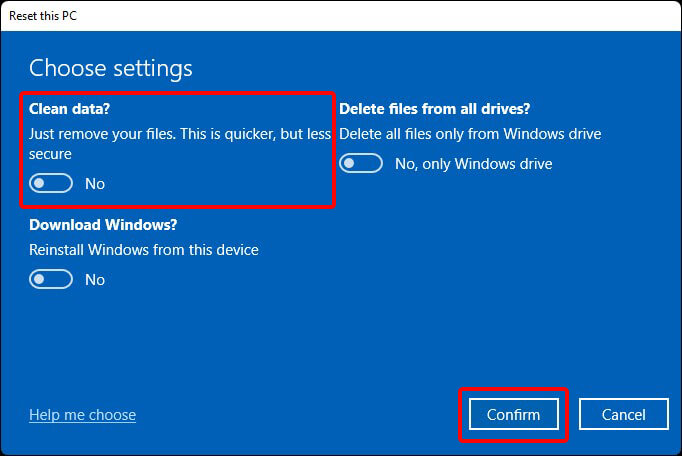
- Now, sit and let the process complete. Once done, reboot your system.
Hopefully, the fixes discussed in this blog will help you overcome the issue with your system. However, keeping the causes for the NO MORE IRP STACK LOCATIONS error in mind, we’d suggest you always back up your data to prevent permanent data loss due to such errors. BSoD errors are sure annoying but fixable. The important thing is to preserve your data. Always keep it safe and protected. You can take a backup of your data on the cloud or storage drives. Moreover, professional data recovery software is available if you lose access to your essential data.
FAQs
Why do blue screen errors occur?
Blue Screen of Death errors may occur for numerous reasons, including outdated, incompatible, or corrupted device drivers, corrupted BCD, hard drive corruption, damaged system files, malware attacks on the system, and more.
Is BSoD recovery possible? How?
Yes, fixing blue screen errors and recovering your system and data is possible with the right action taken at the appropriate time. Additionally, you must know why it occurred in the first place for successful BSoD recovery.
Was this article helpful?