Microsoft Windows is a dominant Operating System with over 76% user share globally. However, there are times when its users find themselves in trouble while using this OS. Such a situation is experiencing Multiple IRP Complete Requests errors.
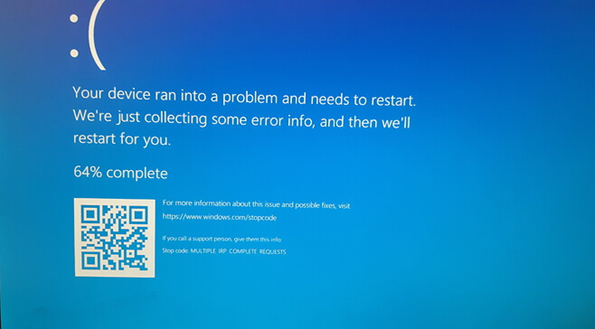
This stop code may occur during work or on system boot-up. Some users even reported that when they opened their system from sleep mode, they encountered this error with a blue screen, telling them a program may not have been installed properly.
Multiple IRP Complete Requests: Overview
So, what exactly is this issue? MULTIPLE_IRP_COMPLETE_REQUESTS is a Windows system error that shows up with a Blue Screen of Death (BSoD). This bug check contains a value of 0x00000044. This stop code appears when two different drivers try to complete the same packet believing that they both own the packet, and the first request succeeds, but the second fails. However, diagnosing which driver exactly is causing this issue is quite difficult as the second driver covers the trail of the first driver.
What Causes MULTIPLE_IRP_COMPLETE_REQUESTS?
Although the driver issue seems to be the primary cause behind this error, there could be other reasons, such as a Virus or malware attack, damaged, corrupted, or missing system files, hard drive errors, or faulty RAM. The error may lead your system from malfunctioning to a complete breakdown. Or even cause boot-up errors, ultimately putting your system and its data at risk. However, the data can be recovered with professional data recovery software. But, when it’s about fixing the issues, you can try the tested methods discussed in this blog.
How to Fix Multiple IRP Complete Requests?
Keeping the possible causes in mind, we’ve prepared a list of solutions for this Blue Screen of Death (BSoD) error. You can perform them by following the steps given against them.
#1 Check If you need to Boot the PC in Safe Mode
Try rebooting your system if you’re getting a blue screen on your PC with the Multiple IRP Complete Requests stop code. Sometimes, only a reboot can fix the problem. However, if it again appears, we’d advise you to boot your PC in safe mode to prevent this error from causing issues while performing troubleshooting methods.
#2 Run BSoD Troubleshooter
You can run Windows built-in troubleshooting utility to fix stop code multiple_irp_complete_requests error. Follow the given steps to run the troubleshooter:
- Go to the Search bar and type Settings to open. You can also press Windows + I to open the Settings app.
- Next, click Update & Security.
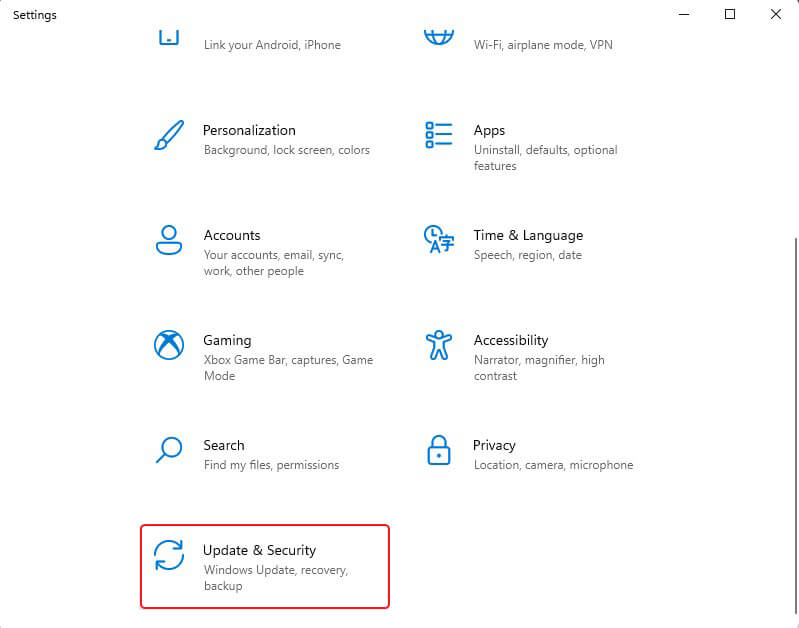
- Now, move to Troubleshoot and choose ‘Run troubleshooter automatically, then notify me’ from the drop-down list.
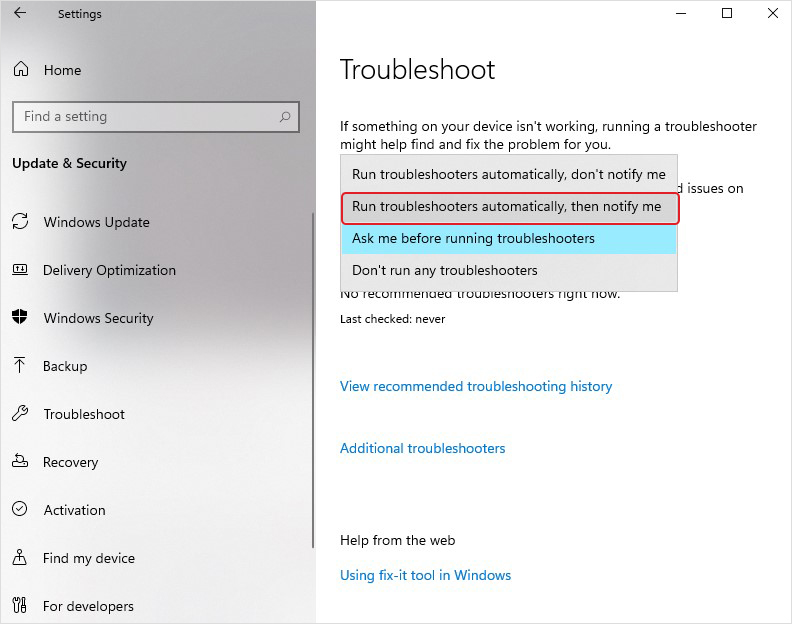
- The system will initiate the troubleshooting process. Let the process end, and then restart your system.
- Check if the error is solved now.
#3 Update your Device Driver
Since the device drivers are considered the major reason for this bug check 0x00000044, updating the driver to the latest version may help you fix it. To do so, follow the steps mentioned below:
- Go to the Search bar, type Device Manager, and open it.
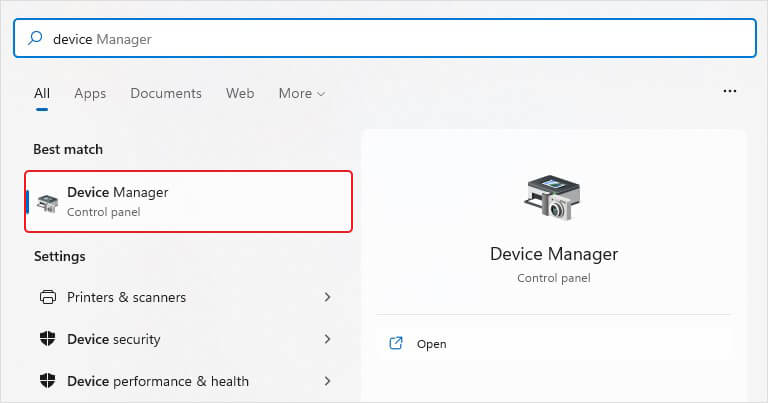
- Next, expand Display adapters and right-click on the driver.
- Then select Update driver.
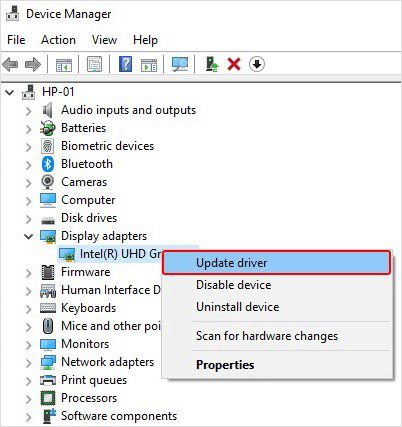
- If you see Properties instead of the Update driver option when right-clicking the driver, follow Properties > Driver > Update driver.
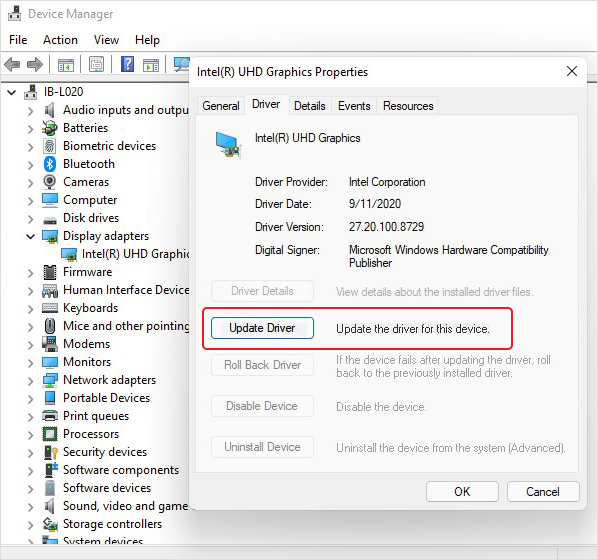
- On the next prompt, click Search automatically for drivers.
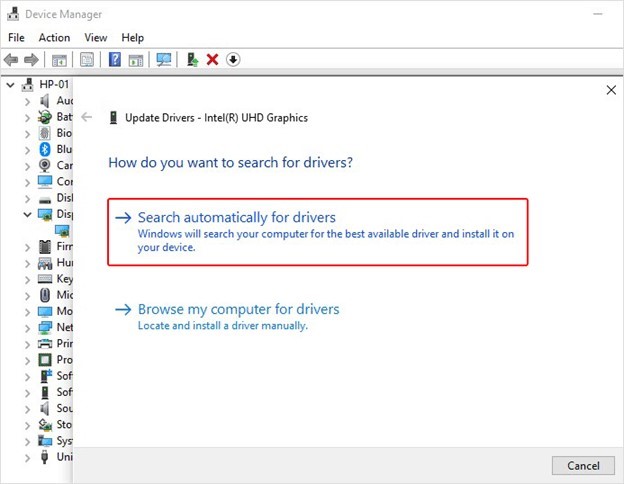
- Windows will show the latest driver software available for the driver. Download it.
- Finally, reboot your system and see if the issue is solved.
#4 Run Full Scan for Malware on your PC
Stop Code Multiple IRP Complete Requests error may occur due to a virus or malware attack. You can identify and remove viruses on your system by running a complete scan with the following steps:
- Open Settings and then go to Update & Security.
- Next, click Windows Security > Virus & threat protection.
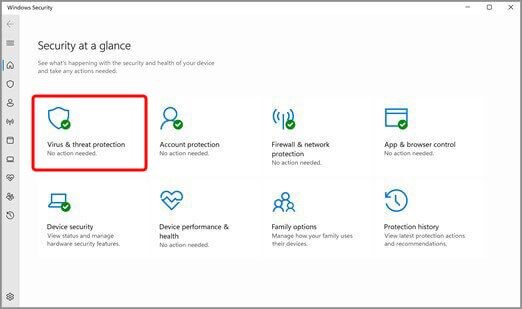
- Under Virus & threat protection, click Scan options.
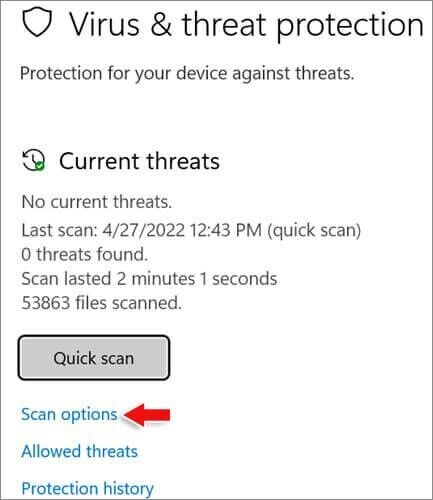
- On the next screen, you’ll see different scanning options. There, select Full Scan and then click Scan now.
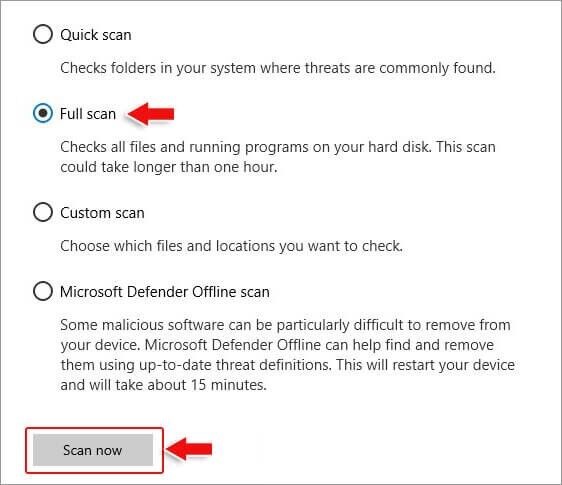
- When done, reboot your PC and check if the BSoD error is gone.
#5 Run System File Checker Utility
As discussed earlier, blue screen errors may also occur due to damaged or corrupt system files. You can run the system file checker utility to scan the incorrect system files and replace them with the correct versions to fix blue screen multiple_irp_complete_requests. Follow the given steps:
- Open the Search bar, type cmd, and then run Command Prompt as administrator.
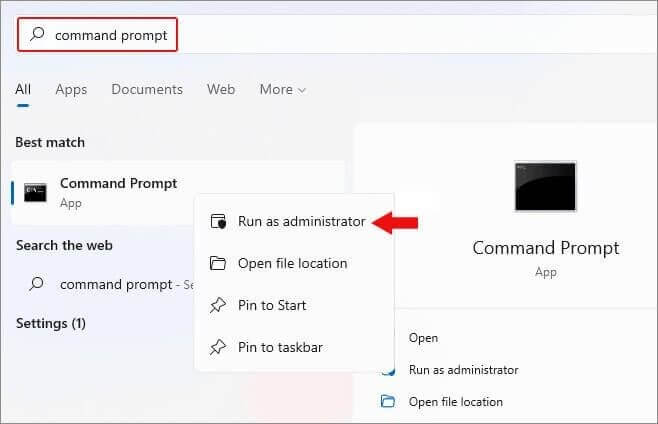
- Next, click Yes if prompted, and in the elevated cmd window, type SFC/scannow command. Finally, hit Enter to run the command.
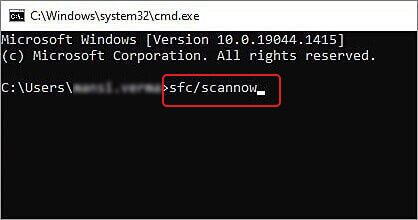
- The utility will start the scanning. Don’t interrupt the process in between.
- Once completed, close the cmd window and reboot your system.
#6 Check for Hard Drive Errors
You may also encounter a multiple_irp_complete_request blue screen error if your hard drive runs into some problems or gets corrupt. Hence, checking for hard drive errors with the CHKDSK command is better. Follow the given steps:
- Open Command Prompt and run it as administrator, as discussed above.
- Next, type Chkdsk D: /f/r and press Enter. (Replace D: with your drive letter.)
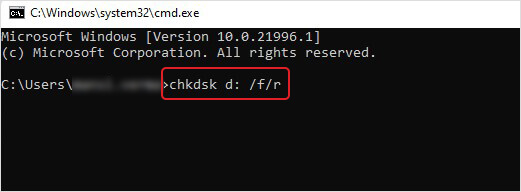 run-chkdsk-command
run-chkdsk-command
- Now, sit and wait until the process is complete.
- Once done, exit the command prompt and restart your PC/laptop.
#7 Run Windows Memory Diagnostic
There is the possibility that your RAM may be faulty and causing this Multiple IRP Complete Requests BSOD error. You can take the help of Windows built-in utility Windows Memory Diagnostic to detect the issues with RAM. To do so, follow the steps given below:
- Go to the Search bar, type Windows Memory Diagnostic and open it.
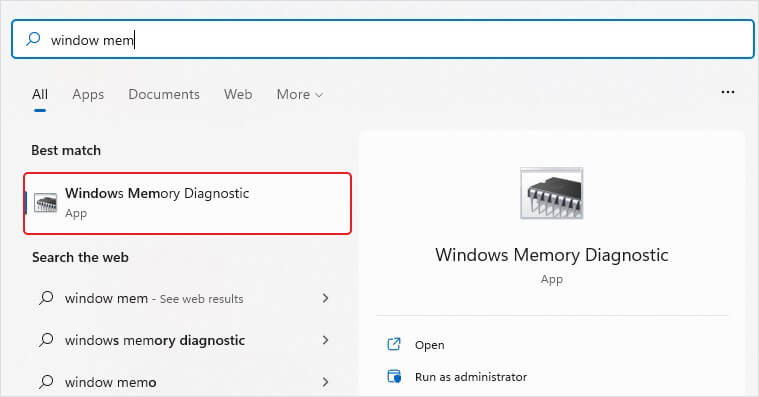
- Next, click Restart now and check for problems.
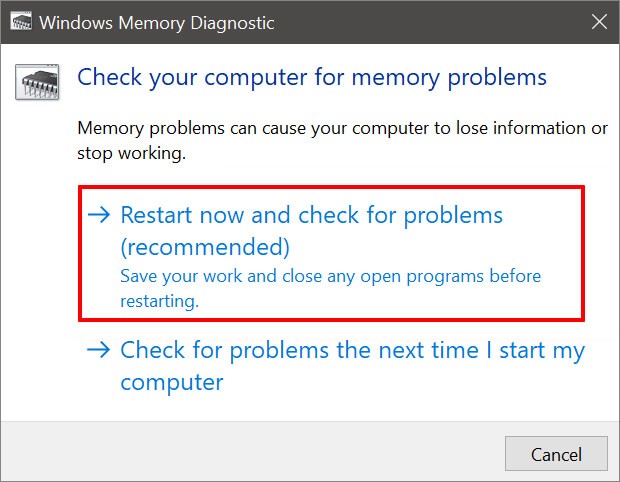
- Your system will restart and start testing your RAM for errors.
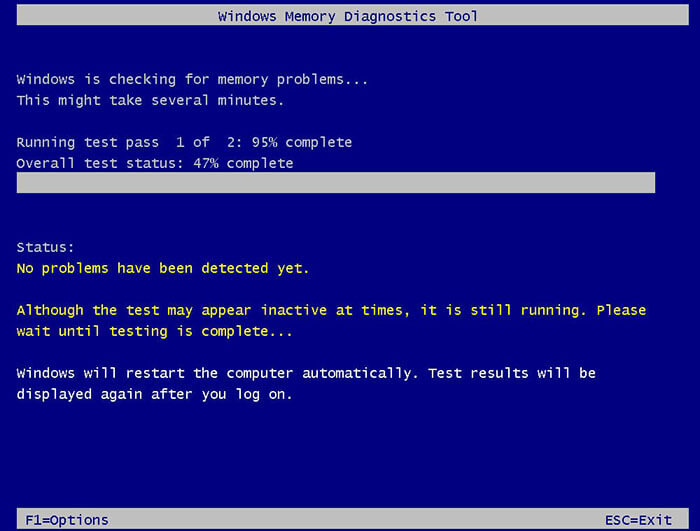
- Once the test is complete, your system will reboot and show you the results. Then, you can take further action according to the results.
If all the above methods don’t work for you, try performing System Restore. The System Restore helps the system to get back to the default or a chosen store point to fix the Multiple IRP Complete Requests blue screen issue. However, the changes made to your system after that chosen restore point, including drivers, apps, files, etc., will be lost. Hence, backup your data first.
Follow the given steps to perform System Restore:
- Type ‘Create a restore point’ in the Search bar and click Open.
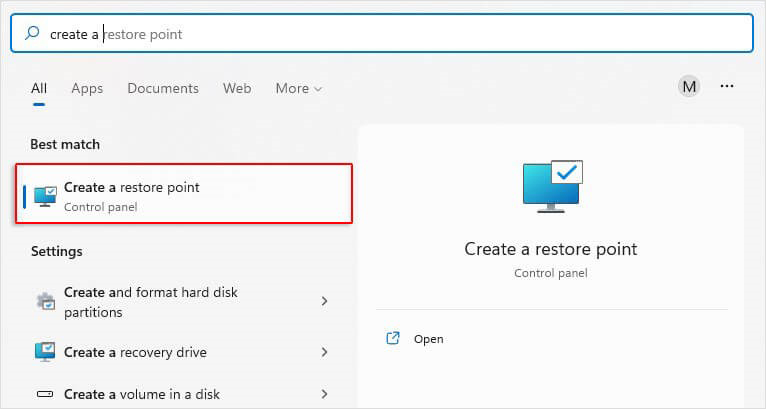
- On the next prompt, navigate to the System Protection tab and click System Restore.
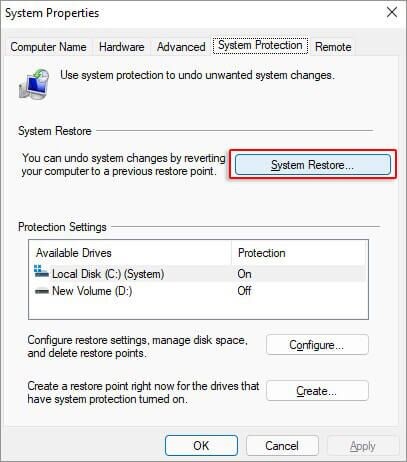
- Afterward, you can select either the ‘Recommend restore’ point or ‘Choose a different restore point and then click Next.
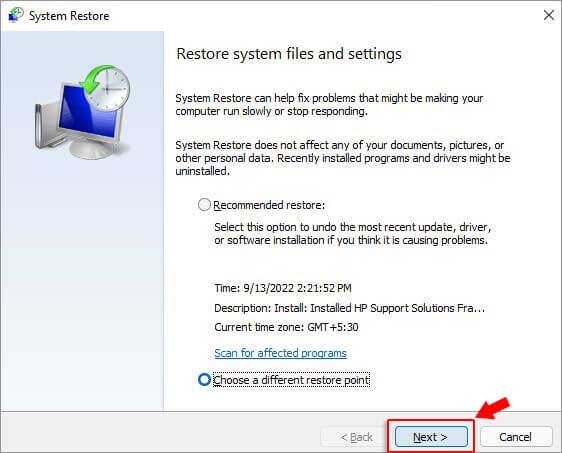
- Click Scan for affected programs after choosing a restore point. You’ll see a list of programs that will be affected.
- Click Close > Next > Finish to complete the process.
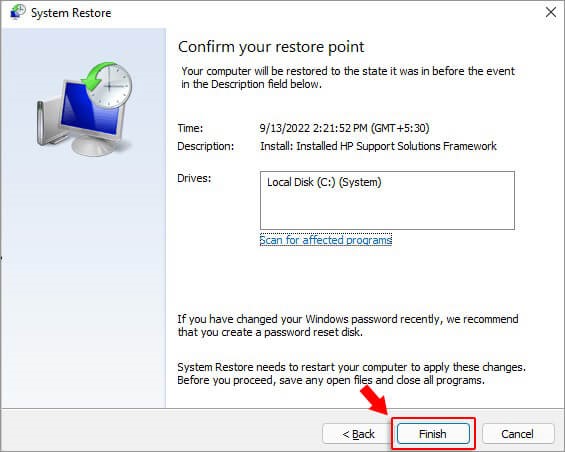
- Reboot your system once the process is done.
The problem usually gets fixed when the cause is acknowledged, and solutions are performed accordingly. Hence, we’ve mentioned the major possible reasons for Multiple IRP Complete BSoD errors and their fixes. So, try them out, and do let us know what worked for you in the comment section below!
FAQs
Can I run Driver Verifier to Fix the MULTIPLE_IRP_COMPLETE_REQUESTS error?
Driver Verifier tracks the Windows graphic and kernel-mode drivers to identify the illegal actions or function calls responsible for system corruption. You can use it for troubleshooting computer crashes. However, the problem is that running Driver Verifier could also cause the system to crash. It is advised to try out other methods discussed in this blog first.
Does a Blue Screen Error cause data loss?
Blue Screen of Death (BSoD) is a Windows system error due to which your system may malfunction, crash or become unbootable (in the worst-case scenario). Such situations may put your system and its data at risk. So, it doesn’t directly remove or delete your data but can make it inaccessible to you by causing multiple system issues.
Can I recover data from BSoD affected PC?
Yes. You can perform BSoD recovery and retrieve your data easily using reliable data recovery software, such as Stellar Data Recovery Professional. It restores all kinds of data types from Windows PCs, laptops, hard drives, and more.
Was this article helpful?