The Access error 3022 “The changes you requested to the table were not successful” may occur in any of these situations:
- When trying to enter a new record into an existing table with an “Autonumber” field
- Creating a form or report
- While accessing a database file stored on a network share
| Tip! If you want to quickly restore your inaccessible Access database (.ACCDB/.MDB) file without data loss, use Stellar Repair for Access software. The software helps repair the database file and recover all its contents without any modifications. Download the Access repair tool from the link below to verify its functionality. |
This is a Microsoft Access runtime error that is reported with the following message:

Figure 1 – Microsoft Access Error 3022
Possible Causes behind Access Error 3022 and the Solutions Thereof
Following are the possible reasons behind the error, along with the solutions:
Cause 1 – Specification Set is Corrupt
According to Microsoft, the Access error 3022 may occur due to corrupted specification set.
Solution – Compact the Specification Set
Try compacting the current specification set of your Access database. If compacting succeeds, but you are still getting Access error 3022 on opening a report component, export that component into a new specification set or recreate it. But if the compacting process fails, try repairing the database file. For more information, refer to this link.
Cause 2 – Problem with the Access Database
Your Access database may behave differently due to corruption in the table.
Solution – Compact and Repair the Database
Performing compact and repair operation on your database may help fix the issue. Follow these steps:
- Open your Access database.
- In the window that appears, press the cross (x) sign to close the database table (as shown in the image below).
Figure 2 – Close the Database Table
- Click the Database Tools tab, and click Compact and Repair Database on the Tools menu.
Figure 3 – Select Compact and Repair Database
- In Database to Compact From window that appears, click Browse to select the database for compacting and repairing. Double-click on the database.
You can find the copy of your compacted and repaired database in the same location as the original database.
Also read: Compact and Repair Access Database is not working – How to Fix It
Cause 3 – Autonumber Field is Incorrectly Seeded
Another common reason that may lead to MS Access error 3022 is that the primary key Autonumber field is not correctly seeded.
Solution – Reset the Autonumber Field Manually
There are two methods to manually reset the Autonumber field.
Method 1: Use a Data Definition Query
You can reset the ‘Autonumber’ field by deleting it. To do so, open your table in Design view and then re-insert it. The detailed steps are listed below:
- Open a database in Access, click on the Create tab and select Query Design in the Queries group.
Figure 4 – Select Query Design
- Click Close when the Show Table dialog box opens.
Figure 5 – Close the Show Table Box
- From the Design tab, select the SQL view option in the Results group.
Figure 6 – Select SQL View
- In the Query1 screen, enter the following code:
ALTER TABLE Table1 ALTER COLUMN AutoNumFieldName COUNTER(iMaxID,1);
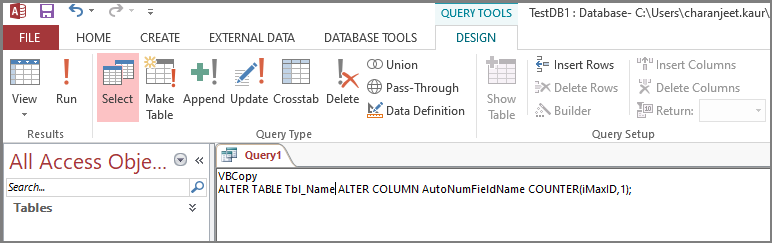
Figure 7 – Query in Access
- Now execute the above query by clicking the Run option in the Results group.
Method 2 – Run VBA Code
If you have been entering new records in an Access table using Visual Basic Application (VBA), do the following to reset Autonumber field.
- In Access, click the Create tab and then click Module on the Macros & Code group.
Figure 8 – Select Module
- Now type the code below in the Visual Basic Editor.
Sub ResetAuto()
Dim iMaxID As Long
Dim sqlFixID As String
iMaxID = DMax(“”, “”) + 1
sqlFixID = “ALTER TABLE ALTER COLUMN COUNTER(” & & “,1)”
DoCmd.RunSQL sqlFixID
End Sub
Figure 9 – Code to Reset AutoNumber Field
- Click on Run to execute the code above.
Figure 10 – Run Option
Open the table and try inserting a new record. If this doesn’t fix the 3022 runtime error, the table may be corrupted. Use Stellar Repair for Access software to repair your database and recover its objects, like table, deleted records, forms, modules, etc.
Conclusion
You may encounter the Access database error 3022 when attempting to enter a new record into an Autonumber field. Also, the error may occur when trying to open a form or a database file. Make sure to understand the cause behind this error before implementing the solutions discussed in this blog. If you are unable to access the database file, use Stellar Repair for Access software to restore the database and its objects.
Was this article helpful?