Sometimes, when importing data, running an action query, or adding new records in MS Access, you may encounter Runtime Error 3049 along with the following message:
“Cannot open database. It may not be a database that your application recognizes, or the file may be corrupt.”
 “Cannot Open Access” Error
“Cannot Open Access” Error To find the correct solution to fix “Access Error 3049”, it is important to know the actual reasons behind it.
Reasons Behind the “Cannot Open Database” Error in MS Access
As you may know, Microsoft Access 2007 and higher versions by default create databases in ACCDB file format. MS Access 2003 and earlier versions create db in MDB file format. If you can’t open the ACCDB or MDB file, the file has likely turned corrupt resulting in the “Cannot open database” error.
Access database file corruption may occur due to the following reasons:
- The access database size limit has reached or exceeded 2 GB.
- Hardware or software inconsistencies and conflicts.
- File damage due to storage of large volume data.
- Unintentional deletion of data or storage media format.
- Damaged structure or header of an ACCDB file.
- Incompatibility of the file created in Access 2003 or earlier versions.
- The database is restored from an invalid backup.
Ways to Fix the “Cannot Open Database” Error in MS Access
Following are some methods to fix MS Access cannot open database error:
NOTE: Attempting to repair the corrupt Access database manually may cause further corruption, leading to permanent data loss. So, make sure to create a backup copy of the database, even if it is in a corrupt state before performing any manual method.
Method 1 – Run Access Compact and Repair Utility
If you are receiving the error message “Cannot open database. It may not be a database that your application recognizes, or the file may be corrupt.”, check if the database has reached or exceeded the 2 GB limit. If so, running MS Access’s built-in “Compact and Repair” utility may help.
To Run the ‘Compact and Repair’ utility, follow these steps:
- Open the MS Access application.
- In the window that pops up, double-click Blank desktop database.
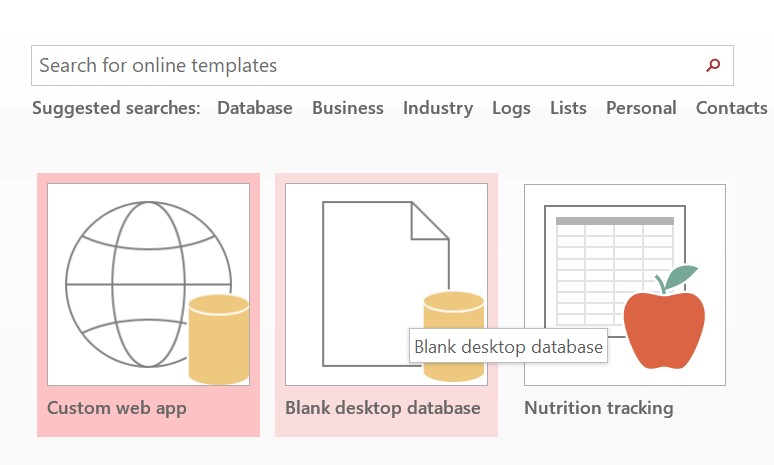 Blank desktop database
Blank desktop database
- Go to File, and then click on Close.
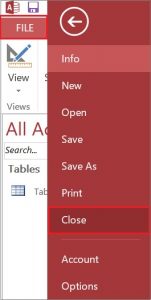 Select Close
Select Close
- In the window that appears, click Database Tools, and then choose Compact and Repair Database on the Tools menu.
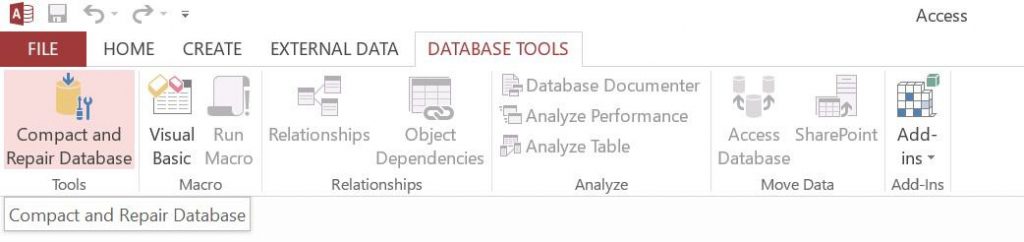 Compact and Repair Database
Compact and Repair Database
- In the “Database to Compact From” dialog box, find and select the database you want to compact and repair.
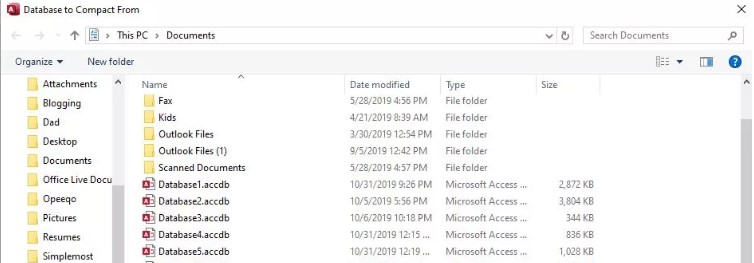 Database to Compact From Dialog Box
Database to Compact From Dialog Box Open the copy of the compacted and repaired database. The copy will be saved in the same location as your previously saved original database.
Also Read: Repair access database when compact and repair did not work
Method 2 – Import Everything into a New Database
Attempt to import and restore data from the corrupt db into a new Access database. To do so, follow these steps:
- Create a new database file, by clicking Blank desktop database (refer to Figure 2).
- Click the External Data tab, and select Access on the Import & Link menu.
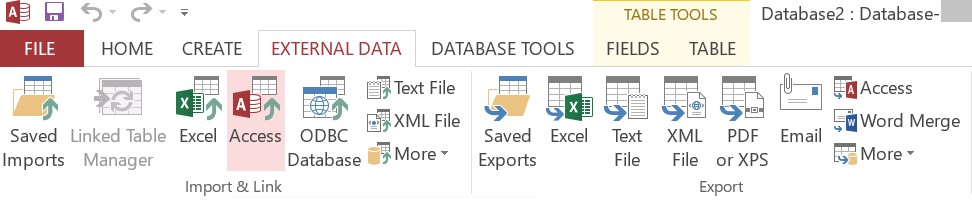 External Data Option
External Data Option
- In the Get External Data – Access Database dialog box, browse the source (i.e. corrupt) db.
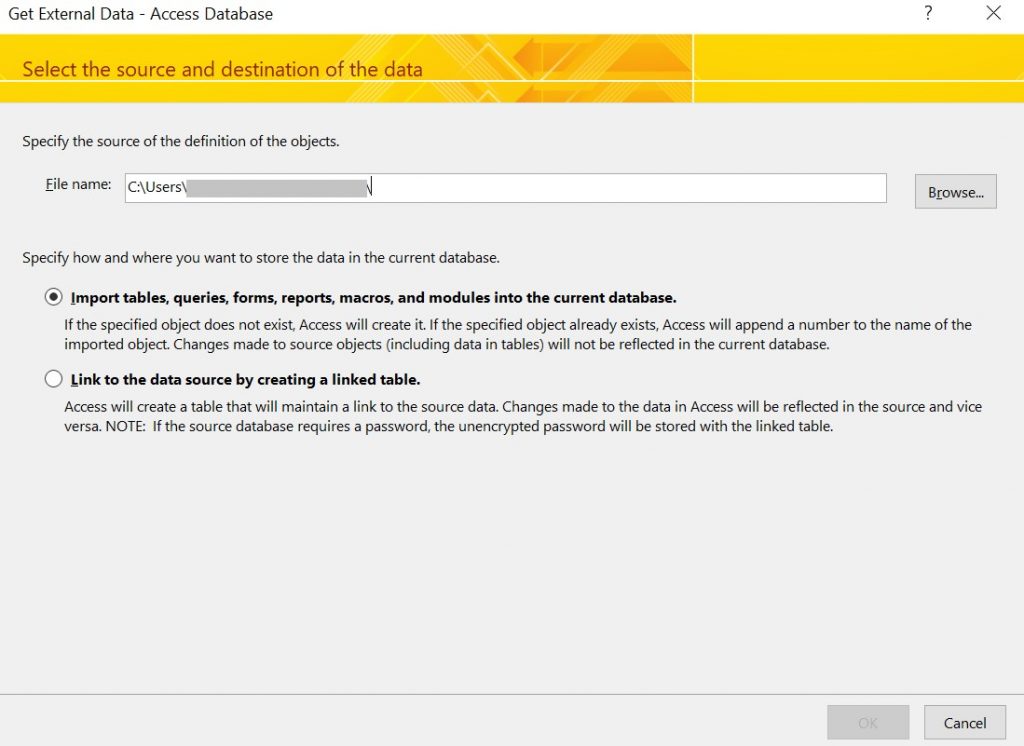 Get External Data
Get External Data
- Click on OK.
- In the Import Objects dialog box, click the tab depending on the objects you want to restore. For instance, choose ‘Forms’ to import forms from the source db into the new one.
NOTE: Click the ‘Select All’ button if you wish to restore all the objects.
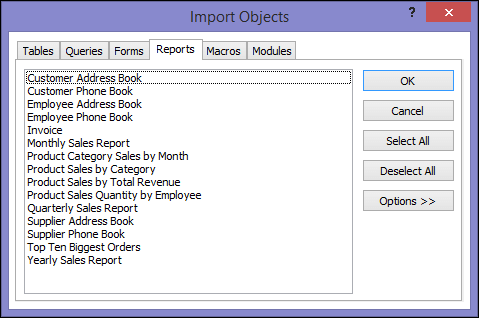 Import Objects Window
Import Objects Window
- Click OK to finish importing the selected objects into the new database.
If you cannot compact and repair the Access database or have failed to import data into a blank db, using the Windows built-in drive tool may help. The tool can help repair corrupt databases and deal with errors such as “Cannot open database, the file may be corrupt”.
Here’s how you can use the drive tool to repair a corrupt access database:
- Open File Explorer, and navigate to the following location- C:\Windows\SysWOW64
- In the window that appears, search for odbcad32.exe file.
- Double-click on odbcad32.
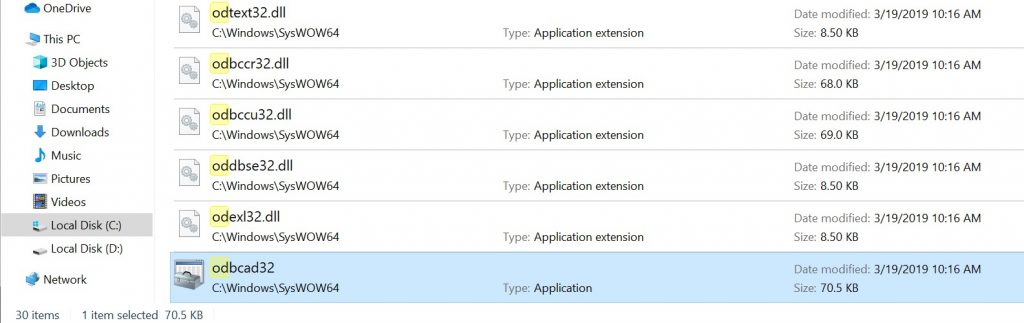 Select odbcad32
Select odbcad32
- The ODBC Data Source Administrator (32-bit) window will be displayed. From DSN, select MS Access Database under Name, and then click Add.
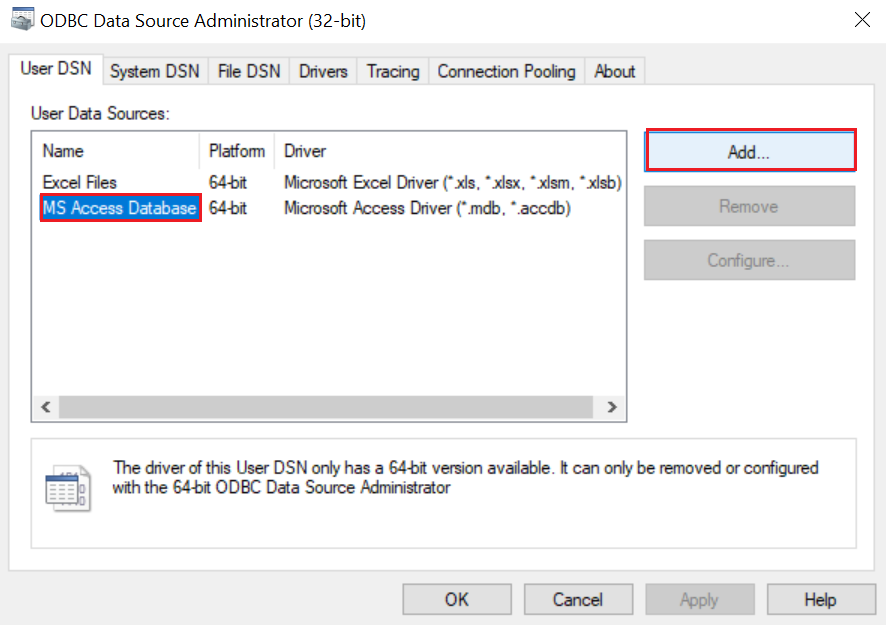 ODBC Data Source Administrator (32-bit) Window
ODBC Data Source Administrator (32-bit) Window
- In the “Create New Data Source” window, select ’Driver do Microsoft Access (*mdb), and then click Finish.
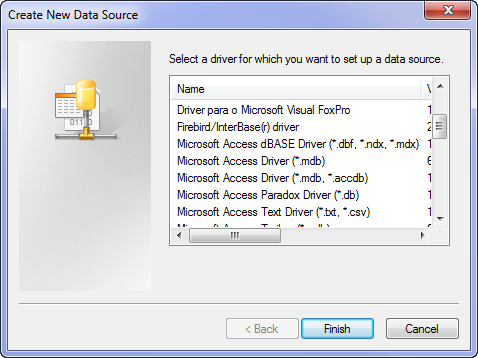 Create New Data Source
Create New Data Source
- In the ODBC Microsoft Access Setup dialog box, click Repair.
NOTE: Click ‘Select’ under Database to choose the type of database (.mdb or .accdb) file you want to repair.
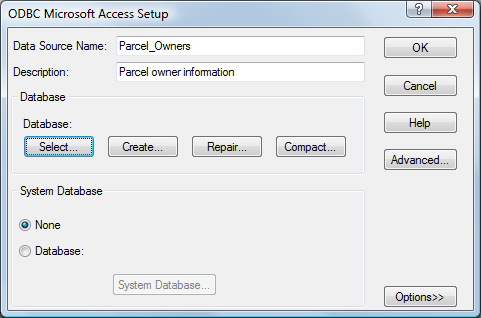 ODBC Microsoft Access Setup Dialog Box
ODBC Microsoft Access Setup Dialog Box
- From the Repair Database window, select the drive followed by the folder in which the corrupt MDB file is stored. Click OK.
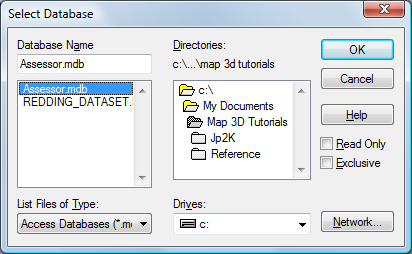 Repair Database Window
Repair Database Window
- If the repair is successful, you will receive a message saying the database was successfully repaired.
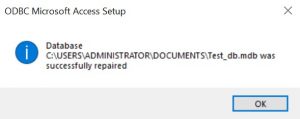 Database Successfully Repaired Message
Database Successfully Repaired Message
- Click OK and check if you can open the db.
Method 4 – Convert Access MDB File to ACCDB
NOTE: This method only applies to users using an Access database in MDB file format.
Access offers a manual procedure that can help export data from MDB file format to ACCDB format, to view the incorporated content. To get started, it is imperative to close all programs and files associated with MS Access.
Perform the following steps to convert MDB file to ACCDB file format:
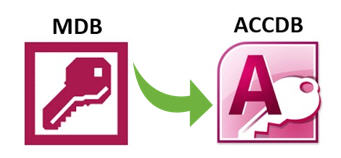 Convert MDB File to ACCDB File
Convert MDB File to ACCDB File
- Open MS Access, click the File Menu, and then click on Open.
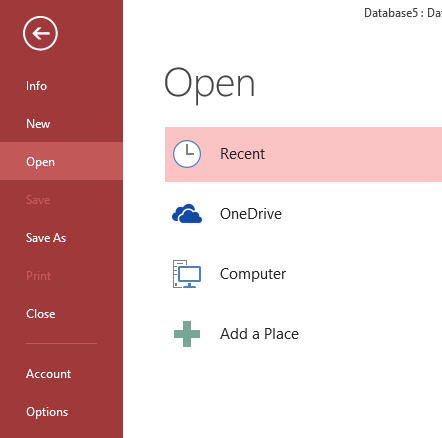 Access Database Open Window
Access Database Open Window
- In the Open dialog box that appears, open the Access MDB file that needs to be converted to the ACCDB file format.
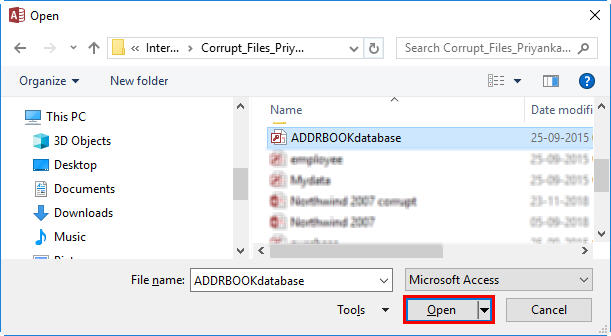 Open Dialog Box
Open Dialog Box
- Under the Database File Types, click Access Database (*.accdb).
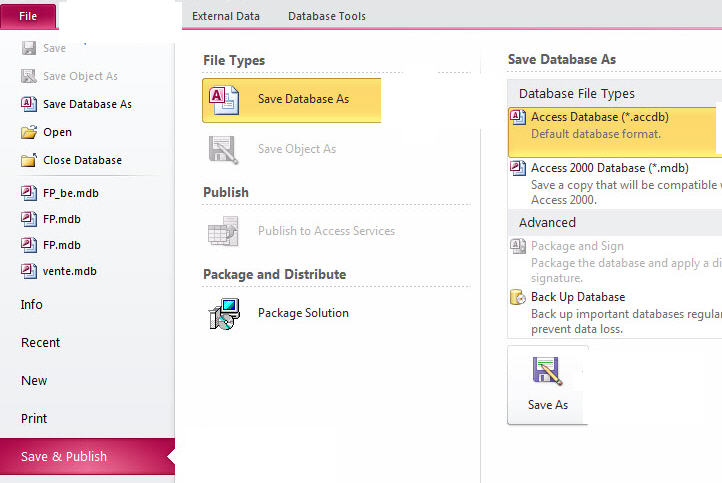 Save Database As Option
Save Database As Option If any of the Access database objects are open at this stage, the application will prompt you to close them first and then proceed. Click ‘Yes’ to instruct the application to close the object or alternatively click ‘No’ if you want to cancel the entire conversion process. Access will then prompt to save the changes being made recently (if any).
- Next, provide a name to the converted file in the File name field, and then click Save.
A copy of the database will be created and opened by the application. The original database will be automatically closed by MS Access.
Also read: How to Backup and Restore Access Database?
What If Nothing Works?
If none of the above methods helps fix Access Error 3049, you can try restoring the last known good backup copy of the database.
In case nothing works and backup is also not available, use Stellar Repair for Access to resolve the issue. The Access repair software helps repair and recover Access database (ACCDB and MDB) files. It also helps retrieve all deleted, formatted, or lost data from the database file.
Here’s a video to help you understand how Stellar Repair for Access software can be used to repair corrupt database files.
Was this article helpful?