MOV is a high-quality video format developed by Apple. It is a common format used to store movies, TV shows, short video clips, and more.
However, it’s annoying when you want to watch your favorite movies or videos, and an MOV video file won’t play for unknown reasons.
In this post, find effective methods to fix ‘MOV files not playing on Mac’ issue. Before moving on, let’s see some probable causes why MOV files are not playing on your system.
Why won’t MOV File Play on Mac?
From MOV file corruption to missing codecs, there could be various reasons for MOV files not playing on Mac. Playing a MOV file in an outdated or incompatible media player can be a possible reason your video file won’t play. Here are some common reasons why you can’t play MOV files on Mac:
- Media Player does not support MOV file format
- Interruption while transferring, editing, or downloading the MOV file
- Missing or unsupported video codecs
- Outdated media player or video drivers
- Problem with file compression
- MOV video file is corrupt or damaged due to bad sectors
- Virus or malware infection
- Downloading MOV files from an unreliable internet source
- Improper or abrupt system shutdown can damage the structure of the MOV file
- Hard drives, SD cards, or USBs storing MOV and MKV files have bad sectors.
5 Best Ways to Repair MOV and MKV Files
Here are some of the best and easiest ways to repair corrupt MOV video files.
Caution: Do not work on the original MOV file. Please make a copy of the original file and then repair it.
Method 1: Fix Corrupted MOV Files using VLC Player
Often, incompatibility with the media player, can be reason for MOV videos not playing on a Mac. Use VLC media player to fix MOV files and make them playable. Just follow the steps to repair the damaged MOV file using the VLC player:
- Open VLC Media Player on your Mac
- Click the File option at the top and select the Convert/Stream option.
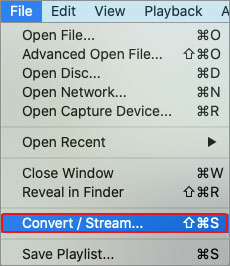
- Click Open Media and select one or more videos you want to transcode. Select the Customize option next to the Choose Profile.
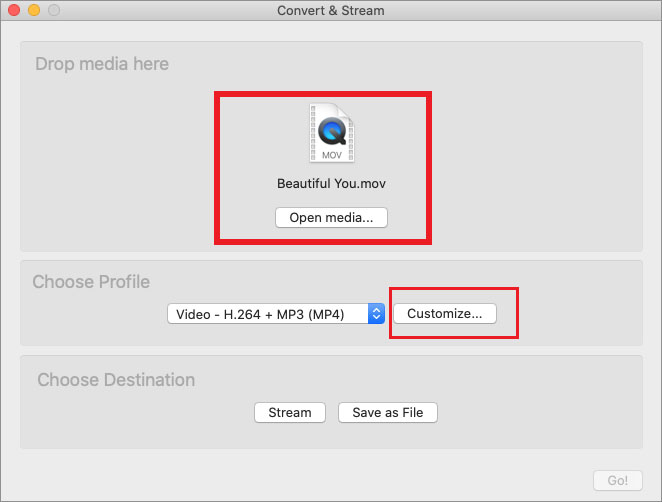
- Navigate to the Encapsulation tab and select any file format, such as AVI. Click Apply.
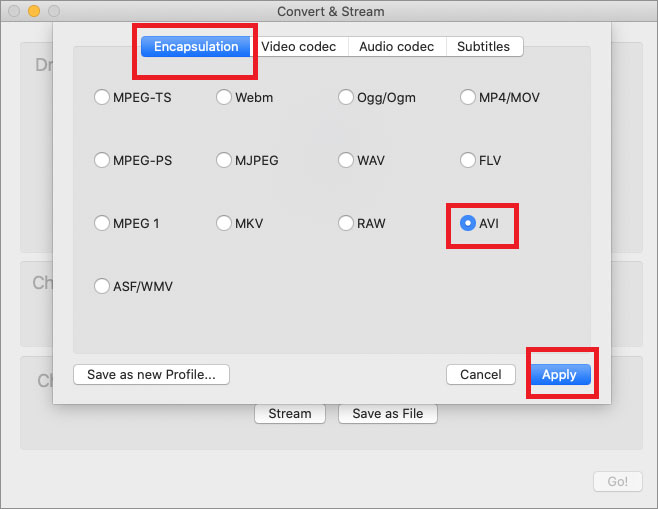
- Click the Save as File button at the bottom of the Convert & Stream window.
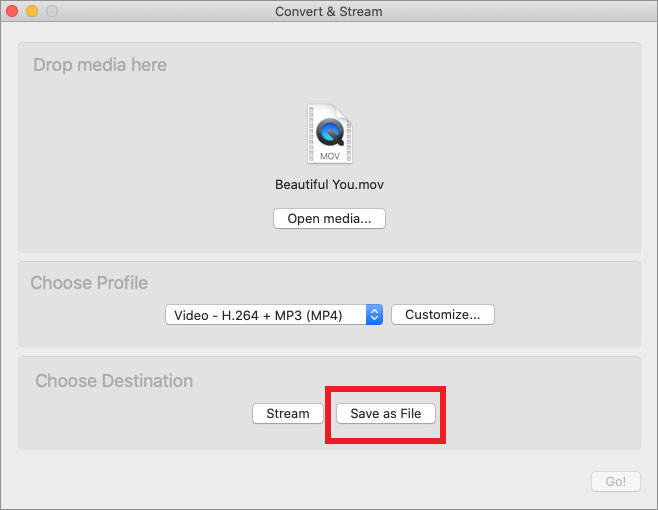
- Click Browse to select the location to save your video, and remember to give your file a proper name. Then click Save.
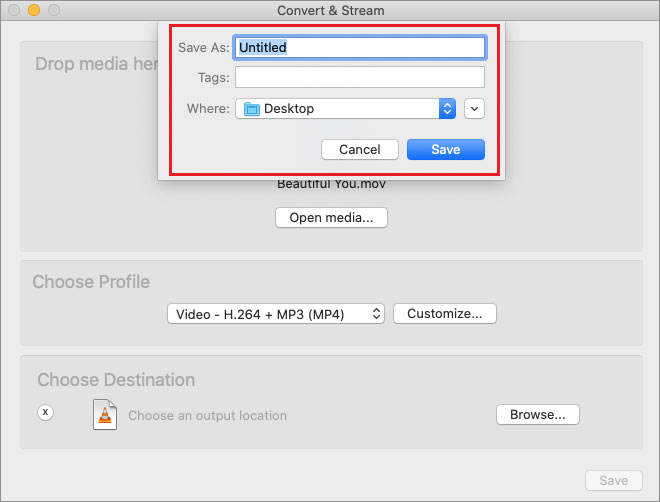
After transcoding, you can play the MOV video in VLC or any other media player.
Method 2: Repair MOV/MKV File using VLC Player’s Video Fix Feature
Use ‘Always fix’ option of VLC Media Player to repair minor corruption issues in AVI files. If your MOV files are not playing, use VLC media player to convert them into AVI format and use the ‘Always Fix’ option to fix the playback issue. Here’s how to do it:
- Right-click on the MOV video file, select Rename and change the extension to .AVI. Hit the Enter key.
- Launch VLC Player and go to VLC Media Player > Preferences.
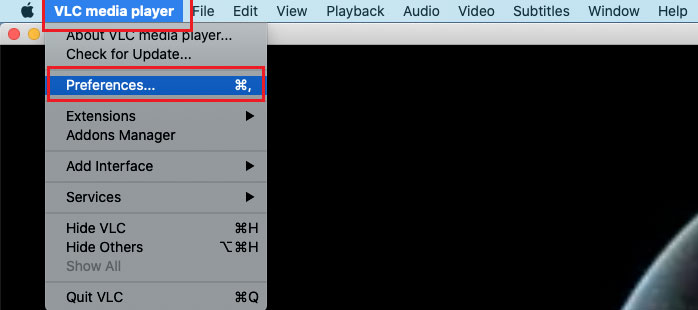
- Navigate to the Input/Codec tab.
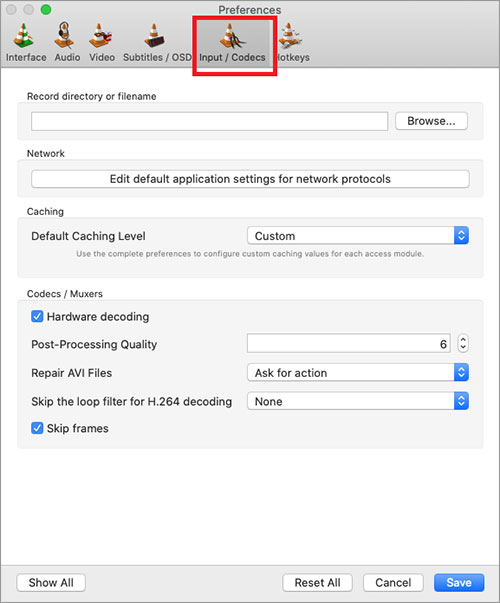
- Select the Always Fix option from the ‘Repair AVI Files’ drop-down list. Click Save.
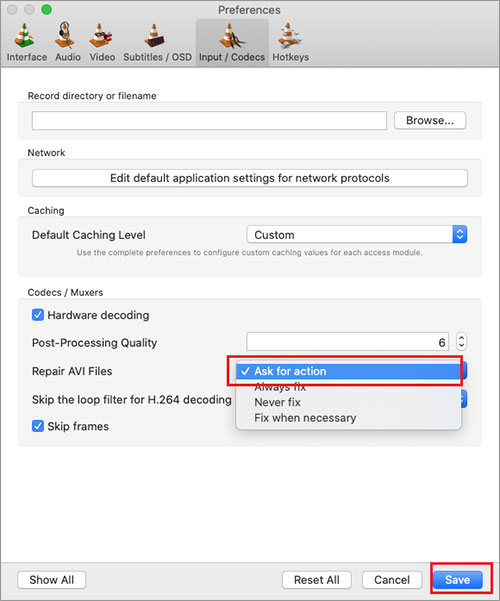
Method 3: Repair MOV/MKV Files via Video Repair Software
If the MOV file is severely corrupt, use an efficient video repair tool, such as Stellar Repair for Video to repair the file. This tool uses advanced algorithms to repair all kinds of MOV corruption in header, frames, and compression issues. You can use it to repair out-of-sync, flickering, stuttering, black screen, out-of-sync, or truncated videos.
Stellar Repair for Video fixes corrupt, non-playable, or damaged MOV videos saved in Windows/Mac, memory cards, SD cards, and other storage drives. The software even repairs MOV videos captured via iPhone/Android phones, Digicam, digital cameras, etc. It can repair almost all popular video file formats, like MOV, FLV, WEBM, MPEG, etc.
Steps to Repair Corrupt MOV Files
- Download, install, and launch Stellar Repair for Video on your Mac.
- In the home screen, click Add File to upload your corrupt MOV videos.
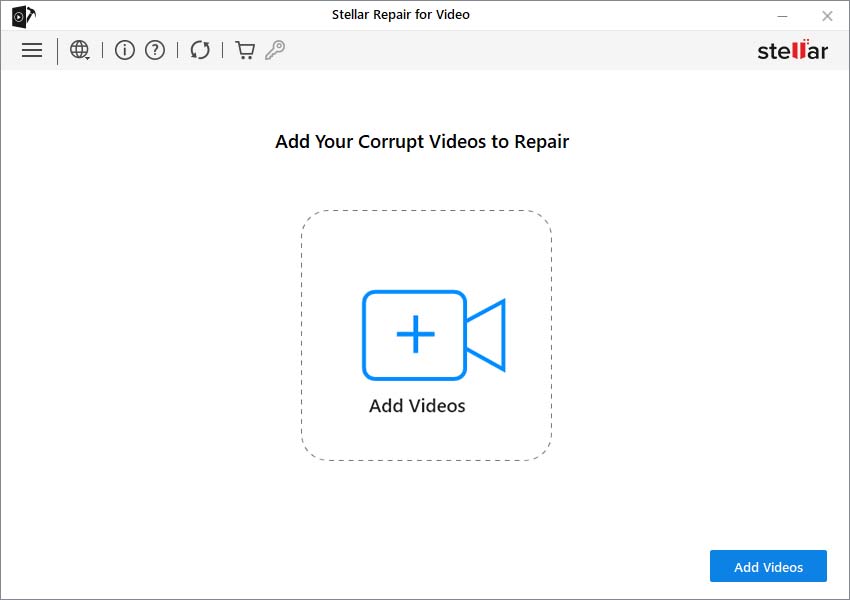
- Next, click Repair to initiate the repair process.
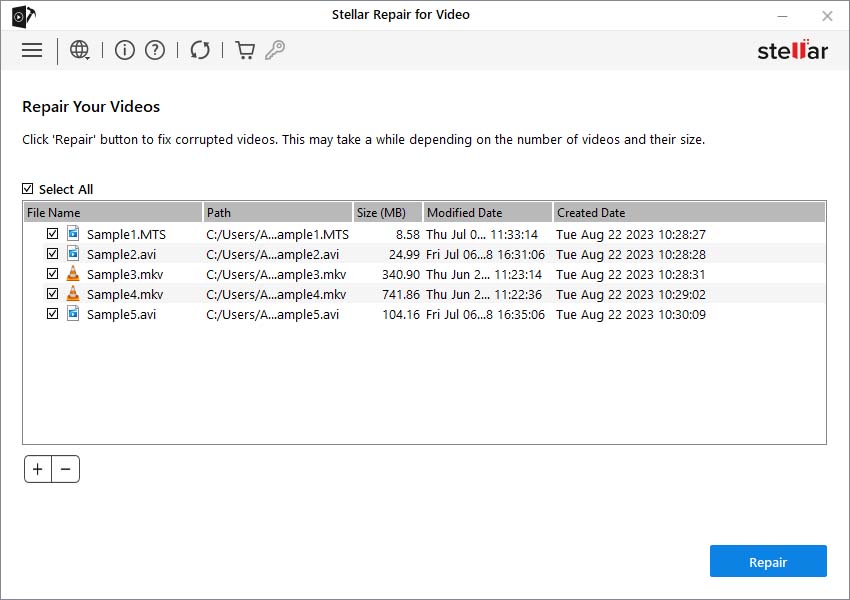
- Once the repair process is complete, you can see the preview of the repaired video files.
- Then, click Save Repaired Files to save the repaired videos at the desired location.
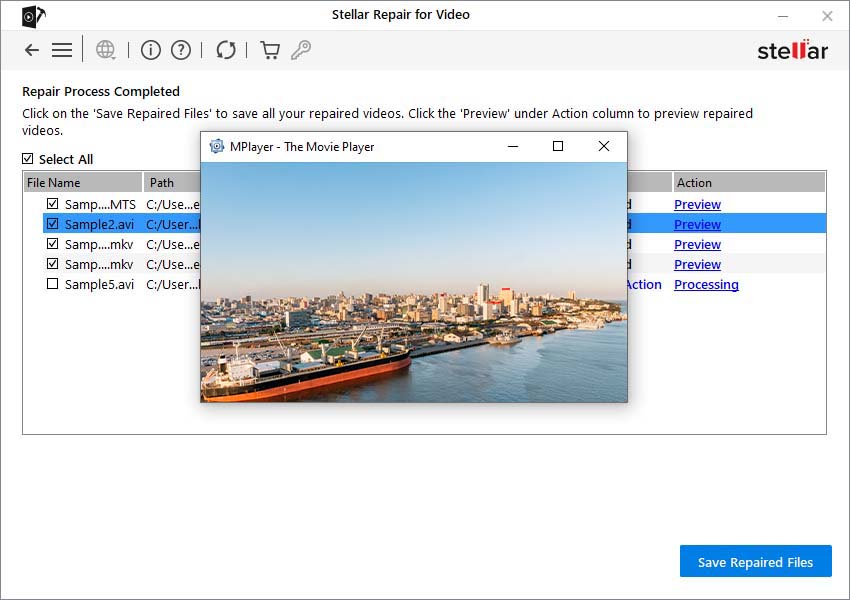
Method 4: Repair MOV Video Files with Stellar Online Video Repair Tool
You can also use free online video repair tools like Stellar Video Repair Online to repair corrupted videos in just a few steps. This tool repairs and fixes damaged or broken video files, such as MOV, AVI, MKV, and MP4.
Here’s how to use the Free Online Video Repair tool to repair MP4 videos:
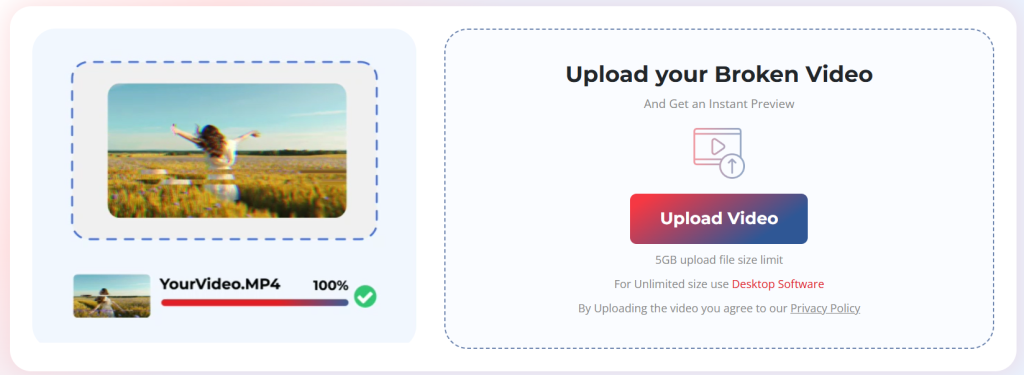
- Now add a reference video (a playable video created from the same device in the same format as corrupted videos), upload it.
- Click the Start Repair button and wait for the repair process to be completed.
- Once the repair is done, then preview the repaired video and save the file.
Method 5: Re-download MOV Files Codec or Source
If the downloaded MOV videos is not playing on Mac, it could be due to incomplete download, so download the video again by visiting the source website.
If your media player does not support the codec used to compress the file, download the MOV file codec from the Internet. Alternatively, look for compatible codecs online and try to download them into your video player, like Windows Media Player, to support the unplayable MOV video files.
Conclusion
Fix MOV file not playing issue on Mac using VLC Media Player’s repair features or with the help of professional MOV video repair tool like Stellar Repair for Video.
Why does my MOV file play only audio?
Your MOV file only plays audio, no video because of incomplete video download, audio and video data corruption, or incompatible codec. Read this blog to learn how to fix it.
Was this article helpful?