The MOV file format was developed by Apple Inc. and is compatible with both Windows and Mac operating systems. However, while using a recently updated QuickTime media player, there’s a good chance some errors arise when trying to play back older MOV files. Some of the errors you might face are:
- The MOV file plays only audio, but not video
- MOV file not showing video
- The MOV file only plays audio
- MOV file not playing video
“On some of my .mov files, Windows Media Player only plays the audio but not the video. These videos were recorded on my iPhone XS Max, and a few of them were edited directly on the phone. I then upload the files to Dropbox using the Dropbox app. When I download them from there to my computer, certain videos won’t play properly in Windows Media Player: they only play sound. I tried installing QuickTime, but I get the same issue (audio without video).”
If you, too, are facing a similar issue, there’s little to worry about. This guide will walk you through some workable solutions to fix this issue.
But before learning about solutions to overcome the issue, let’s examine why your MOV files are not playing video.
Why is My MOV File Only Playing Audio, No Video?
There can be various reasons why MOV files only play audio but no video. Some of the most common ones are:
1. Incorrectly downloaded files
While downloading files from the Internet, due to slow internet, server timeout, and other reasons, only partial files are saved to your computer. You may not realize that these downloads are incomplete. When you try to play such partially downloaded MOV files, you can encounter errors like ‘MOV files not showing video.’
2. Downloading files from unreliable sites
When you download MOV files from unreliable sites, there is a probability that the files are corrupt, have missing codecs, or have some other problems.
3. Incompatible Codec
Codecs compresses and decompresses digital media files. For example, MOV files are encoded with the MPEG-4 codec and if your media player does not support the MPEG-4 codec, it cannot play MOV files.
4. Bad sectors on the hard drive
When a hard drive has bad sectors and video file data is stored on them, the media player cannot retrieve the data, causing errors like MOV file not playing video.
5. Outdated or Incompatible Media Player
Playing a MOV video file on any incompatible, unsupported, or outdated media player might also make any video files unplayable.
6. Corruption in audio and video data
A MOV file is made of audio and video data that needs to be in good condition to play back well. With corrupt audio or video data , you will witness errors while playing MOV files. For example, if the video data is corrupt, you will encounter problems like the MOV file only playing audio.
Now that you know why the “MOV file plays only audio but not video,” let’s move on to the solutions.
How to resolve the “MOV files not showing video” error?
If you come across a situation where your MOV file plays only audio but not video, don’t worry. This section will teach us some simple and effective solutions to fix the issue.
Method 1: Re-download the .MOV Files
Video files can also get corrupt during the transfer or download process due to connectivity or other issues. Re-download or re-transfer the video file to see if it is playing.
Re-downloading the video file from the source will help you get its uncorrupted version.
Method 2: Try playing the MOV video file with another player
If the necessary codec are missing from regular media player, your video or audio might not play. So, play the same video on a different media player.
When the MOV video is incompatible with QuickTime, play the video on Windows Media Player. In case, WMP fails to play MOV files, switch to VLC Media Player, as it is compatible with most video file formats and supports nearly all codecs.
If none of these players can play the MOV video, then video might be corrupted.
Method 3: Fix incompatible codec
The MPEG-4 codec pack is required to play the MOV video file in most media player. At times, media player may be incompatible with certain codecs, or the required codecs may not be installed on your system. In such case, download the MPEG-4 codec pack from reputable websites and ensuring media player supports MPEG-4 codec.
Method 4. Update your media player
Outdated or incompatible media player can also be at fault for not playing MOV file.
In the case of QuickTime, for instance, the player might be outdated, which might be why some videos won’t play, no matter their format. So update your media players with new versions from the Apple store (or wherever) to fix this problem. No matter which media player you’re using to play MOV files, update it. Updates fix technical glitches, enhance performance, and add new features and video file format support.
The video must be corrupted if, even after updating the media player, it doesn’t work. In this case, use a reliable video repair software to fix it. The first option you should try out is a VLC media player.
Method 5: Fix the video with VLC media player
VLC Media Player is known for its ‘Always fix’ feature fixes corruption issues in the file header and file index of videos. If your MOV files are not playing, you can convert them into AVI format, import the video into VLC, and then use the ‘Always Fix’ option to fix repair the file automatically.
Here are the steps:
- To rename MOV video file, right click on it. Select Rename and change extension to .AVI. Click the Enter key.
- Open the converted video in VLC Media Player and go to Tools > Preferences.
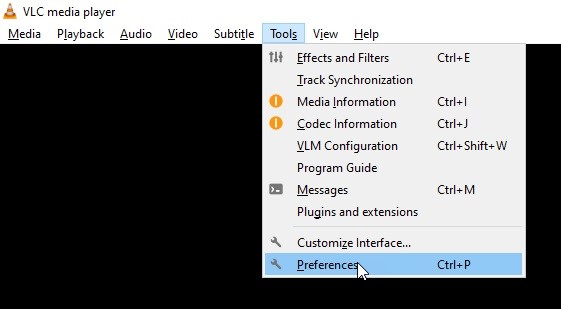
- Go to the Input/Codec tab. Select the Always Fix option from the ‘Damaged or incomplete AVI file’ drop-down list. Click Save.
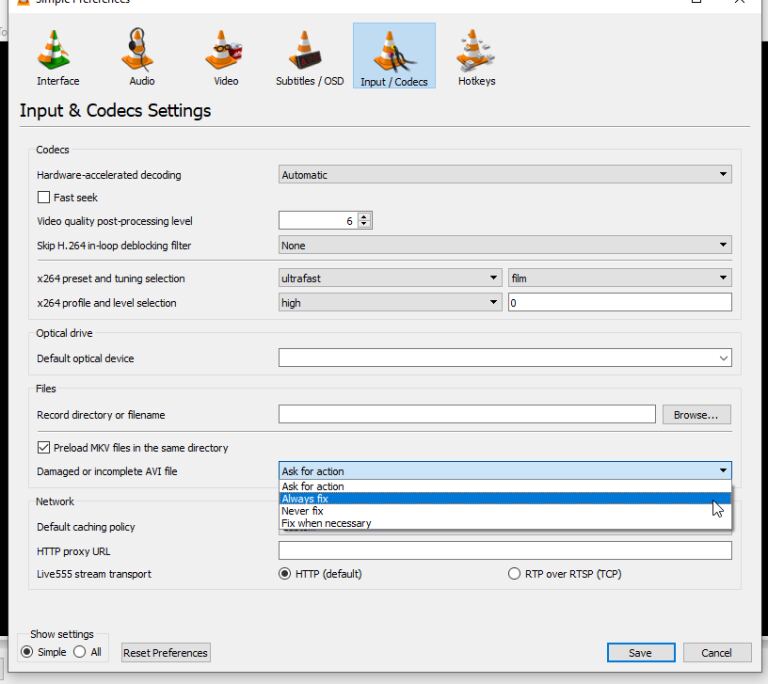
- The process will take some time to complete. By the end, you will have a properly working AVI file.
The ‘Always Fix’ feature method will only work if your video file is only slightly damaged. However, if the corruption is severe, use a more advanced and sophisticated video repair tool that can fix corruption.
Method 6: Repair the video with Stellar Repair for Video
Still unable to fix the MOV only plays audio but no video issue, it means your file is corrupted. Use a professional video repair tool like Stellar Repair for Video to fix corrupt MOV files.
This tool repairs video files damaged by corruption, data loss, compression, conversion, OS crashes, improper file transfer, viruses or malware attacks, or other factors. Stellar Repair for Video is available for both Windows and macOS. It simultaneously repair multiple videos of any file format, like MOV, AVI, MP4, etc.
Click here to see how Stellar Repair for Video can repair a MOV file that isn’t playing.
Wrapping Up
If you cannot play MOV files or face errors like “MOV file plays only audio but not video,” there is no reason to panic. You can follow the solutions given in the post to fix the issue. If repairing codecs, changing media players, or updating them doesn’t help, you can use the VLC media player or Stellar Repair for Video to fix the issue.