What Causes the “Microsoft Excel is Not Responding” Error?
You have seen the error exactly as mentioned image “Microsoft Excel is Not Responding” Error
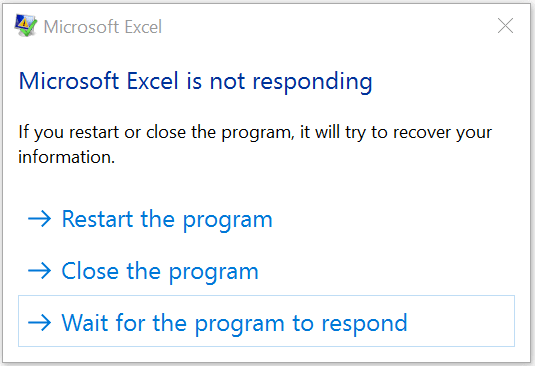
The error may occur while opening, editing, or saving an Excel file. Below are common reasons behind the issue:
- Missing or corrupted Excel/MS Office program files.
- Faulty or conflicting add-ins.
- Issues with specific workbooks, including those in the XLStart folder.
- Excel files saved in an incompatible format.
- Large file sizes with complex formulas, references, or embedded objects.
- Outdated Microsoft Office version.
- Conflicts with other programs or applications.
- Network issues (when the file is saved on a shared location).
- Excel is already in use by another process.
Methods to Fix the “Microsoft Excel is Not Responding” Error
Method 1: Update Microsoft Excel
Outdated Excel versions may have unresolved bugs causing the error. Updating Excel often resolves these issues.
Steps to Update Excel:
- Open Excel.
- Click on File > Account.
- Under Product Information, select Update Options, then click Update Now.
- Restart Excel after the update is complete.
If the error persists, try the next method.
Method 2: Launch Excel in Safe Mode
Faulty or incompatible add-ins may cause Excel to stop responding. Running Excel in Safe Mode disables all add-ins, allowing you to identify the culprit.
Steps to Launch Excel in Safe Mode:
- Press Windows + R to open the Run dialog box.
- Type excel /safe and press Enter.
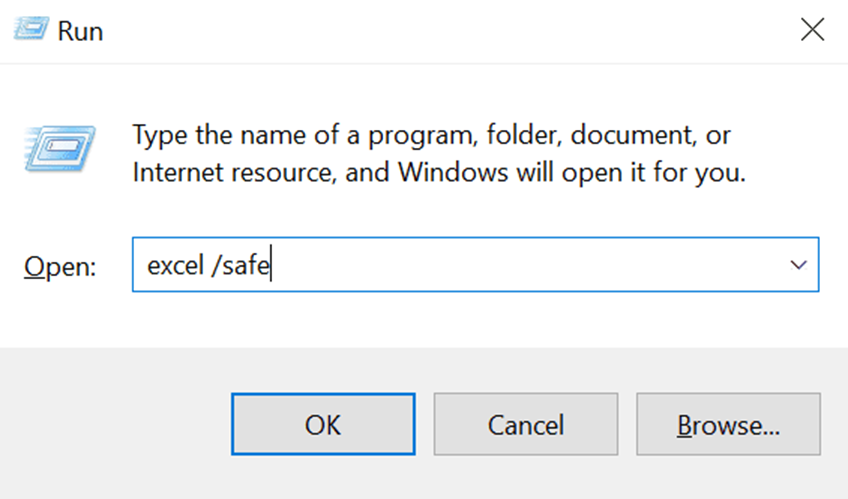
If Excel opens without errors in Safe Mode, follow these steps to disable add-ins:
- Open Excel in Safe Mode.
- Go to File > Options > Add-ins.
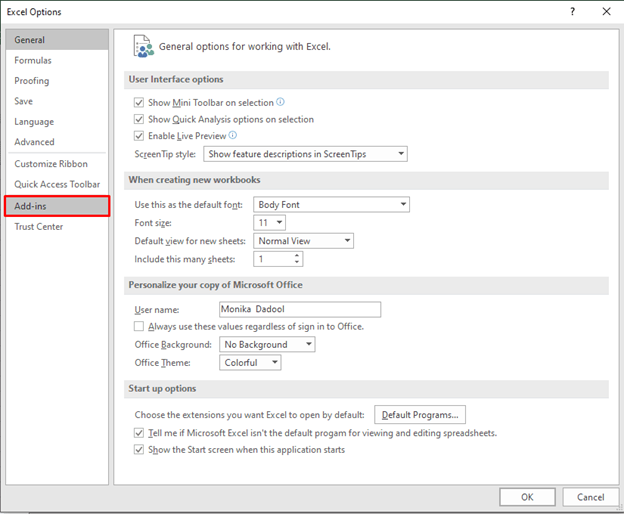
- In the Manage dropdown menu, select COM Add-ins and click Go.
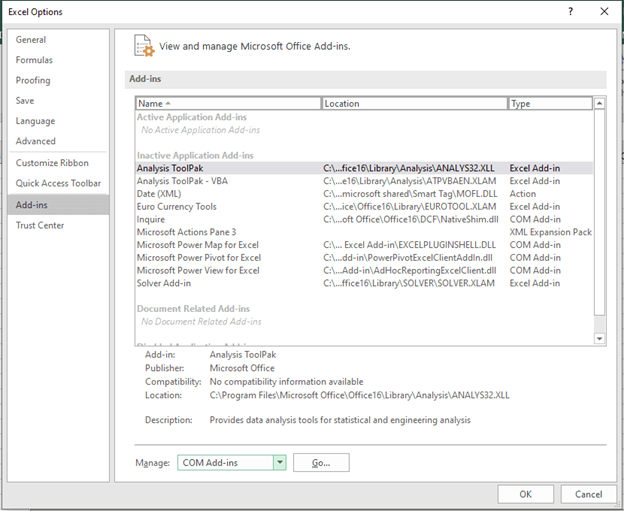
- Uncheck all add-ins and click OK.
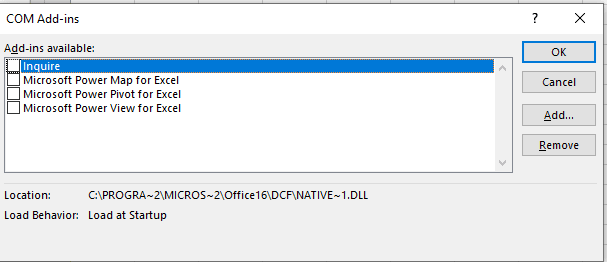
- Restart Excel in normal mode.
If the issue persists, repeat the process for Excel Add-ins instead of COM Add-ins.
Method 3: Remove Files from the XLStart Folder
Excel may hang if workbooks in the XLStart folder are causing issues.
Steps to Remove Files from the XLStart Folder:
- Open Excel in Safe Mode.
- Go to File > Options.
- Select Trust Center, then click Trust Center Settings.
- Under Trusted Locations, note the path of the XLStart folder.
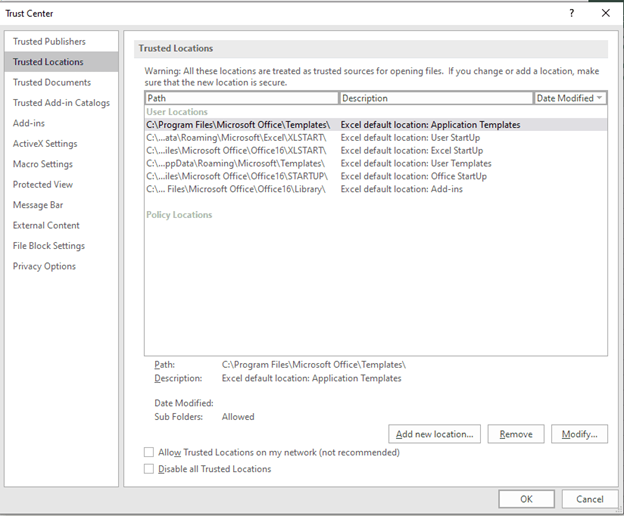
- Navigate to this folder, move all files to another location, and restart Excel in normal mode.
Method 4: Repair Microsoft Office
Corrupt Office program files can cause Excel to freeze. Repairing the installation may fix the issue.
Steps to Repair Microsoft Office:
- Close all Office applications.
- Open Control Panel and go to Programs > Programs and Features.
- Select Microsoft Office, then click Change.Choose Repair and click Continue.
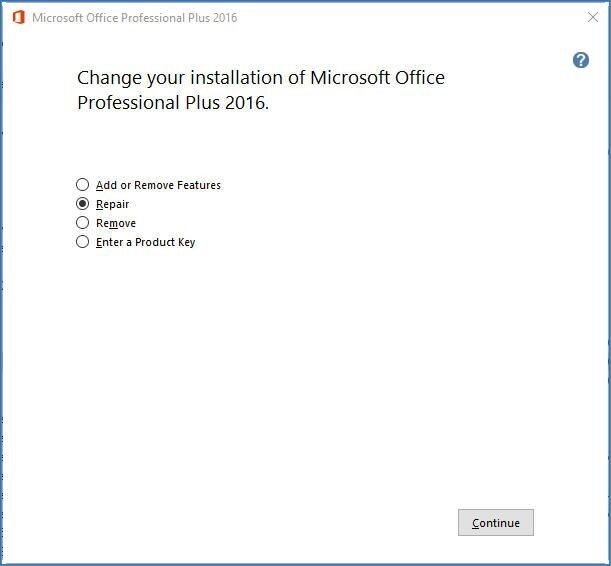
- Follow the on-screen instructions to complete the repair process.
After the repair is complete, reopen Excel.
For detailed steps, refer to Microsoft’s instructions on repairing Office.
Method 5: Check the Excel File Format
The error may occur if the file format is incompatible with the version of Excel you are using.
Steps to Fix File Format Issues:
- Open Excel and click File > Save As.
- Select a format compatible with your Excel version, such as .xlsx or .xls.
- Save the file and reopen it.
Method 6: Repair the Excel File
If the error is caused by file corruption, use Excel’s built-in Open and Repair tool.
Steps to Repair the File Using Open and Repair:
- Open Excel and click File > Open.
- Click Browse to locate the file.
- In the Open dialog box, select the file, click the arrow next to Open, and choose Open and Repair.

- Click Repair to recover as much data as possible.
If the built-in tool doesn’t work, use Stellar Repair for Excel for advanced repair.
Stellar Repair for Excel: The Ultimate Solution
When Excel’s native tools fail to repair a severely corrupted file, Stellar Repair for Excel provides a robust alternative.
Key Features of Stellar Repair for Excel:
- Repairs severely corrupted Excel files, regardless of file size.
- Restores all file components, including formulas, charts, images, and objects.
- Repairs multiple Excel files simultaneously.
- Compatible with all Excel versions and Windows OS, including Windows 11.
Steps to Use Stellar Repair for Excel:
- Download and install Stellar Repair for Excel.
- Launch the tool and upload the corrupted file.
- Click Repair to start the process.
- Save the repaired file once the process is complete.
Preventive Tips to Avoid Excel Errors
- Regularly update Microsoft Office to the latest version.
- Avoid using unnecessary add-ins.
- Break large files into smaller ones to reduce complexity.
- Save files in compatible formats.
- Maintain backups of important Excel workbooks.
Conclusion
The “Microsoft Excel is not responding” error can disrupt productivity, but it is manageable with the methods outlined in this guide. If the error results from file corruption, Stellar Repair for Excel offers a reliable solution to restore your data without compromising file integrity.
By following these steps and preventive tips, you can resolve the issue and ensure smoother Excel operations.
Was this article helpful?