A number of users have reported about encountering issues in MS Access after updating to Windows 10. Let’s look at some of these issues.
Occurrences of Microsoft Access Issues on Windows 10
A user reported about db getting corrupt. He said “supporting a multi-user Access database split into front-end and back-end. He further added that the database was running fine until users started upgrading to Windows 10, Office 365 (aka Office 2016), and Access 365 (Access 2016). After the Windows 10 update, the database is getting corrupt frequently. After constantly repairing and compacting the db, the data has turned corrupt to a point where the users can’t even restore a prior version of the database.”
An Access user encountered an error stating that the path to the back-end is “not a recognized database format”. He also received a “database is in an inconsistent state” error message on the workstation (Windows 10 pro with Office 365 installed) where the back-end is stored.
A user said he “uses Access to track training requirements, and after installing Windows 10, he has been facing lots of problems. He encountered an error while attempting to save a record in Microsoft Access stating “you can’t save this record at this time”. He further received a pop-up message that reads: “If you close this object now, the data changes you made will be lost”. On selecting yes to the question “Do you want to close the database object?” the object won’t close. The user had to reboot, resulting in data loss.
TIP: If you want to recover lost data or need urgent access to data from a corrupt Access database, Stellar Repair for Access software may help. The software can repair corrupt .accdb and .mdb files. It also helps restore all db objects like tables, macros, modules, deleted records, etc. In fact, the software can help repair Access database that is in an inconsistent state.
How to fix Known Issues in MS Access after Windows 10 Update?
There is no specific solution to fix the Access issues. However, following are some workarounds that may help:
Workaround 1 – Rollback Windows 10 to a Previous Build
NOTE: If you have crossed the 10 days period after you installed the new Windows build or if you have deleted the “Windows.old” folder, you won’t be able to go back to an earlier build.
Some users have said that simply rolling back Windows 10 to a previous build helped them resolve the problems they were facing in Access. To do so, follow these steps:
Step 1: Click Start, and type Settings.
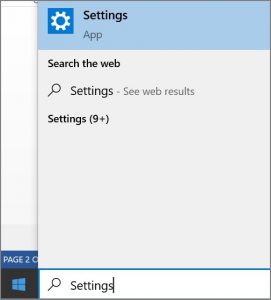 Figure 1: Windows Settings
Figure 1: Windows Settings Step 2: In Windows Settings dialog box, click Update & Security.
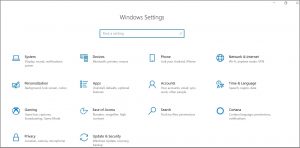 Figure 2: Update & Security
Figure 2: Update & Security Step 3: From the sidebar, select Recovery.
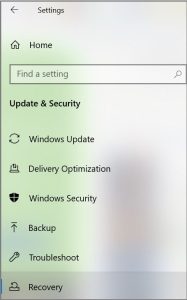 Figure 3: Recovery Option
Figure 3: Recovery Option Step 4: Click Get Started under ‘Go back to an earlier build’.
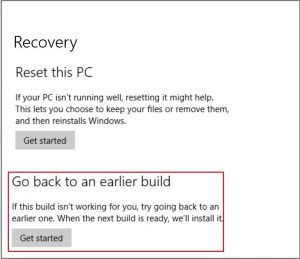 Figure 4: Go Back to Windows 10 Earlier Build
Figure 4: Go Back to Windows 10 Earlier Build Workaround 2 – Move Access Database to a New Folder
Create a new folder on the same drive on which your existing database is stored, and move the database to that folder.
Workaround 3 – Apply DisableLeasing Registry Hack
A word of caution: This workaround can stop the mapped drives on a PC to stop working, and you may even lose the login credentials to the servers. Also, it can impact network performance.
Follow these steps to apply the ‘DisableLeasing’ Registry Hack to the server:
Step 1: Open Command Prompt.
Step 2: In command prompt window, copy and paste the following code:
REG ADD HKEY_LOCAL_MACHINE\SYSTEM\CurrentControlSet\Services\lanmanserver\parameters /v DisableLeasing /t REG_DWORD /d 1 /f
NET STOP SERVER
NET START SERVER
Step 3: Exit the command prompt window.
Workaround 4 – Split the Database
When sharing your Access db with multiple users on a network, you may encounter problems like ‘database is in inconsistent state’, ‘database is corrupt’, etc. Often splitting the db may help resolve such problems. Here’s how you can do it:
NOTE: Make a copy of the database stored on your local hard drive (and not on the network share).
Step 1: Open the database copy stored on your local hard disk drive.
Step 2: Click the Database Tools tab, and select Access Database on Move Data group.
 Figure 5: Access Database Tools
Figure 5: Access Database Tools Step 3: In Database Splitter Wizard, click Split Database.
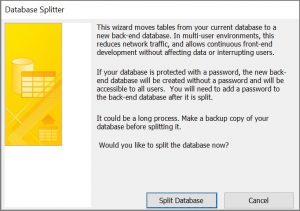 Figure 6: Database Splitter Wizard
Figure 6: Database Splitter Wizard Step 4: In Create Back-end Database window, specify file name, file type, and location for the back-end db file.
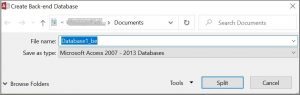 Figure 7: Create Back-end Database
Figure 7: Create Back-end Database Conclusion
When using MS Access on Windows 10, you may run into several issues. This post discussed the commonly encountered known issues in MS Access after Windows update. Some of the reported issues are Database corruption, db in an inconsistent state, and problem saving records in Access db. There is no fixed solution that can help resolve such issues. However, the workarounds discussed in this post may help. But if nothing works or implementing any workaround results in data loss, using Stellar Repair for Access software will help you restore the damaged database and recover all its objects.