You invested a hefty amount in getting one of the best systems worldwide. But all this goes in vain when after using it for a while, you see the MacBook screen flickering and showing uneven lines on the whole screen.
Don’t worry. It’s a common issue faced by MacBook users. This blog will discuss verified solutions that can help you resolve this problem. Moreover, we’ll share a special tip useful in case of data loss on your Mac system.
Fix MacBook with screen flickering issue
There can be multiple reasons responsible for screen flickering on your MacBook. Some prominent causes include anomaly in display resolution, inappropriate working of Energy Saver, etc.
Whatever the reason, you can resolve the MacBook screen flickering on your own with a few simple methods. So, let’s begin.
Fix 1: Reboot your MacBook.
Restarting your MacBook can resolve minor issues. It is the simplest method, and you can start with it in the first place. For example, if your MacBook Pro screen is flickering due to software glitches, restarting might fix it.
Here is how to do it.
Step 1: Click the Apple menu icon on the top-left corner of your screen.
Step 2: From the drop-down menu, select Restart.
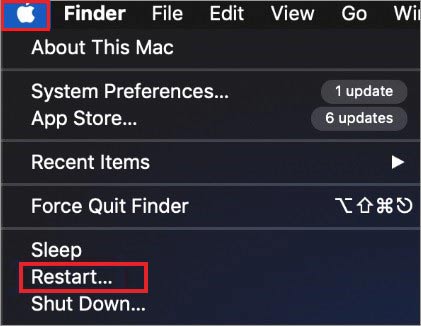
Step 3: If you want to resume your open windows after reboot, select the Reopen windows when logging back in checkbox.
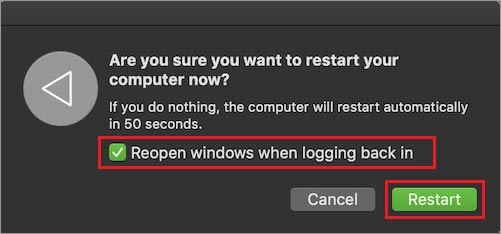
Step 4: Click Restart and wait for your MacBook to restart.
If the screen flickering is severe and you cannot see the icons or menu, you need to Force restart your MacBook.
Fix 2: Update your MacBook.
If you haven’t updated your MacBook in a while, you should check for the latest macOS updates. Apple releases frequent updates to deal with Mac’s bugs and software issues, and installing these updates can save your time and efforts to fix any problems.
You can directly proceed to update your macOS. However, it’s better to backup your data using Time Machine to be on the safer side. Follow the steps below to update your MacBook.
Step 1: Click the Apple menu icon on the top-left and select System Preferences.
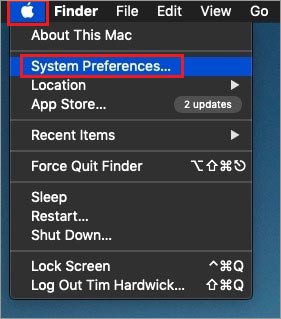
Step 2: Select Software Update from the System Preferences window.
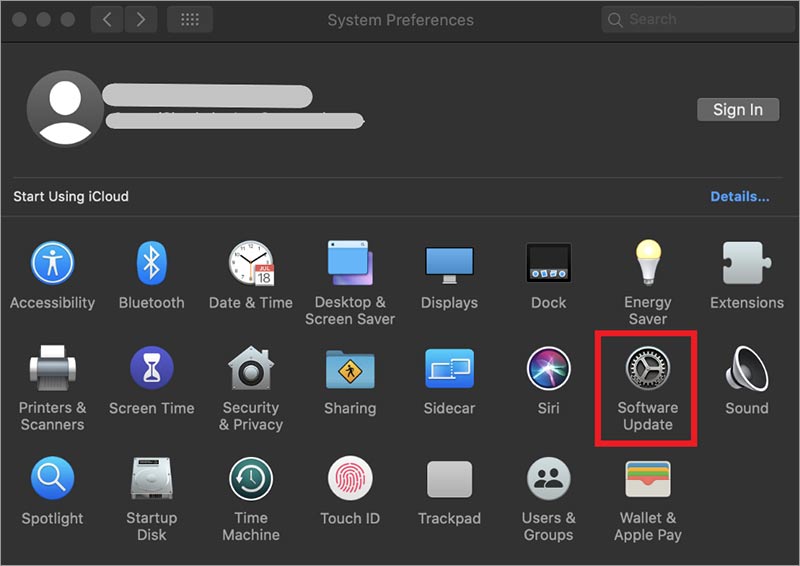
Step 3: Your macOS will search for updates, and if updates are available, they will be shown in the Software Update window. Click Update Now to download and install the updates.
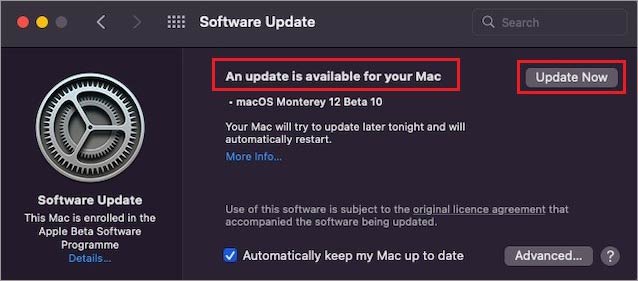
Step 4: Once the process completes, you need to Restart your MacBook for the changes to take effect.
Fix 3: Deactivate automatic graphics switching
If you have a MacBook Pro with a dedicated graphics card, it means your graphics output uses two separate GPUs, and your MacBook automatically switches between them.
The automatic graphics switching helps to reduce power consumption. Although, it might be the reason for your MacBook Pro screen flickering.
Here is how you can disable the automatic graphics switching.
Step 1: Click the Apple menu icon and select System Preferences.
Step 2: In the System Preferences window, click Battery > Battery Menu and select the Battery option in the left pane.
Step 3: Uncheck the Automatic graphics switching checkbox.
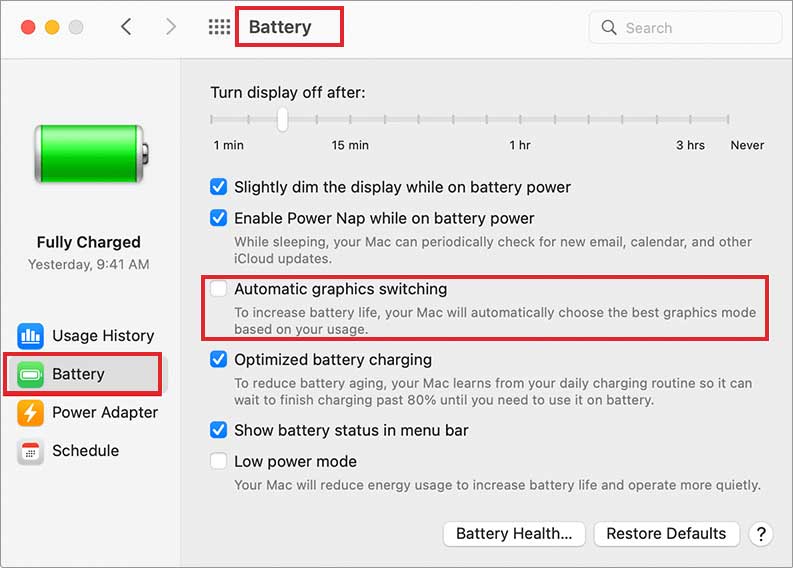
Note: If the automatic graphics switching isn’t listed in your MacBook Pro battery options, your MacBook doesn’t have dual GPUs. Ignore this method and apply other fixes available below.
Fix 4: Deactivate True Tone
True Tone is a built-in feature on Mac systems launched post-2018. It constantly adjusts the color display of your MacBook’s screen with the aid of GPU to suit the changing ambience.
If there is an error in the functioning of True Tone or its communication with the GPU, it may cause the screen flickering problem. You can disable it by following the steps below.
Step 1: Click the Apple menu icon and select System Preferences.
Step 2: Click the Display option in the System Preferences windows.
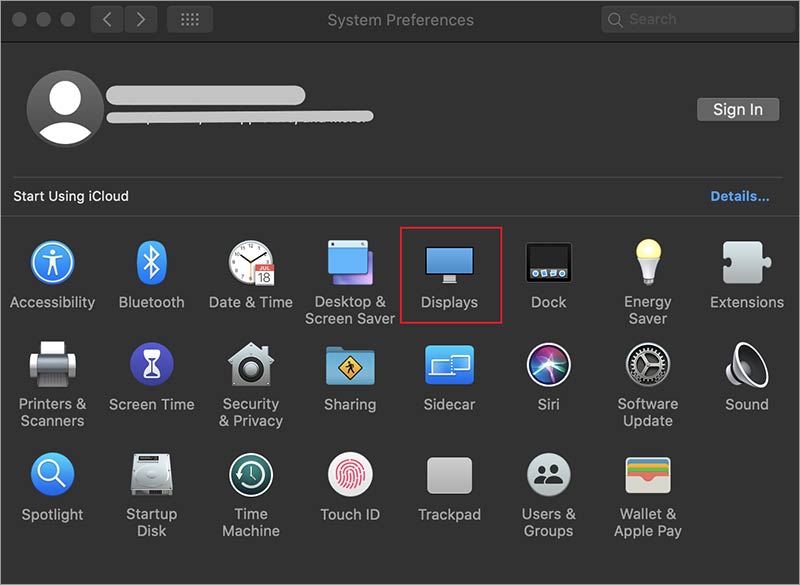
Step 3: Uncheck the True Tone option in the Display window.
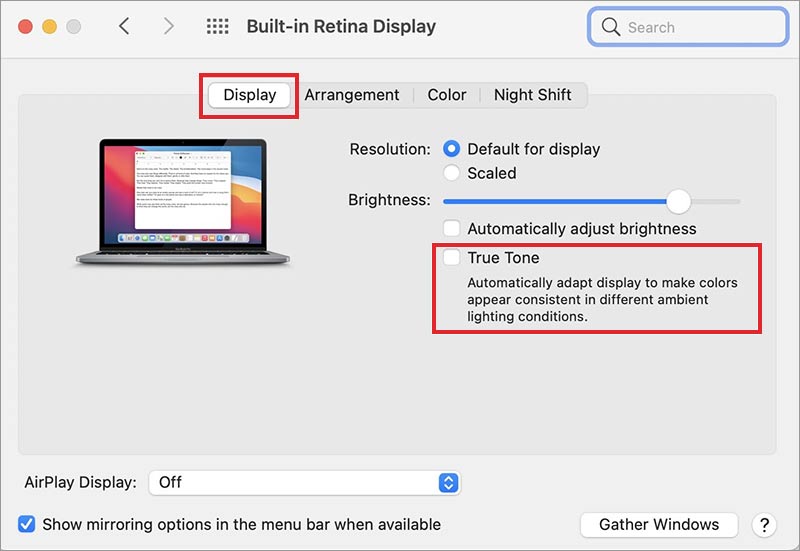
If you want to enable True Tone later, you can easily enable it from the System Preferences option on your MacBook.
Fix 5: Reset the System Management Controller on Mac.
The SMC chip controls the internal power settings on your Mac. It manages Mac’s sleeping and waking up, battery charging, switching graphics mode, and more. Although, if you are using the M1 chip-powered MacBook, you don’t have the option of manually resetting the SMC.
The SMC function is inherent in the M1 chip. So, to reset SMC on your M1 Mac, simply shut down your system and leave it be for at least 30-40 seconds. Now, switch on your MacBook, and the SMC gets automatically reset.
However, if you have a T2 Intel chip Mac or older version, you need to follow the process given below.
For the T2 security chip Mac
Step 1: Shut down your MacBook.
Step 2: Press Control + Option + Shift keys together. Your Mac might turn on.
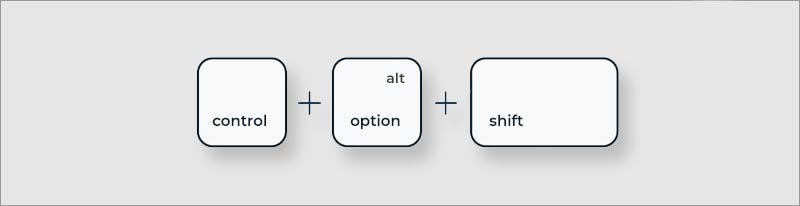
Step 3: Press and hold the keys for at least 7-8 seconds and then press the Power button without releasing the three keys. If your Mac is on, it will shut down when you press the four keys together.
Step 4: Hold the keys for another 7-8 seconds and release them.
Step 5: Wait for a few seconds and press the Power button to switch on your MacBook.
For MacBook models launched before 2018
Step 1: Shut down your Mac.
Step 2: Press and hold the Shift + Control + Option keys and while holding these keys, press the Power button as well.
Step 3: Keep holding all the four keys for another 10-12 seconds.
Step 4: Release all the keys and press the Power button to switch on your Mac.
Fix 6: Reset NVRAM/PRAM on your MacBook.
The NVRAM (Non-Volatile Random Access Memory) has replaced the PRAM (Parameter Random Access Memory) in the newer versions of Mac. It manages the peripheral settings on your Mac device like volume, display brightness, screen resolution, time settings, etc.
The MacBook screen flickering trouble might be caused due to the malfunction of the NVRAM or PRAM.
If you have the M1 Mac, you can reset your NVRAM by shutting down your MacBook completely and restarting it after 20-30 seconds. For other MacBooks, follow the steps below.
Note: The method is the same for resetting NVRAM and PRAM. Therefore, you can use the steps no matter whether your MacBook has NVRAM or PRAM.
Step 1: Shut down your Mac.
Step 2: Press the Power button and release it.
Step 3: As soon as you release the Power button, immediately press the Option + Command + P + R keys together.
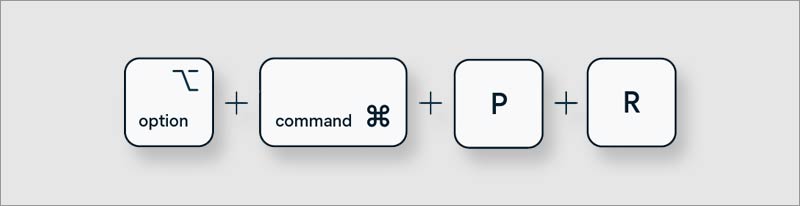
Step 4: Hold the keys together for about 20-25 seconds or till your Mac boots twice (You will see the Apple startup logo twice).
Once the NVRAM is reset, you can go to the System Preferences and adjust the settings that have been reset, like volume, screen brightness, etc.
Note: If none of the above methods have worked for you, there is a probability that something is wrong with your hardware or a critical system component. You need to contact Apple Support or visit the authorized Apple Repair Store.
What to do if you have lost data on MacBook due to the screen flickering issue?
As it is difficult to properly see the options and other features on a MacBook with a screen flickering problem, there is a probability of losing data due to accidental deletion.
If, after resolving the flickering screen problem, you realize that some of your important data is missing or permanently deleted by accident. Don’t trouble yourself. You can easily recover your lost data in three simple steps using the DIY Stellar Data Recovery Professional for Mac.
The software is designed to retrieve data lost in any situation and works efficiently even on a crashed or non-booting Mac device. Moreover, it comes with an advanced recovery algorithm to support macOS Ventura and the previous versions of macOS.
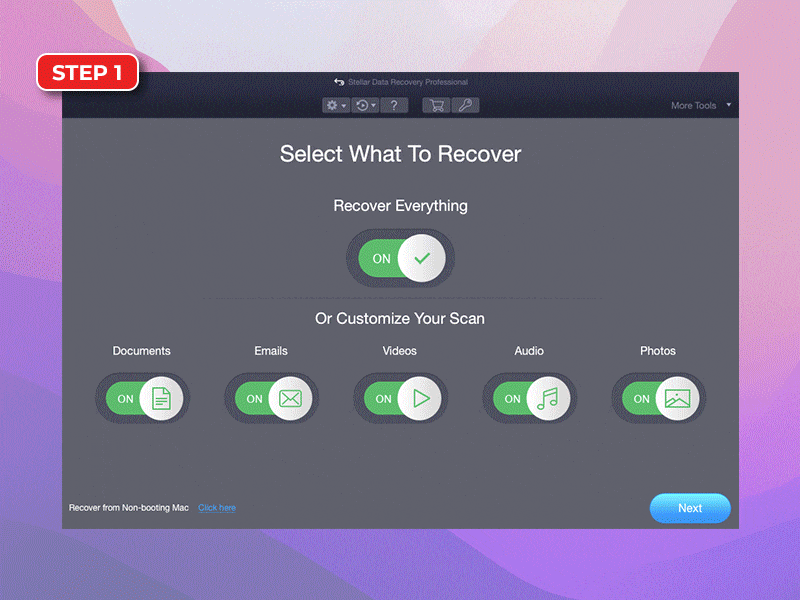 3 Steps to effective DIY Mac data recovery
3 Steps to effective DIY Mac data recoveryConclusion
Each of the fixes discussed above is meant for resolving the MacBook screen flickering issue. You should try the methods in the same sequence as listed above to save yourself from getting into complex solutions even if you don’t need them.
The problem might be caused due to some minor glitches and can be fixed simply by restarting or updating your system. As you have now resolved the issue, don’t forget to tell us which method worked for you and stay connected for more such troubleshoot ideas.
FAQ
Does Apple replace MacBook screens for free?
Yes, you can get your MacBook screen replaced free of cost if your MacBook is under warranty or covered under AppleCare+. However, if you have exhausted your warranty, you will be charged the standard fee.
Can I fix my MacBook’s screen flickering by myself?
Yes. You can easily fix the screen flickering problem of the MacBook using the methods listed in this blog. However, if the problem is caused due to a hardware issue, you need to contact Apple support or visit Apple Repair Store.
Was this article helpful?