iTunes error messages, such as error 3194, error 4000, etc. occur when you try to restore or upgrade your iPhone or iPad to another iOS. Before moving on to the fixes, let’s understand the possible reasons.
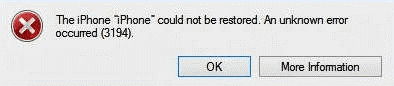
Possible Reasons for iTunes Error While Updating iPhone/iPad
● Your iTunes is unable to communicate with Apple’s software update server. This could be either due to a blocked connection, or any security software in the system.
● The iOS version that you are installing or upgrading to is no longer digitally signed by Apple.
● You used jailbreak to modify your iPhone or iPad device. A jailbreak modifies the host file and blocks Apple servers. This creates issues when you later attempt to restore or update your iOS to the latest version by any means like iTunes or connecting with an Apple server from the settings.
Also, antivirus, outdated software, an iTunes bug, or a faulty USB can display errors while updating your iPhone to a newer version, such as iOS 17 versions.
How do you fix iTunes Error 3194 and Error 4000 while updating your iPhone?
While searching for the best solutions to this issue over the internet, I realized there’s no single solution to the iOS update error 3194 and error 4000 in iTunes as everyone shares different fixes in community forums. I tried various solutions and fortunately was able to fix iTunes errors on my iPhone after a couple of fixes.
1. Restart your iPhone
Shut down your iPhone and restart it. Now try to update iOS on your device. Most of the time this fixes errors in iTunes and helps with normal updates.
2. Update Your iPhone’s Firmware
The iTunes error 3194 or error 4000 can also occur because of an issue or bug in your iPhone’s firmware. Sometimes, a bug in the firmware of your iPhone can hinder the update process. Think of it as if you are trying to fit an 18-inch wheel in a sedan that needs a 15-inch wheel. To fix this issue, you must install the firmware again on your iPhone.
This can be done manually, however, it will delete all your existing device data and has a lesser success rate. Hence, the best way to fix it is using a dedicated iPhone repair tool, this will help you reinstall a bug-free and clean firmware to your device and help you repair update issues by fixing iTunes errors. The steps to update and reinstall your iPhone’s firmware are given below.
- Download and install the Stellar Toolkit for iPhone software on your computer.
- Connect your device to the computer with the help of a USB cable.
- Launch the software and select the “Repair iPhone” module from the menu.
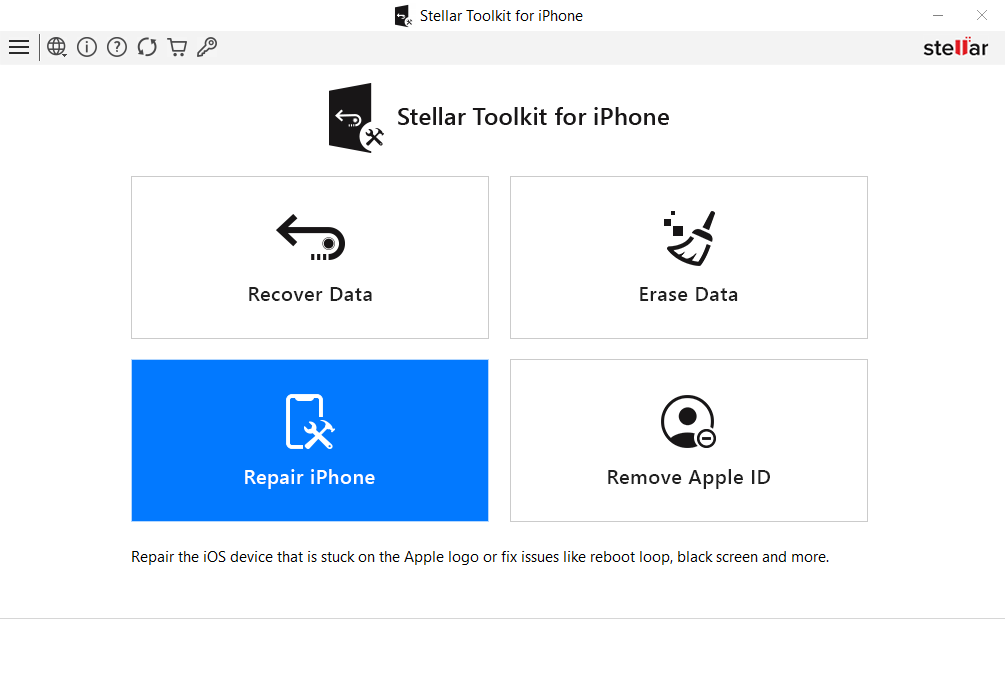
- Click on the “Next” button, now the software will recognize the iPhone version to prepare for downloading the latest firmware package for your iPhone model.
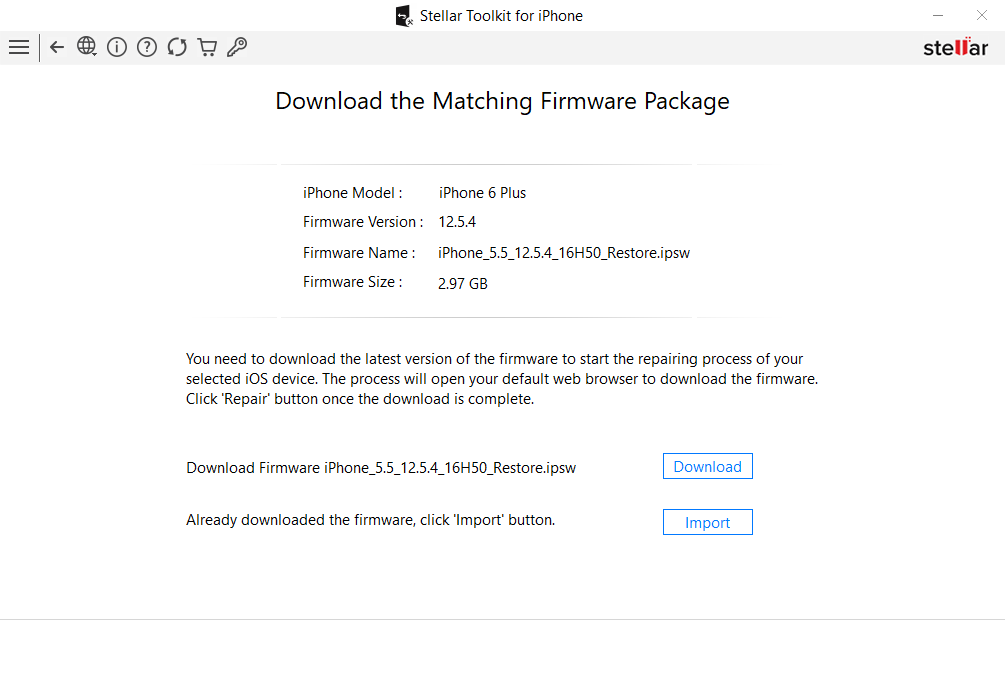
- Click on the “Download” button to download the firmware.
- Now click on the “Import” button to import the firmware file you’ve already downloaded.
- After the firmware is downloaded, click the “Repair” button to begin the repair process.
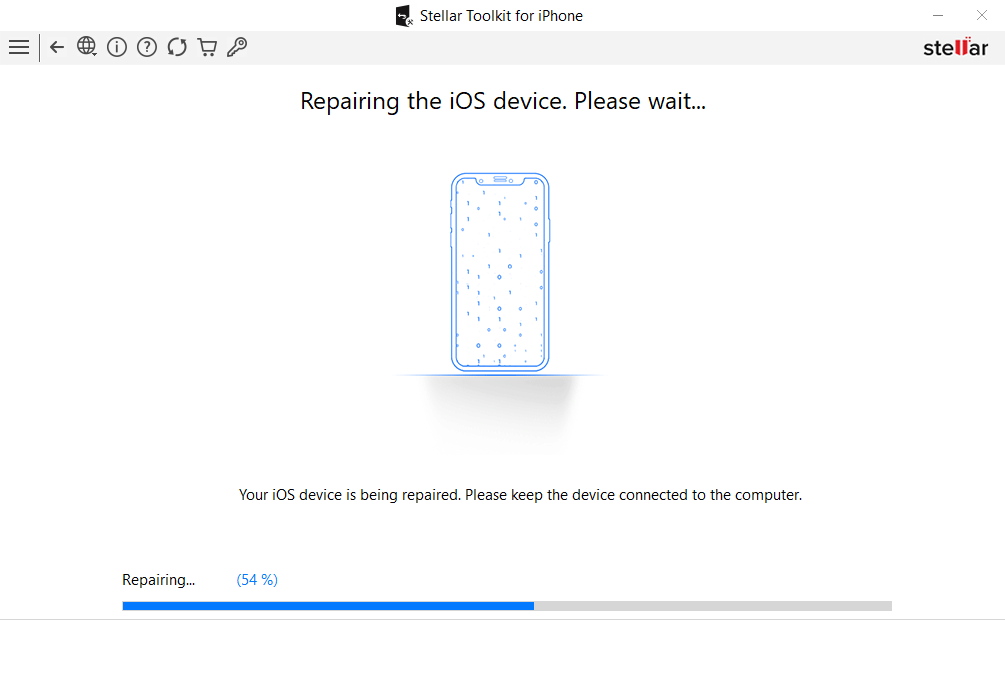
The software will now fix any software-related issues that may be causing your iPhone to get stuck on an iOS update, restart your device, and then try updating it again. This method will save you time as it is the most effective among all as your existing data will be unaffected.
3. Update iTunes
Chances are that the above method will resolve this issue. However, if the issue directly lies with iTunes, such as if you are using an old iTunes version on your Windows, it will cause glitches during the iOS update. Although iTunes on Mac has been phased out, it continues to receive updates for Windows.
● Check and install the latest iTunes version on Windows.
● To update iTunes on a Windows PC, open the Microsoft Store.
● Click on the 3 horizontal lines on the left pane to open Library. (See Mark 1)
● Once you open the library. It will show you the Updates and Downloads Window.
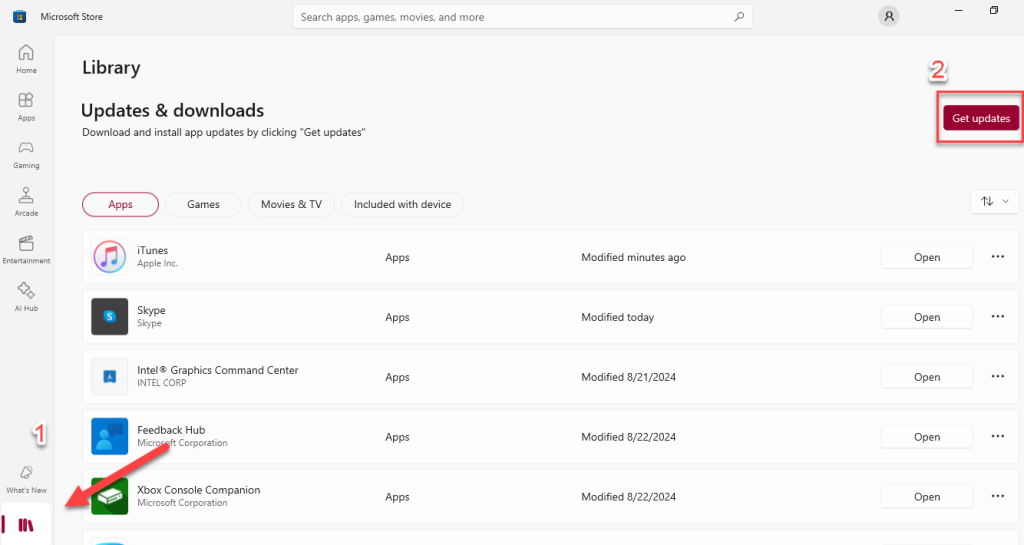
● Click on the “Get Updates” button on the left. (See Mark 2)
● This will list all the applications that can be Updated.
● Click on the “Update” button beside the Apple iTunes button.
● This will update your device to the latest iTunes version 12.13.2.3.
Now, connect the iPhone to the computer and update iOS. iTunes should not throw an error when downloading iOS 16 or other.
4. Use a different port or cable
The problem could be in the USB port or cable you are using to plug the iPhone into the computer. Try connecting your iPhone or iPad to a different USB port on your computer. If you still receive error 4000, change the USB cable.
5. Disable Antivirus apps
Antivirus and firewalls are necessary for your digital security. However, sometimes, the security apps prevent downloading software updates. If the above methods cannot fix the iTunes update error, once turn off the antivirus on your system. Now check if you can update iOS with iTunes without any problem.
Note: Once your iOS is updated, don’t forget to enable antivirus or other security software on the computer.
Conclusion
The above methods can help you to successfully resolve iTunes error 3194 or error 4000 that you may face while updating your iPhone either by reinstalling your iPhone firmware or updating iTunes and running some common troubleshooting steps. Although on very rare occurrences, still if you are unable to fix the error in these ways, the last alternative you can opt for is a factory reset of your iOS device. But do remember to take a backup of all your data before performing a factory reset.
Was this article helpful?