“I have gone through a number of forums and tried everything to cure irql_not_less_or_equal error. Is there any other effective method to solve this error or should I just reach out to a tech-expert? Any help would be appreciated.”
“I am facing a blue screen problem with error code 0x0000000A. My previous system was Windows 7 Pro in which I used to face the same issue. Now, even after upgrading to Windows 10, I’m still getting this error message. Can anyone help?”
IRQL_NOT_LESS_OR_EQUAL Error
The IRQL_NOT_LESS_OR_EQUAL is a BSOD (Blue Screen of Death) error. This error occurs at Windows startup and with a STOP Code: 0x0000000A (See Image 1). Generally, this error occurs due to the faulty device driver, device memory, or other reasons.
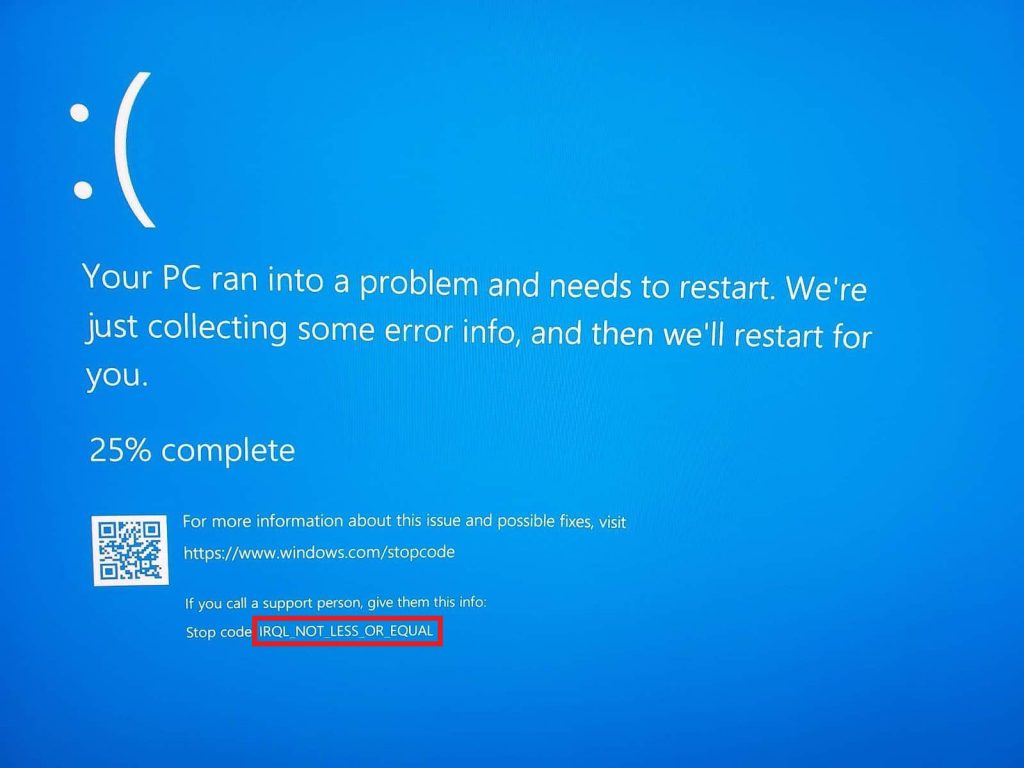 Image 1: IRQL_NOT_LESS_OR_EQUAL Error
Image 1: IRQL_NOT_LESS_OR_EQUAL Error Major Causes of IRQL_NOT_LESS_OR_EQUAL Error
There could be several causes associated with this blue screen error, which are as follows:
- Faulty or Corrupt Device Drivers
- Malicious Software installed on PC
- Corrupt System Files
- Faulty/Corrupt Hardware
- Wrong Windows Installation
| Note: In case of such BSOD (Blue Screen of Death) errors, you may lose important data from your Windows system. Recover lost data using a Professional Windows Data Recovery tool and then proceed further to get rid of ‘IRQL_NOT_LESS_OR_EQUAL’ error with the help of below methods. |
How To Fix IRQL_NOT_LESS_OR_EQUAL Error in Windows 10?
Method 1: Update Device Drivers
If faulty or corrupt Device Drivers are causing this error with stop code: 0x0000000A, update drivers or uninstall them by following these steps:
a. Press Windows + R to open Run dialog box. Type devmgmt.msc and hit Enter to open Device Manager (See Image 2).
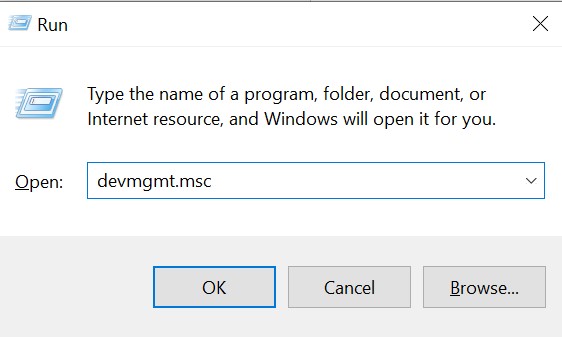 Image 2: Open Device Manager using Run dialogue box
Image 2: Open Device Manager using Run dialogue box b. Select a category to see device drivers.
c. Right-click the selected driver and click Update Driver (See Image 3).
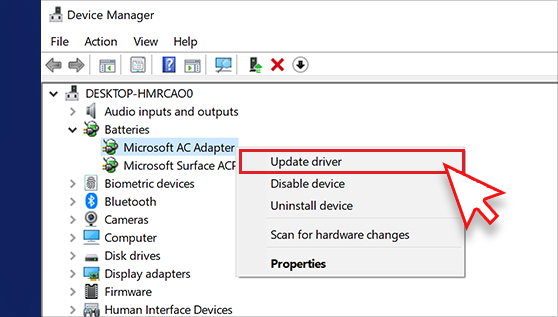 Image 3: Select driver and click Update Driver on the screen
Image 3: Select driver and click Update Driver on the screen d. Select Search automatically for updated driver software. (See Image 4)
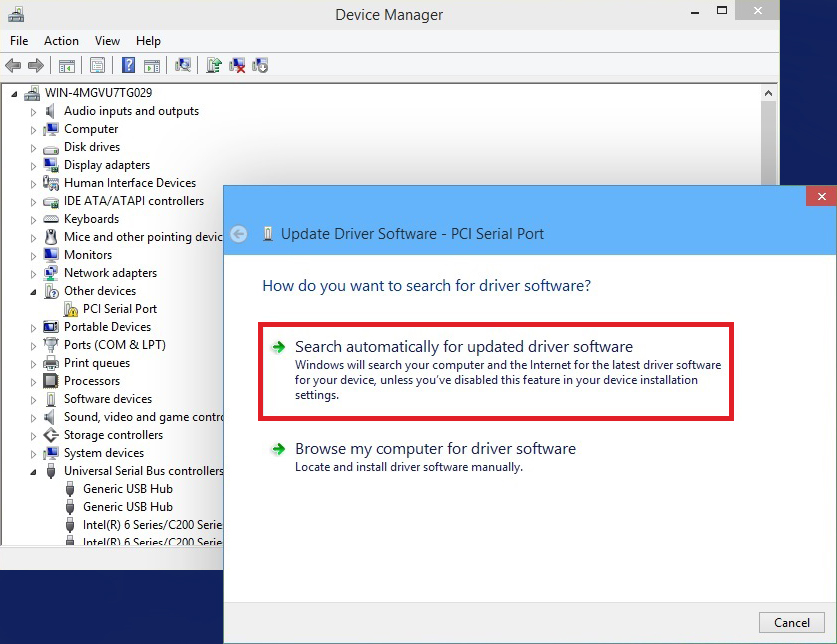 Image 4: Search automatically for updated driver software from the open window
Image 4: Search automatically for updated driver software from the open window e. Windows will search for the latest software drivers. You may check the drivers and update them.
f. In case you don’t find the appropriate driver, uninstall the corrupt Driver to fix the issue.
Method 2: Run Windows Memory Diagnostic Tool
Sometimes, there could be a problem with RAM. To check if the system RAM is causing this error, run the Windows Memory Diagnostic tool in few simple steps as below:
a. Open Windows Memory Diagnostic tool by typing memory diagnostic in the Windows Search Box. (See Image 5)
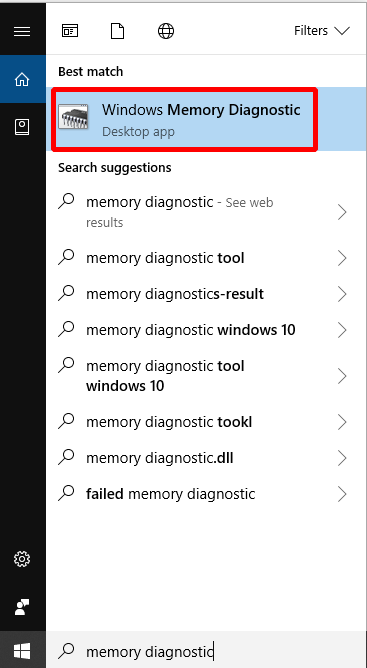 Image 5: Open Windows Memory Diagnostic using Windows search box
Image 5: Open Windows Memory Diagnostic using Windows search box b. Click Restart now and check for problems (recommended). (See Image 6)
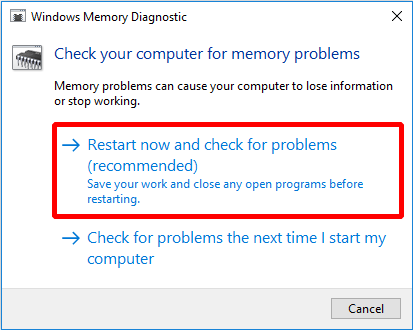 Image 6: Select Restart now and check for problems (recommended)
Image 6: Select Restart now and check for problems (recommended) c. Wait for the process to end. Once the search is completed, the computer will show all the detected problems on the screen.
Method 3: Run SFC/Scannow
Corrupt system files could also be the reason behind IRQL_NOT_LESS_OR_EQUAL error: 0x0000000A. You may fix the error by following the given steps:
a. Open Command Prompt by typing cmdin the Windows Search Box and click Run as administrator. (Image 7)
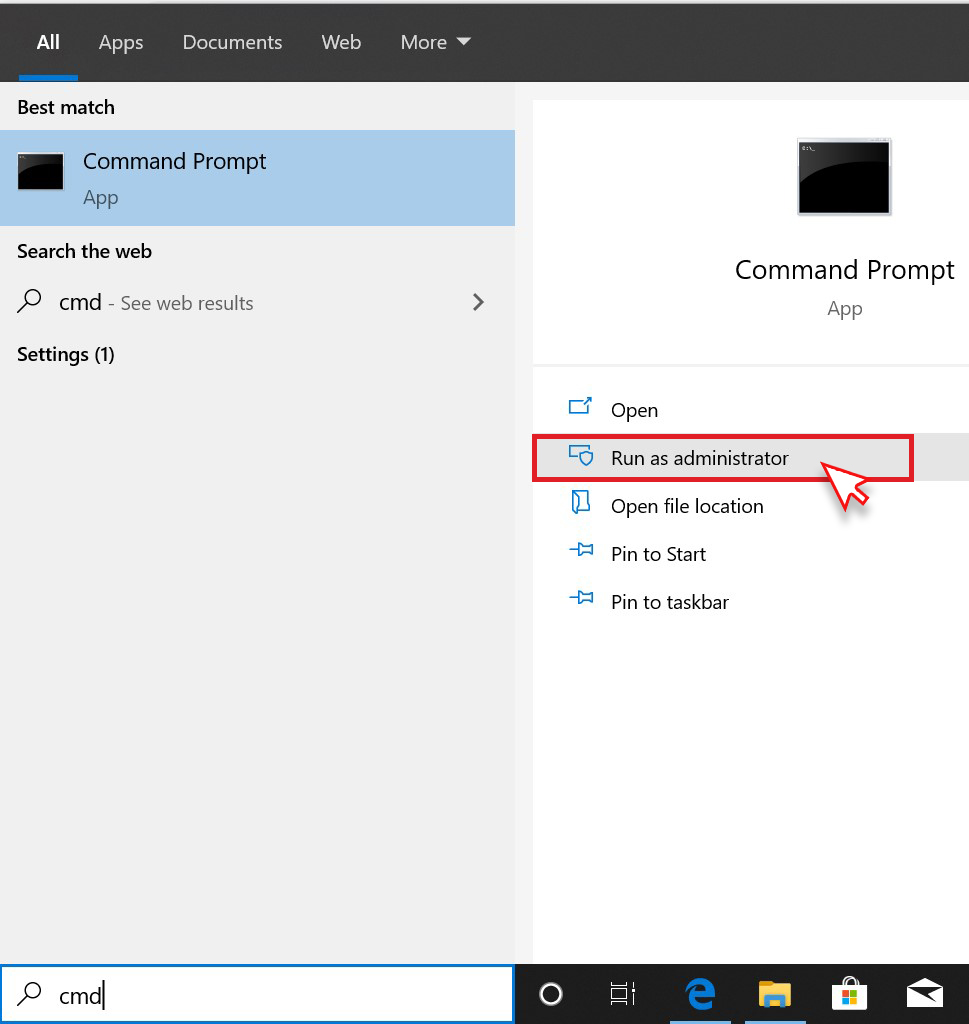 Image 7: Open Command Prompt and Run it as an administrator
Image 7: Open Command Prompt and Run it as an administrator b. In Command Prompt window, type SFC/Scannow command and hit Enter. ( See Image 8)
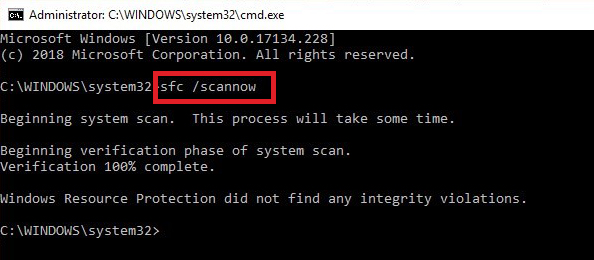 Image 8: Type SFC/Scannow command in the command prompt window
Image 8: Type SFC/Scannow command in the command prompt window c. Wait until the process is complete. Once the process is done, exit the Command Prompt and restart your system to check if the error is fixed.
Method 4: Run BSOD Troubleshooter
Try out Windows built-in troubleshooting utility- BSOD Troubleshooter to fix IRQL_NOT_LESS_OR_EQUAL error in Windows 10 with the help of these steps:
a. Go to Settings > Update & Security.
b. Click Troubleshoot and under Find and fix other problems, select BSOD error (Blue Screen).
c. Click Run the troubleshooter. (See Image 9)
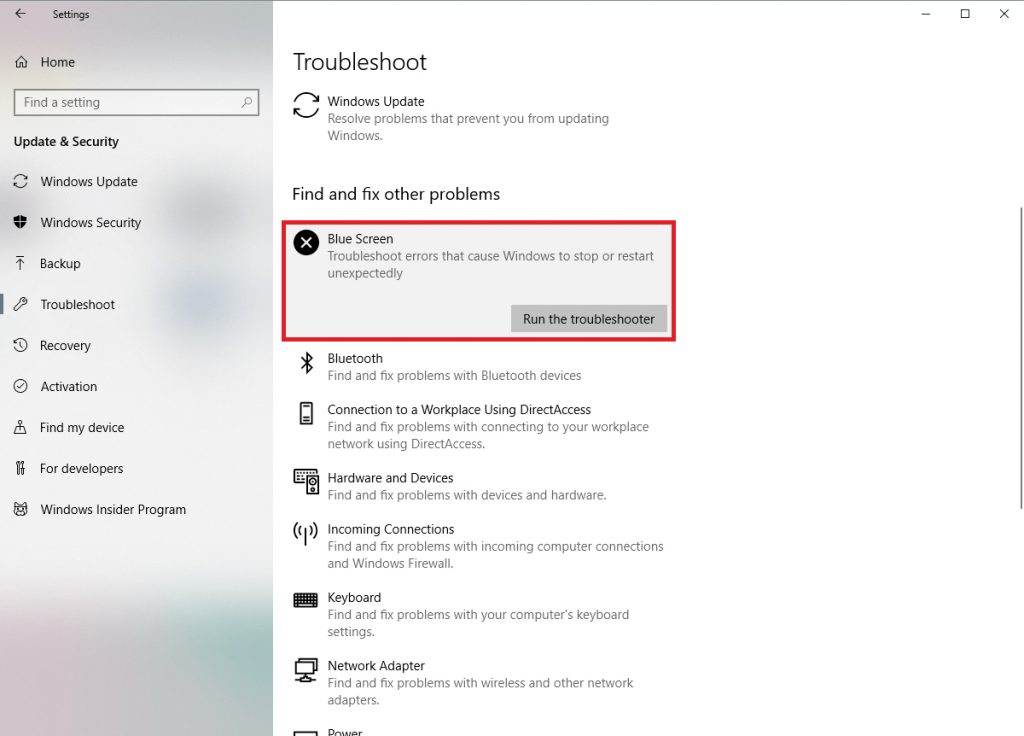 Image 9: Run BSOD Troubleshoot to fix the error
Image 9: Run BSOD Troubleshoot to fix the error d. Follow the instructions and fix the error.
Method 5: Run CHKDSK Command
If the error is occurring due to faulty or corrupt hard drives, you may fix the problem by running the CHKDSK command. Try the below said troubleshooting steps:
a. Open Command Prompt as discussed in Method 3.
b. Type chkdsk /r /r D: and hit Enter (D: is the drive letter of the affected hard drive). (See Image 10)
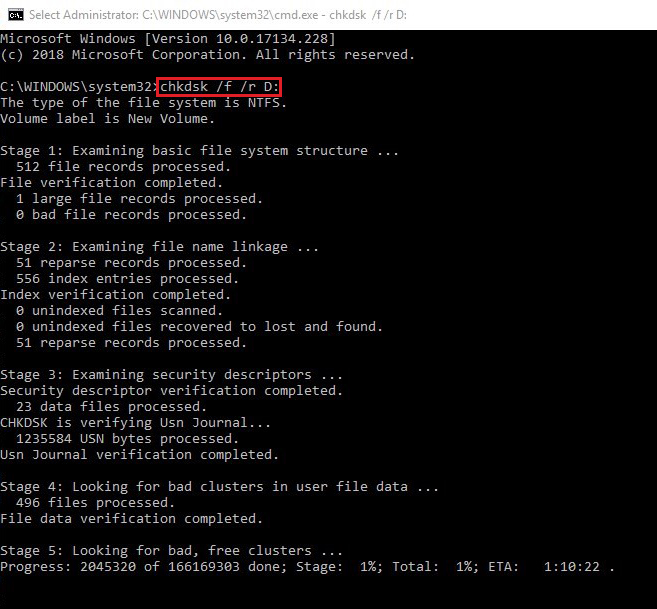 Image 10: Run CHKDSK /r /r D command to fix hard disk issues
Image 10: Run CHKDSK /r /r D command to fix hard disk issues c. Let the process finish. Once it is done, restart your system and check if the issue is fixed.
Note: CHKDSK command marks down the bad sectors in the hard drive. Due to this, Windows doesn’t read or store data from marked sectors. This situation leads you to lose access to the data. Although, you may use a Windows Data Recovery tool to recover data lost after using CHKDSK command.
Method 6: Reinstall windows
If you are not able to fix this blue screen error with the help of the above-stated methods, you will have to reinstall Windows 10. You may reinstall Windows 10 by downloading and using Windows Media Creation tool. But remember, after reinstalling Windows, you will lose all the important data stored on your system as the process of reinstalling Windows involves complete formatting of the system making your data completely inaccessible.
If you lose data due to this BSOD error, you may get it back with the help of an efficient data recovery tool such as Stellar Data Recovery Professional. The software can restore data from all Windows PCs and external storage devices. This DIY software can easily recover data from formatted, corrupted, or virus-infected drives. This tool can help you get back your data even from a crashed system. After retrieving your data, you may fix this error with the methods stated above.
Conclusion
IRQL_NOT_LESS_OR_EQUAL error in Windows 10 is a BSOD error that can be resolved with the help of methods shared in this post. But keep in mind that while methods like running CHKDSK command or reinstalling Windows 10 can fix the error, they may lead to permanent data loss from the system. So retrieve your lost or inaccessible data first with the help of a specialized data recovery tool such as Stellar Data Recovery Professional and then follow the troubleshooting methods to fix this error.
Was this article helpful?