Blue Screen of Death (BSoD) errors are common. Those who have experienced a blue screen on their system must be aware of the consequences it can bring if not fixed on time. One such error is IRQL GT ZERO AT SYSTEM SERVICE. The error is reportedly causing multiple problems for Windows users, including frequent system crashes with hanging on boot, malfunctioning, and several other issues. Fortunately, the error is fixable with the methods discussed in this blog.
What is IRQL GT ZERO AT SYSTEM SERVICE Error?
IRQL_GT_ZERO_AT_SYSTEM_SERVICE error occurs with a bug check value of 0x0000004A. This bug check indicates a fatal error, meaning a thread returns to user mode from a system call when its Interrupt Request Level (IRQL) is still running above PASSIVE_LEVEL.
To put it simply, a driver routine executes at IRQL and determines which kernel-mode driver support routine it may call to perform. And, when the driver support routine runs at any IRQL higher than PASSIVE_LEVEL, it can’t run safely and may throw errors. So, one can say that the ‘ IRQL_GT_ZERO_AT_SYSTEM_SERVICE error is a driver-related issue.
When & Why IRQL_GT_ZERO_AT_SYSTEM_SERVICE Error Occurs?
The stop code IRQL GT ZERO AT SYSTEM SERVICE may occur after installing Windows updates, during work, or even during system startup. Missing system resources and outdated drivers usually cause this error. However, incompatible hardware and software, such as outdated Windows OS, apps conflict, or damaged system files are equally responsible for this BSoD error.
You may experience frequent crashes, boot-up errors, and several other issues due to this stop code, putting your system and its data at risk. However, the data can be recovered with professional data recovery software. To fix the stop code, follow the methods.
How to Fix IRQL GT ZERO AT SYSTEM SERVICE BSoD Error?
We’ve shared the methods based on the major causes of this error. Consider the fixes as per your suitability.
Quick Fix:
If you haven’t, try restarting your system. Usually, it removes such errors. And if it doesn’t work, turn it off and boot your PC in Safe Mode to prevent the error from causing interruptions while resolving it. Once you’re in Safe Mode, proceed with the below methods.
Troubleshooting Methods:
#1 Run BSOD Troubleshooter
Try using Windows built-in troubleshooter to fix this Blue Screen of Death error on your system. It can fix several system errors. You can run this BSoD troubleshooter through the Settings App. Follow the given steps:
- Go to Start and open Settings from there. You can also press Windows + I to access it.
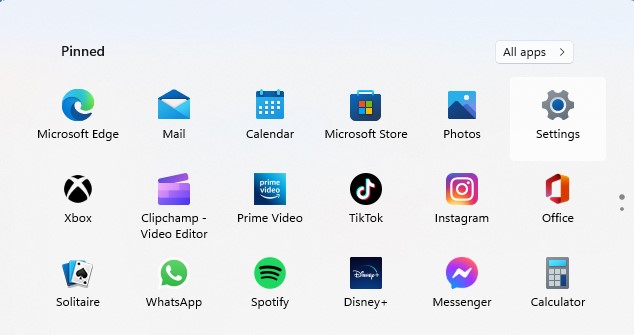
- Search for Update & Security in the Settings app and double-click on it.
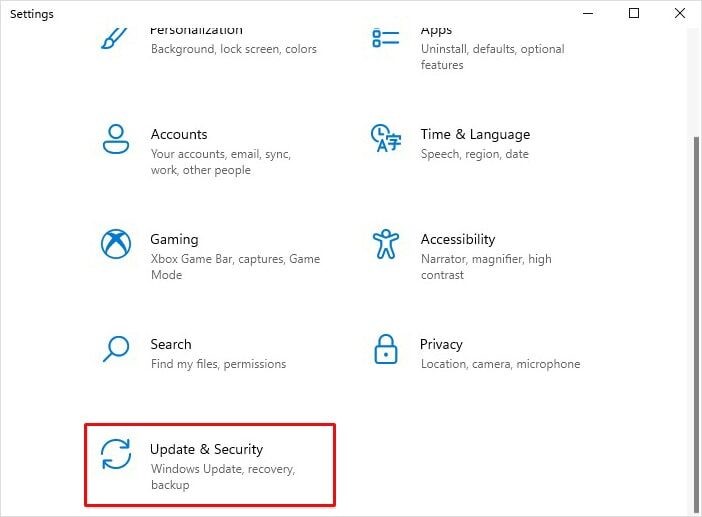
- Click Troubleshoot and select ‘Run troubleshooters automatically, then notify me.’
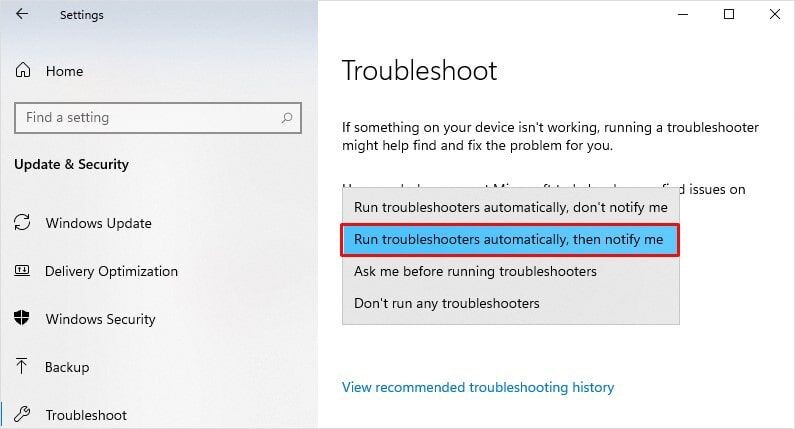
- The process to troubleshoot the error will initiate. Let the process complete.
- Once done, reboot your system and see if the error persists.
#2 Reinstall Windows Updates
Suppose your Windows Update installation process got interrupted due to a power shortage, manual intervention, some problematic program, or any other reason. In that case, your system may have broken or corrupt update files. Those files may cause issues with your system and lead to stopping code IRQL_GT_ZERO_AT_SYSTEM_SERVICE. You can try reinstalling Windows Update afresh to get it fixed. Follow the given steps:
- Open Settings as discussed above and go to Update & Security. There choose Windows Update from the left pane and if you see pending updates, click Install now.
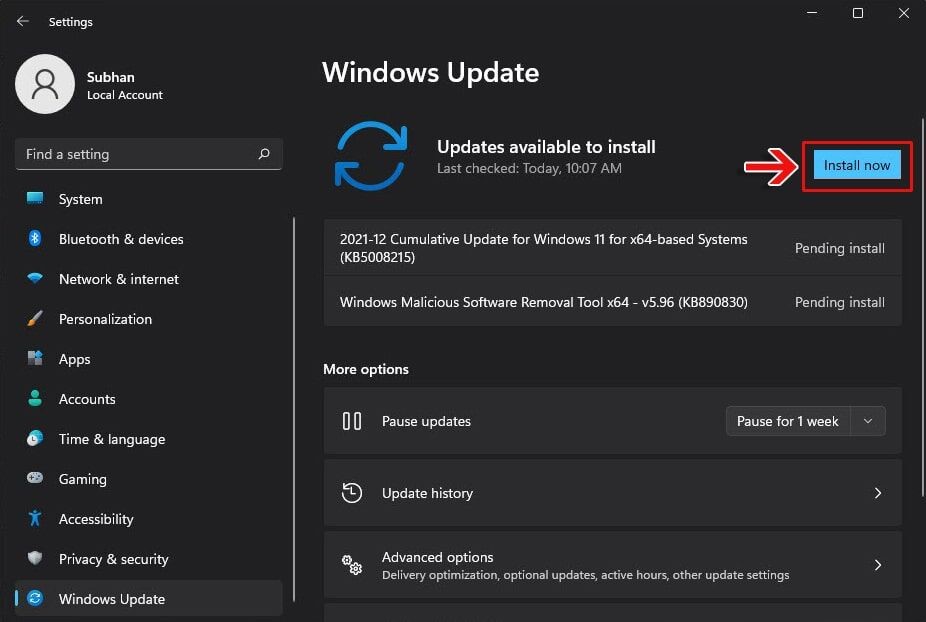
- Once installed, click Restart now; it will reboot your system.
- If no update is pending, click Check for updates and proceed with the instructions given further to download the Windows updates correctly.
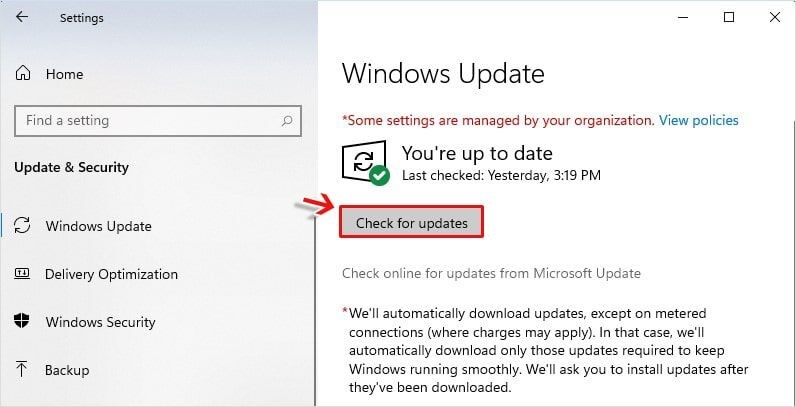
Finally, check if the issue is solved.
#3 Update Drivers
As it is a driver-related issue, if there is any outdated, incompatible, or corrupt driver on your system, you may encounter this BSoD error. You can try updating the drivers to fix the problem.
- Press Windows + X to open Device Manager.
- Then expand the device category, which seems to be causing the issue. For example, if you think the issue could be due to the Network adapter, expand this category, right-click on its driver, and select Update driver.
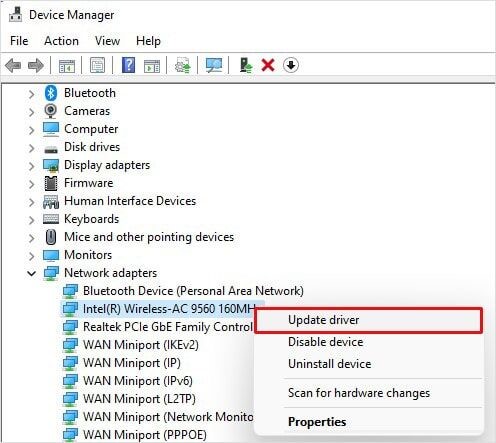
- On the next prompt, click Scan automatically for drivers.
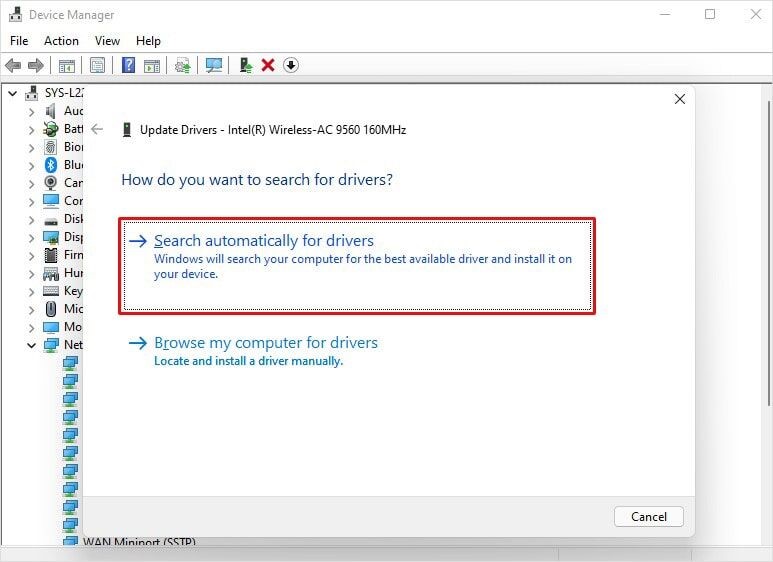
- Wait until the process is complete. Then restart your system and check if the system is free from the error.
#4 Run SFC Scan
Damaged or missing system files may also cause IRQL GT ZERO AT SYSTEM SERVICE errors on your Windows system. You may try running the System File Checker utility. This Windows built-in utility scans for outdated or damaged system files and replaces them with their correct versions, thereby fixing the issues related to system files. To do so, follow the given steps:
- Open Command Prompt by typing cmd in the Search bar, and then click Run as administrator.
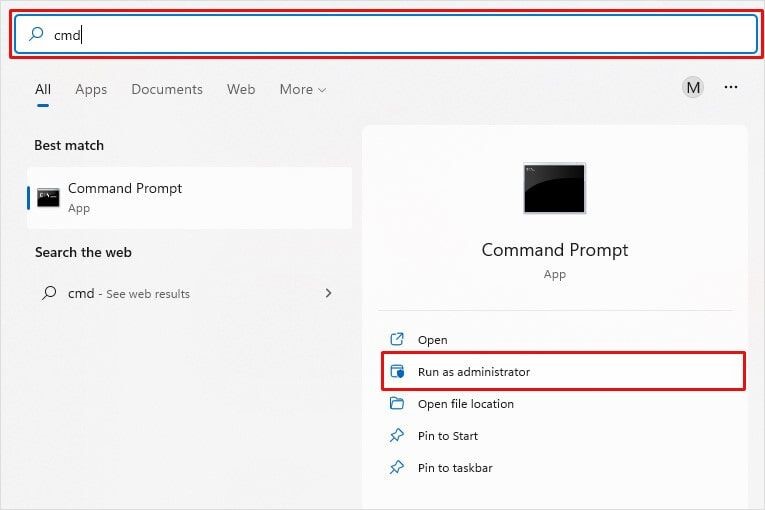
- Now, type the sfc/scannow command in the elevated window and hit Enter.
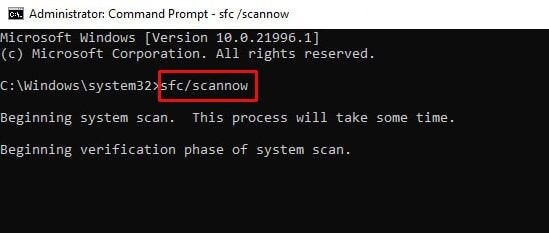
The process will take some time. Let the process complete, and when done, close the window and reboot your system.
| Note: If your system has Windows 8, 8.1, or 10 installed, first run DISM.exe /Online /Cleanup-image /Restorehealth command. Once the command is completed, then run the SFC command. |
#5 Check Hard Drive for Errors
A faulty hard drive can also cause a blue screen error. You can check your hard drive for errors using the CHKDSK command. The command will locate and mark the bad sectors on the hard drive (if any) and prevent Windows from storing data from those sectors. However, it may lead to permanent data loss, as the data stored in bad sectors will be lost. Therefore, it is advised to back up your data and then run the CHKDSK command.
Follow the given steps:
- Run the Command Prompt as administrator and then type chkdsk /f/r D: command (replace D: with your drive letter). Press Enter.
- The scanning process will start.
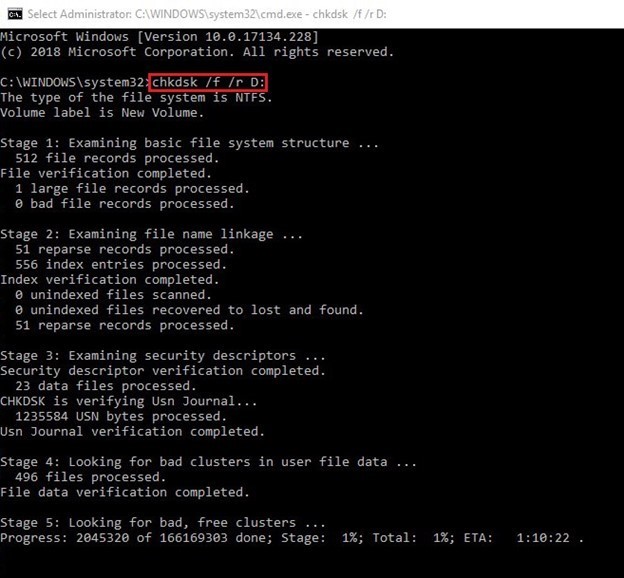
- Let the scanning complete, and once done, close the window.
- Now, check if the error is solved.
#6 Test RAM
Hardware incompatibility may also be the reason behind this BSoD error. If checking the hard drive for errors by running the CHKDSK command did not help, try testing your RAM. It could also be at fault. Run Windows Memory Diagnostic tool to test your RAM with the following steps:
- Search for Windows Memory Diagnostic and open it.
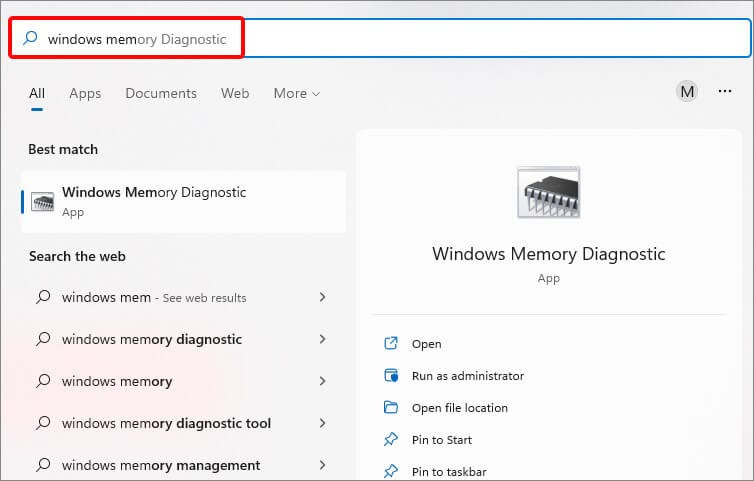
- On the next prompt, choose ‘Restart and check for problems (recommended).’
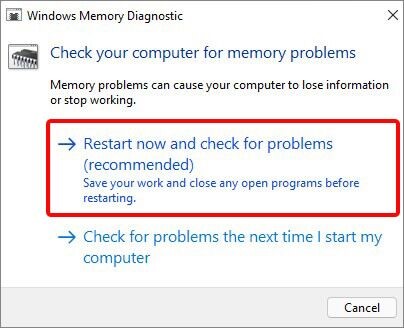
- The system will start testing your RAM for errors on the next boot-up.
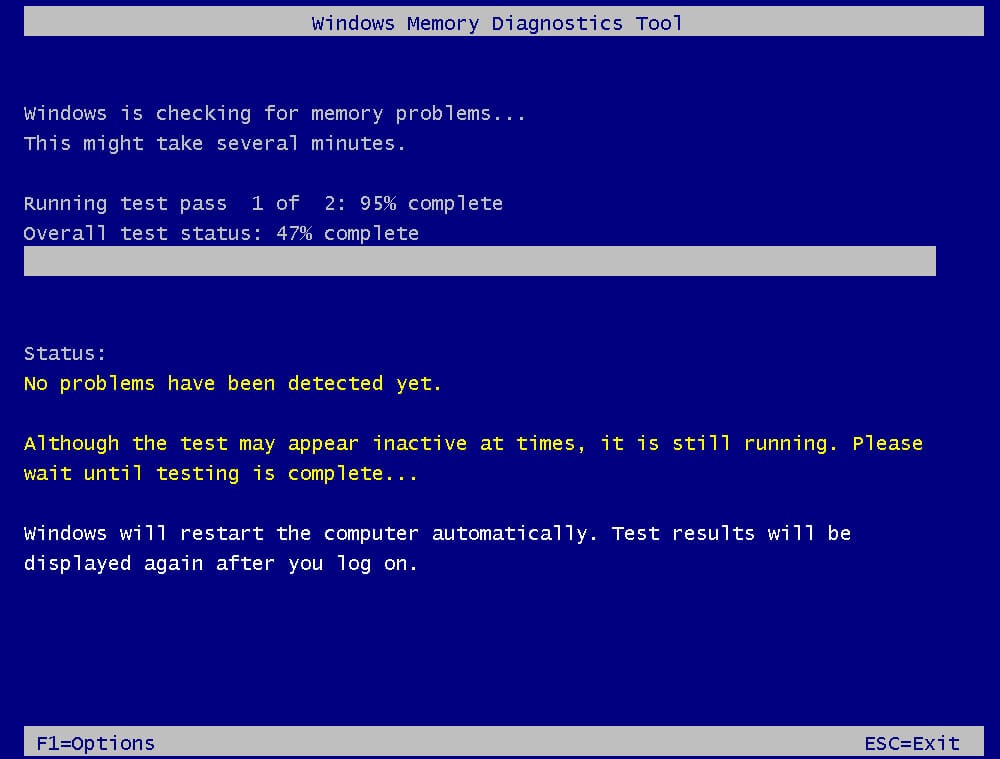
- You can see the test results once the scanning is done. If there are further instructions, read and follow them carefully to fix the issue.
#7 Uninstall Problematic App/Software
Sometimes, incompatible or corrupted software or app could be the reason behind IRQL GT ZERO AT SYSTEM SERVICE stop code. Try uninstalling the same from Settings and see if the issue gets resolved. Follow the given steps:
- Press Windows + I to open Settings and then double-click Apps.
- Next, select the app that seems to be causing your system problem. For example, if you have recently installed any incompatible app or software, it may lead to the system malfunctioning. In that case, select the problematic app and click Uninstall.
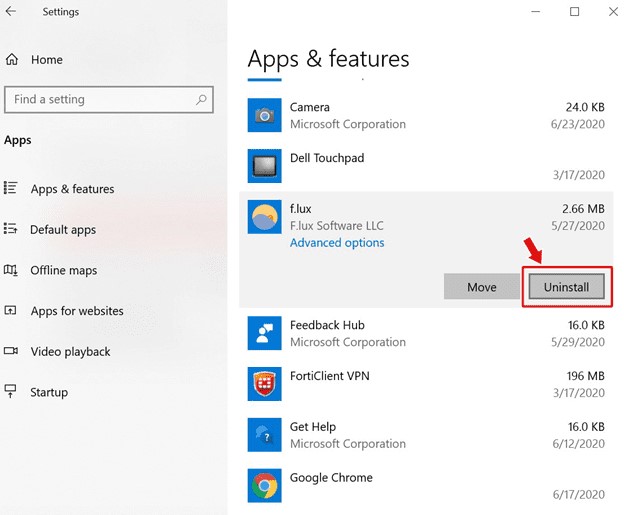
- Once done, reboot your system and see if everything is fine now.
#8 Update your BIOS
Lastly, if the system has an outdated BIOS version, it may lead to multiple system issues, including IRQL_GT_ZERO_AT_SYSTEM_SERVICE error. Regularly updating BIOS is a necessary step. Therefore, we advise you to take extra precautions while updating BIOS. One mistake can lead to a complete system breakdown, putting your device and its data at risk.
To update BIOS, check your motherboard’s manual for detailed instructions. Updating BIOS for different brands might be slightly different. Hence, visit your motherboard’s manufacturer site to download the required file. For example, if you want to update BIOS in an HP system, visit their site and read their instructions.
FAQs
Was this article helpful?