‘I am facing the no audio issue in my iPhone 13 during podcast playback and phone calls. I updated my iPhone 13 to iOS 16.2 recently; is it due to the update? How do I fix the iPhone sound issue?’
Many iPhone users complain about hearing no sound on iPhone during calls. Either you or the other person at the end of the line is unable to hear the sound. There can be multiple reasons for the iPhone sound not working issue. Sometimes, it is due to faulty hardware or a bug in the iOS. It can also be due to a third-party app installed on your iPhone.
Whatever the reason, the inability to hear sound on your phone is really frustrating. Here, we present the best workarounds to fix your iPhone’s ‘no sound’ problem.
Why is my iPhone speaker not working during calls?
There are several reasons why there is no sound on the iPhone:
- iPhone is set on Do not Disturb.
- iPhone is connected to a Bluetooth device.
- Faulty third-party apps.
- The iPhone speaker stopped working.
- Faulty hardware or bug in the iOS.
- Outdated iOS.
Methods to Fix No Sound on iPhone During Calls
1. Make sure the iPhone is not on mute
If the iPhone is silent, there will be no sound during the calls. iPhone has a Ring/Silent switch, also called the Mute switch, with two positions. If the switch is pushed towards the back of the device and you can see the orange color, the iPhone is in silent mode. Push the switch toward the screen to enable sound.

2. Adjust volume level and audio settings
If the iPhone’s volume is set to its lowest level or the ringer is set to mute, there will be very low or no sound during a call. Check and adjust the volume settings to your preferred audible level.
- Go to Settings > Sounds > Ringer and Alerts and set the volume level.
3. Check and remove Headphone Mode
Your iPhone may be in Headphone Mode, so you face iPhone sound not working during calls. Disable it, but if it just sticks to the Headphone Mode and refuses to go away, turn off and turn on your iPhone once. Unplugging and plugging the headphones into the iPhone might also work. You can also attempt to clean the headphone jack to remove any dust or particles in it and then check if the issue of ‘iPhone no sound when calling’ is fixed.
4. Turn off ‘Do Not Disturb’
Check and turn off the ‘Do Not Disturb” option; if enabled, the iPhone has no sounds on call. Turn off the ‘Do not Disturb’ feature to fix this issue. Here’s how to do it:
- Swipe down from the top of your iPhone Home Screen to open Control Centre.
- Tap the Focus button where the crescent moon appears.
- Next, tap on the Do Not Disturb feature to turn it off.
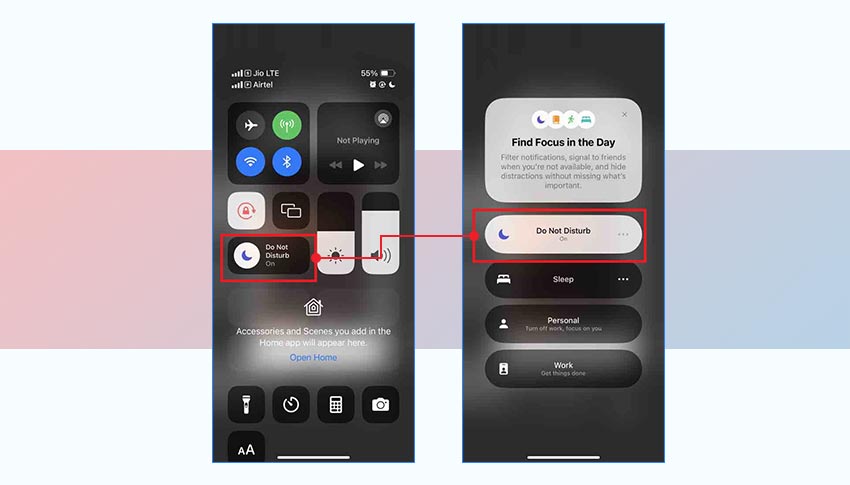
5. Turn off Bluetooth
When your iPhone is connected to Bluetooth, it sends sounds to the device, not the speaker. So ensure your iPhone is not paired with another device when making calls and the Bluetooth is off. To do this, go to Settings and turn off Bluetooth.
6. Check third-party app sound settings
Most iPhone third-party apps have customized volume and sound settings. For example, some calling or game apps offer separate sound, volume, and music settings.
So, check the app’s audio or sound settings to see if they are not responsible for ‘no sound issues on the iPhone.’
7. Restart your iPhone
Traditionally, restarting the device helps to fix most of the iPhone issues and even improves the device’s performance. This is also called a soft reset. If restarting does not fix the iPhone sound not working on calls problem, move on to the next fix.
If you have an iPhone X or later version
- Press and hold the Volume and the side buttons until the power–off slider appears.
- Drag the slider and wait for 30 seconds for your iPhone to turn off.
- Press and hold the side button to turn on your iPhone.
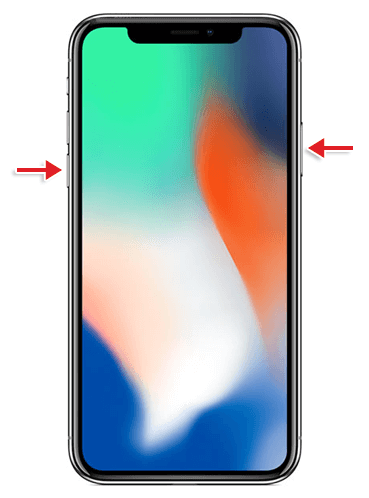
8. Update iOS
Sometimes, it is a bug that causes the sound problem in iPhone. Updating your device to the latest iOS version often solves the sound issue.
To install the update, follow Settings > General > Software Update > Update Now, if the update is available.
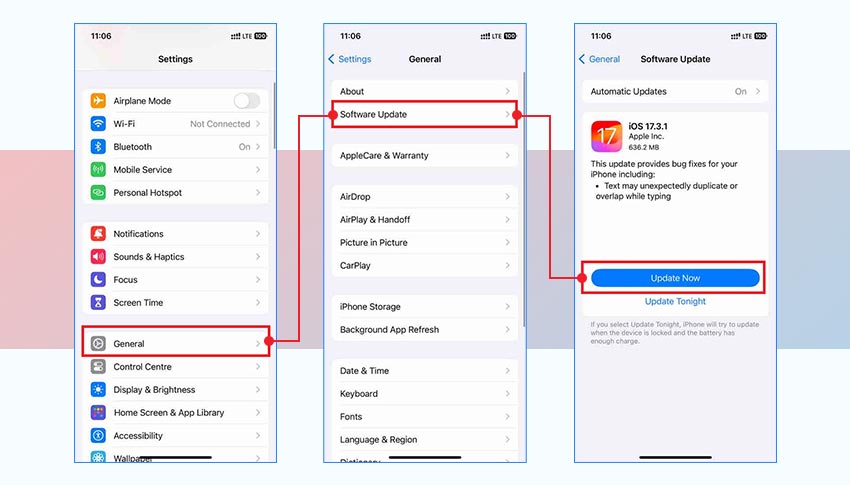
9. Reset All Settings of your iPhone
If the iOS update fails to fix no sound issue, ‘Reset All Settings’ on your iPhone.
Here’s how to Reset All Settings of your iPhone:
- On the iPhone, go to Settings > General.
- Tap on Transfer or Reset iPhone.
- Click on the Reset option.
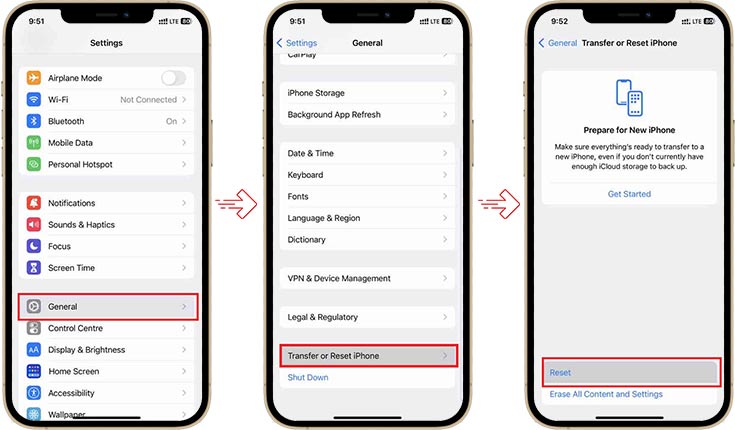
- Next, tap on the Reset All Settings option.
- Then, enter the iPhone passcode.
- Now, tap Reset All Settings. This process will take a couple of minutes to reset the privacy, location, and other settings to default, but it will keep the rest of your device data fully secure.
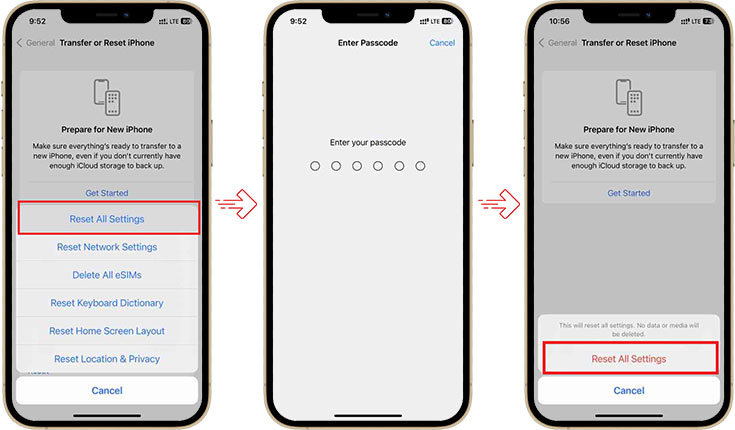
Note – Resetting all settings of your iPhone does not delete stored videos, photos, music, messages, etc., but removes your preferences for Bluetooth, Privacy, Wi-Fi, Sounds, etc.
Factory Reset fixes most of the issues with the iPhone, including no sound problem. But it deletes all data on your device, including messages, contacts, chat history, photos, videos, etc. So always take backup in iTunes or iCloud before factory resetting your iPhone.
Steps to reset iPhone to Factory Settings:
- On the iPhone, navigate to Settings > General.
- Tap on Transfer or Reset iPhone.
- Click the Erase All Content and Settings options.
- Next, click the Continue button and then enter the iPhone passcode.
- Now, click Erase iPhone. Your iPhone will reboot a few times, and the device will be fully wiped once it’s done.
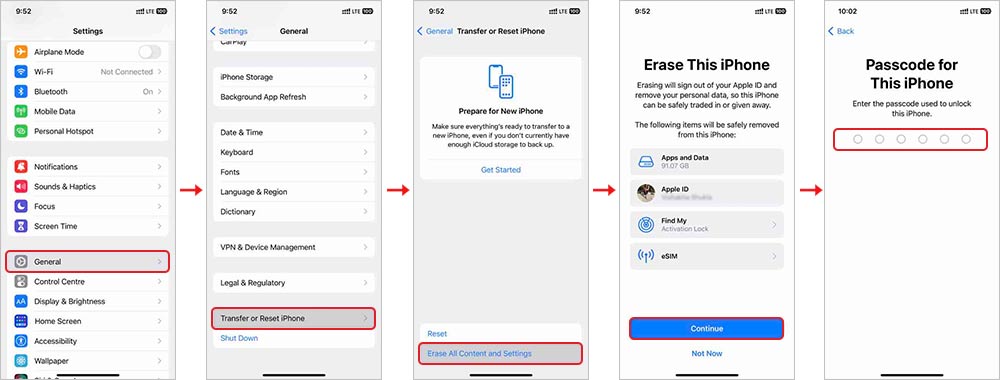
- Now set up your iPhone as new and restore your data from iCloud or iTunes backup.
11. Fix iPhone sound not working issue without data loss via software [Fast & easy]
If updating the iOS or adjusting the volume doesn’t help fix the ‘iPhone call sound not working’ problem, your iOS has some serious underlying issues. Moreover, performing a factory reset to fix this issue will always have a risk of data loss; in such a scenario, use a professional iOS repair tool like Stellar Toolkit for iPhone to fix iOS issues without data loss. This tool can fix iOS-related issues like- iPhones sound not working, device stuck on Apple logo, or iPhone crashing, etc.
This tool’s ‘Repair iPhone’ feature will first download the fresh copy of the iOS version present in your iPhone from the official website. Then, it will replace the existing iOS version from the device by installing the freshly downloaded iOS version without losing your data from the iPhone.
Stellar Toolkit for iPhone is compatible with the latest iPhone 15 and below series and with all iPad versions such as iPad Pro, iPad Air, iPad Mini, and others.


Step-by-Step: How to repair iOS issues with Stellar Toolkit for iPhone:
Step 1: Download Stellar Toolkit for iPhone on your Mac or Windows PC and connect your iPhone to the system using a USB cable.
Step 2: Select Repair iPhone module from the software’s launch screen.
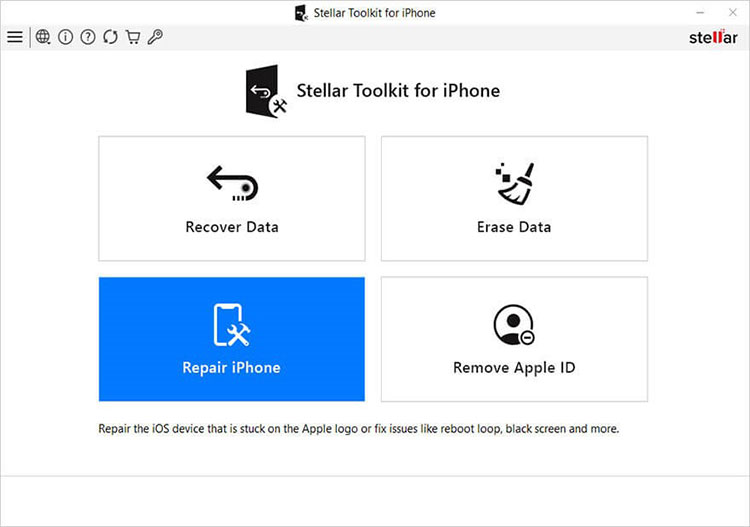
Step 3: On the Repair iPhone screen, click the Next button.
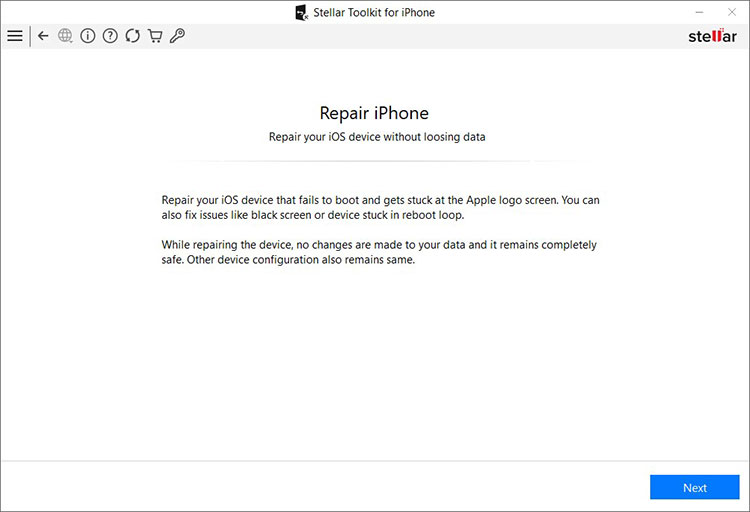
Step 4: Click on the iPhone icon.
Step 5: Click the Download button to download the latest iOS version of the firmware file. If you have already downloaded the firmware before, select Import.
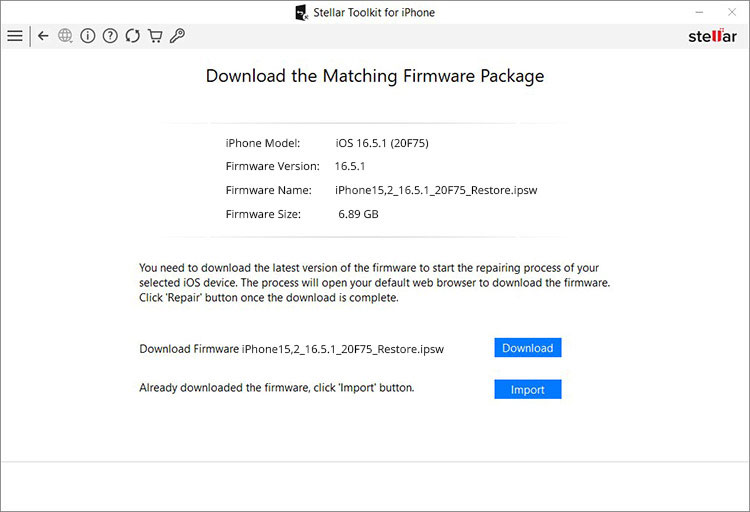
Step 6: After downloading the firmware file, click the Repair button to start repairing.
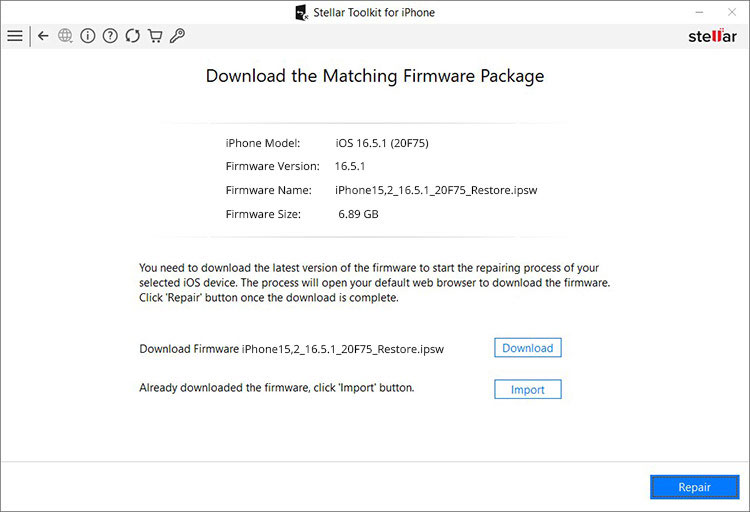
Step 7: Once you receive the message, the repair process of the selected iOS device is completed. Click OK.
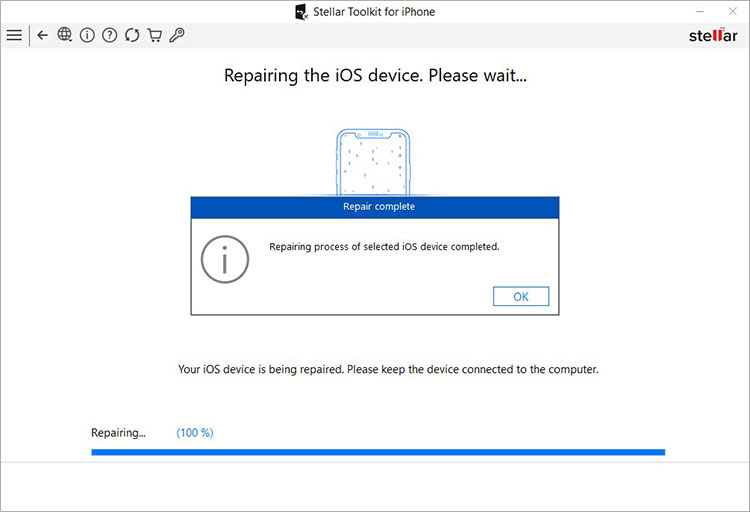
Restart your iPhone and then check if the sound problem of the device is fixed.
12. Uninstall any third-party app
Often, third-party apps interfere with the iPhone performance. If you are using any third-party call blocking or filtering app, uninstall it and see if this resolves the issue of iPhone has no sound during calls.
13. Contact the Apple Service Center
If all the above ways fail to resolve ‘iPhone has no sound issue’, the problem may be with the hardware. Contact an authorized Apple Genius Bar that may offer to replace or fix the device.
The Bottom Line
Having ‘No sound on iPhone during calls’ is annoying. After all, you are unable to use the basic function of your phone. However, any of the above methods can help you fix the iPhone sound not working, such as checking the silent mode, adjusting the volume level, or disabling the Do Not Disturb mode, etc. If these methods fail to work, there may be an issue with the iOS. Try to use an iOS repair tool to fix the sound not working issue on your iPhone.
Hope it helps! Do let us know if we missed an important tip in this article.
FAQ
How to turn off notification sound for individual app?
To turn off the notification sounds for individual app on iPhone, follow the below steps:
- On iPhone, go to Settings > Notification.
- Scroll down and tap on any app to open it.
- Turn off the slider next to Sound option.
What is haptics on iPhone?
Haptic feedback is the tap or quick vibration you feel while performing different actions, such as when you touch or hold any icon on the iPhone.
Was this article helpful?