Out of several Blue Screen of Death (BSOD) errors, the Inaccessible Boot Device error generally occurs during Windows startup. When you start encountering this device error in Windows, your system screen turns blue and shows up with a stop code 0x0000007b. The inaccessible boot device error may occur due to several reasons such as malware attack, corrupt system files, faulty hard drive, incompatible device drivers, etc. Irrespective of the reasons, you can fix the blue screen of death error using the do-it-yourself (DIY) methods described in this blog.
Fix Inaccessible Boot Device Error in Windows 10 System
This blue screen of death error generally stops computers or laptops from booting correctly. Hence, we suggest you to first boot the device in Safe Mode and then perform the troubleshooting methods described below.
Boot Windows 10 in Safe Mode
To boot Windows in Safe Mode, follow the given steps:
a. If your PC is ON, turn it OFF. Restart your PC and when it starts showing the Windows logo on the screen, turn it off again.
b. Repeat this step three times in total. Once your system will reach into the Automatic Repair environment, select Advanced options. (See Image 1)
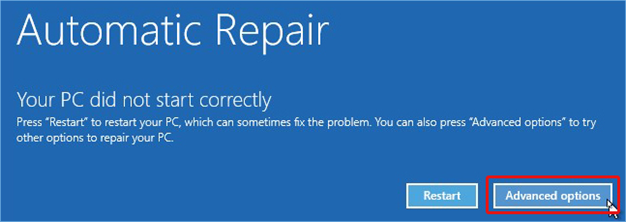
Image 1: In the Automatic Repair environment, select Advanced options
c. Follow Troubleshoot > Startup Settings > Restart.
d. Once the PC restarts, press F4 to enable the Safe Mode. (See Image 2)
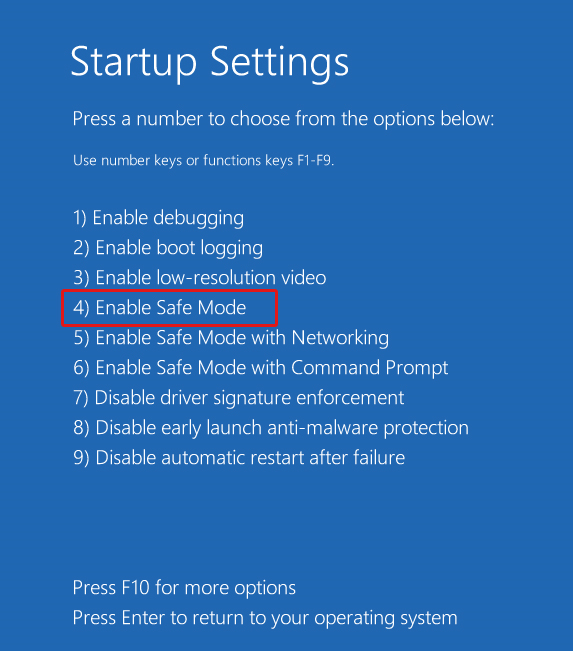
Image 2: Enable the Safe Mode by pressing F4 on the Startup Settings screen
Now that you have booted into the Safe Mode, you can fix the Inaccessible Boot Device error in Windows 10 using the following methods:
Method 1: Scan for Malware Attack
The inaccessible boot device error can occur due to malware attacks on your system. To check malware on your Windows 10 pc, scan the system with the Windows Defender Antivirus program, as follows:
a. Open Settings by pressing Windows + I and follow Update & Security > Windows Security. (See Image 3)
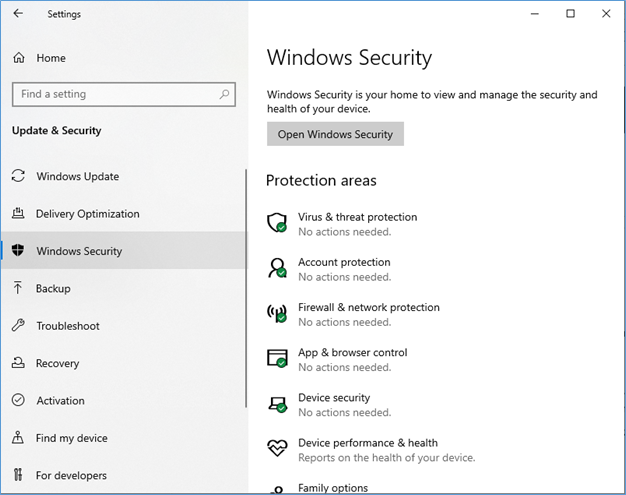
Image 3: Open Windows Security by following Update & Security in the Settings app
b. Navigate to Virus & threat protection and open it. (See Image 4)
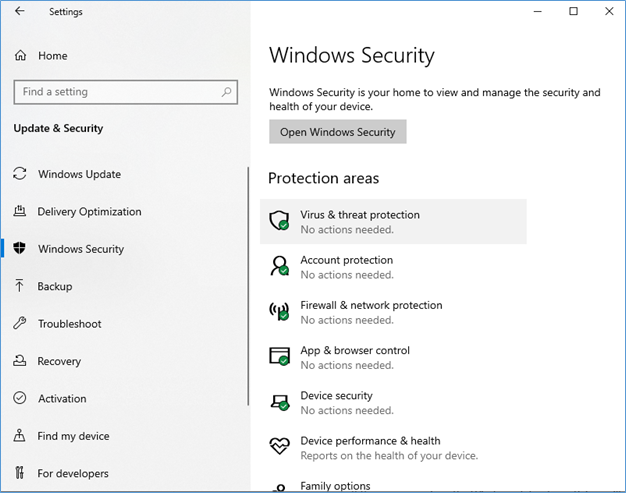
Image 4: Open Virus & threat protection
c. If there is any virus, the Windows Defender antivirus will show it in the result. You may follow the on-screen instructions to get rid of the viruses or malware on your Windows 10 PC.
d. Now, restart the system and check if you have fixed this error.
Method 2: Update Device Drivers in Windows 10
Faulty, incompatible, outdated, or corrupt device drivers are also considered primary reasons for Inaccessible Boot Device error on Windows 10 system. You may try to update your drivers with the following steps:
a. Open Device Manager, open the device category for which you want to update the driver.
b. Right-click on the driver and select Update Driver. (See Image 5)
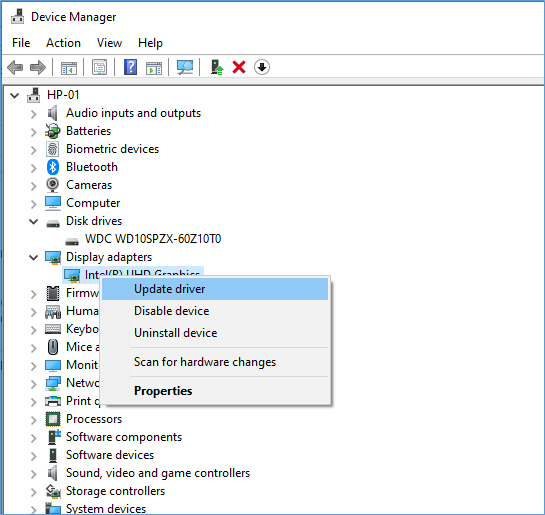
Image 5: Select the driver and click Update driver
c. On the next open window, click Search automatically for drivers. (See Image 6)
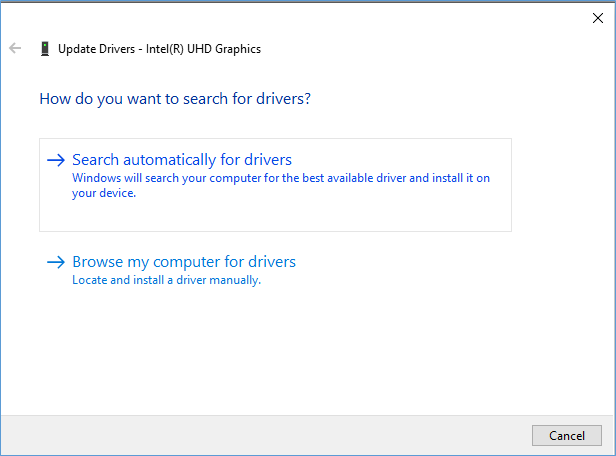
Image 6: Select the option to search automatically for drivers
d. Windows will start looking for the latest drivers. If Windows couldn’t find any latest drivers, you may select the option to ‘Search for updated drivers on Windows Update.’ (See Image 7)
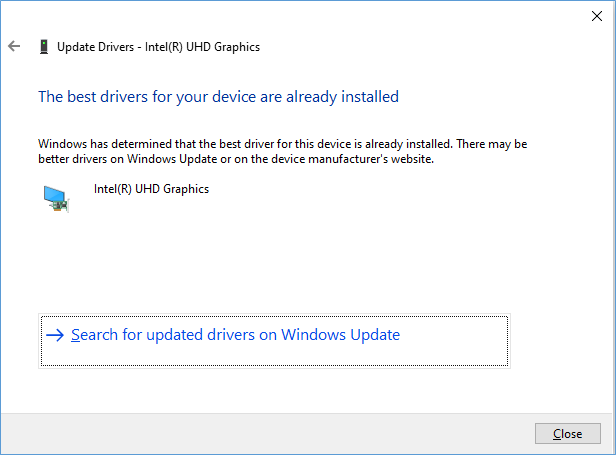
Image 7: Search for updated drivers on Windows Update
e. Next, you will see all the available updates. Click ‘Install Now’ to install the latest updates and driver software on your Windows 10 system. (See Image 8)
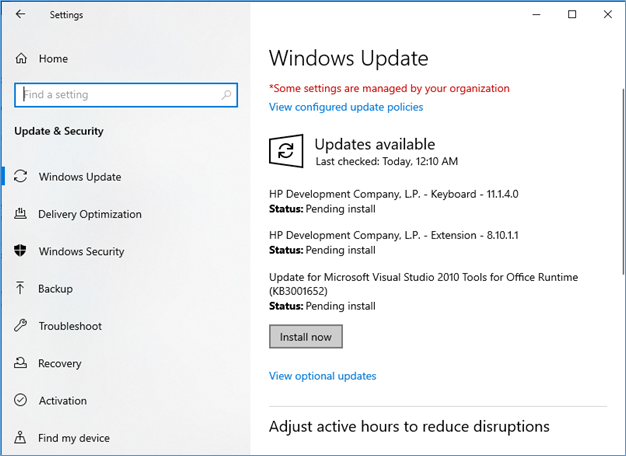
Image 8: Install the latest driver software in Windows 10
Method 3: Run CHKDSK Utility
Sometimes, the hard drive may also cause the Inaccessible Boot Device error in Windows 10. If the hard drive consists of bad sectors or is infected with a virus, it may get corrupted and cause problems. You may try to fix this BSOD error by running the CHKDSK utility.
Caution: The CHKDSK utility prevents Windows from reading and storing data stored in the bad sectors. Due to this, you will lose all the data stored in the bad sectors. However, if you have a backup, you may proceed without any second thoughts. If you don’t have any backup, you may recover the lost data using a data recovery tool.
To run the CHKDSK utility on Windows 10, follow the below-said steps:
a. Go to Start or type cmd in Windows Search Box and select Run as administrator.
b. Next, type in chkdsk f: /f command and press Enter. (See Image 9)
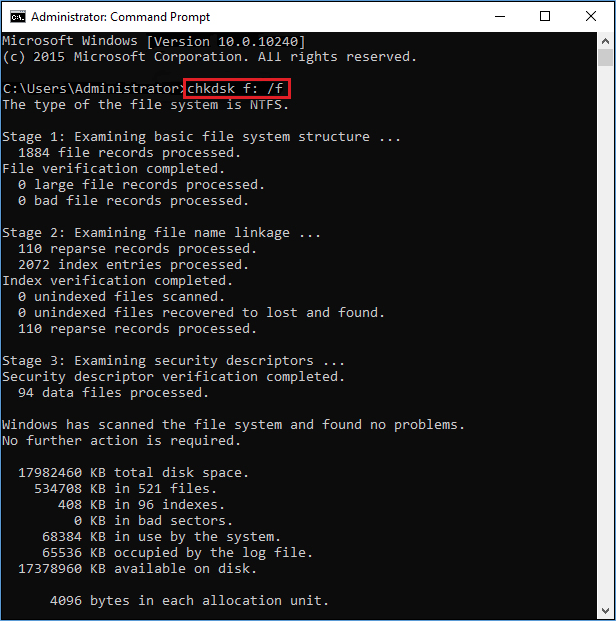
Image 9: Run CHKDSK utility
c. The process may take a while to complete. When the process gets finished, close the window and reboot your system.
d. Check if you have fixed the Inaccessible Boot Device issues.
If you forgot to take backup of your data and lost data after running the CHKDSK utility, use a powerful data recovery software such as Stellar Data Recovery Professional to recover files that are lost after using the CHKDSK command? This DIY software can help you extract all kinds of data, such as files, folders, photos, videos, and more. It supports recovery from systems and external storage drives such as HDDs, SSDs, USB drives, SD cards, etc. The software also features the ‘Create Recovery Drive’ utility, enabling you to create a bootable media drive to retrieve data from non-bootable, crashed, or BSOD-affected PCs and laptops.
Check this video to recover lost data from a crashed or unbootable computer:
Method 4: RUN DISM (Deployment Image Servicing and Management)
Deployment Image Servicing and Management or DISM is a command-line tool that you may use to fix corrupt Windows 10 system images. If you have Windows 10 or Windows 8/8.1 installed on your system, run the DISM tool before SFC (System File Checker) scan. However, if you have Windows 7 or the older versions installed, you may directly proceed with running the SFC scan. To run the DISM tool, follow the given steps:
a. Type Command Prompt or cmd in the Windows Search Box, and click Run as administrator. (See Image 10)
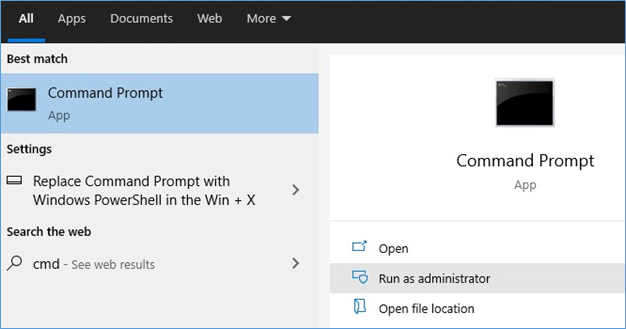
Image 10: Open Command Prompt and choose to run it as an administrator
b. In the Command Prompt window, type DISM.exe /Online /Cleanup-image /Restorehealth and hit Enter. (See Image 11)
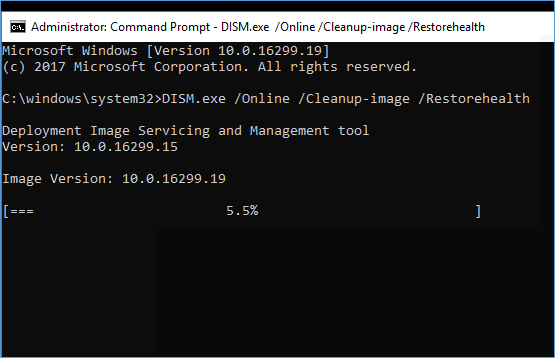
Image 11: Run DISM tool
Method 5: Run System File Checker (SFC) Scan
System File Checker is a Windows built-in troubleshooting utility that checks for system file corruption. It scans all protected system files’ integrity and replaces the corrupted or damaged versions of these files with the correct ones. To do so, follow the steps given below:
a. Open Command Prompt, choose the option to run it as an administrator.
b. Next, type SFC/scannow and press Enter. (See Image 12)
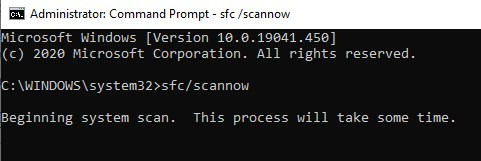
Image 12: Run SFC Scan to fix the corrupt system files
c. Once the process is finished, close the window. Restart your PC now and check if the Inaccessible Boot Device is fixed.
Method 6: Uninstall Problematic Windows Update
If you encounter this error after installing a Windows update on your system, fix it by uninstalling the problematic update, including any recently installed packages as follows:
a. Open Settings app and follow Update & Security > Windows Update > View update history. (See Image 13)
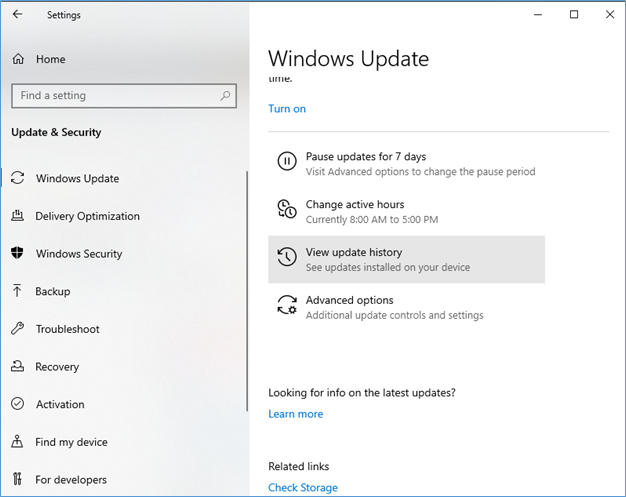
Image 13: Go to View update history under Windows Update
b. On the View update history screen, click Uninstall updates. (See Image 14)

Image 14: Choose Uninstall updates from View update history screen
c. On the next prompt, select the Windows update you installed recently, right-click on it and select Uninstall. (See Image 15)
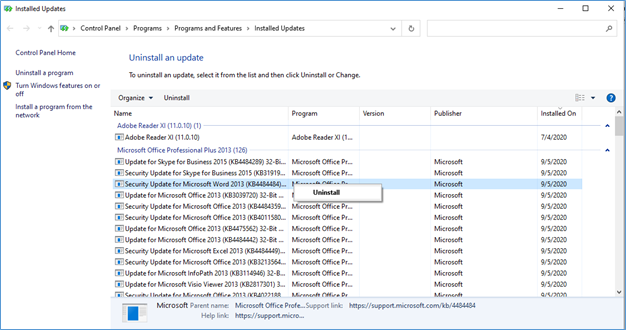
Image 15: Select the problematic Windows update and uninstall it
You may also remove the recently installed packages by using the given steps:
a. In Settings app, follow Update & Security > Recovery.
b. Navigate to Advanced Startup and click Restart Now. (See Image 16)
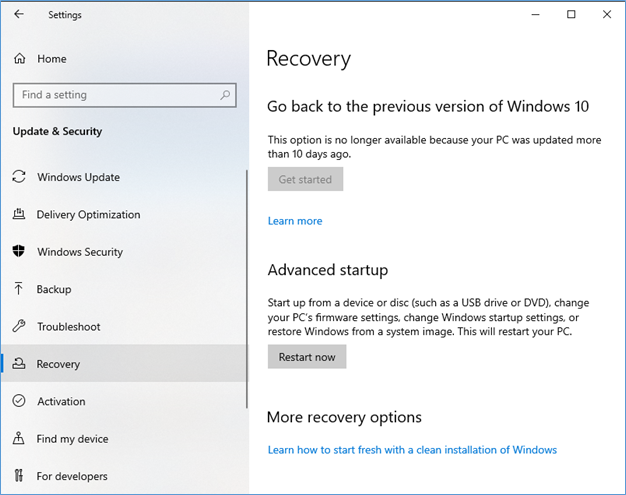
Image 16: Click Restart now under Advanced startup
c. After a few minutes, you may see the blue screen. Open the Settings again and follow Troubleshoot > Advanced options > Command Prompt.
The system will reboot and boot into the Command Prompt window. Follow the given instructions:
a. Type dir c: (replace the letter with the drive on which the Windows is installed) and hit Enter.
b. Next, type Dism /Image:c:\ /Get-Packages, press Enter.
c. Afterward, type dism.exe /image:c:\ /remove-package /[package name] and hit Enter. (Replace the package name with the one you noted in the previous step.)
d. Now, restart your system and check if the Inaccessible Boot Device is fixed now.
Method 7: Remove “Update Pending” Packages
Sometimes, the downloaded updates in Windows 10 fail to install and remain pending irrespective of the number of times you restart your PC. These “update pending” packages are also known to cause inaccessible boot device error, and therefore you need to remove them, as follows:
- Press the Windows Start key, type Settings, and press Enter.
- Navigate to Update & Security > Recovery
- Click Restart Now and navigate to Troubleshoot > Advanced Options > Command Prompt
- Run the following commands to remove the “update pending” packages
reg load HKLM\temp c:\windows\system32\config\software
reg delete “HKLM\temp\Microsoft\Windows\CurrentVersion\Component Based Servicing\SessionsPending”/v Exclusive
reg unload HKLM\temp
The subsequent step is to move the updated pending packages to their respective temporary file.
- Fetch the updates list using the below command:
dism /image:C:\ /get-packages
- Entering the following command to create a temporary file:
MKDIR C:\temp\packages
- Move the pending packages into the temporary file using:
dism /image:c:\ /remove-package /packagename:[package name] /scratchdir:c:\temp\packages > Enter.
Method 8: Enable AHCI Mode in BIOS
Advanced Host Controller Interface (AHCI) is a standard that specifies the functioning of Serial ATA host interfaces to enable advanced features such as faster performance and hot-swapping. Some Windows 10 users reported that enabling the AHCI mode in BIOS has also been able to fix the Inaccessible Boot Device error. However, the BIOS menu may vary depending upon the manufacturers. Still, in general, you may follow the given steps for enabling AHCI mode:
a. Restart the system and enter BIOS during boot by pressing the BIOS option key, usually F2.
b. Follow Advanced options > Set AHCI Mode > Enabled.
c. Once done, reboot your system and check if the BSOD error is fixed.
Method 9: Perform System Restore
If all the methods fail to fix the Inaccessible Boot Device Windows 10 error, try performing System Restore. Some Windows users reported that they were able to fix the issue with this method. Follow the given steps to fix the problem:
Caution: Performing System Restore will bring all the Device Manager-related changes to the default settings. All the system files, registry settings, system programs, drivers, system files will be affected, eventually leading to data loss. It is suggested to take a backup of data stored on the system before performing this method.
Follow the given steps:
a. Open Create a restore point and click System Restore. (See Image 17)
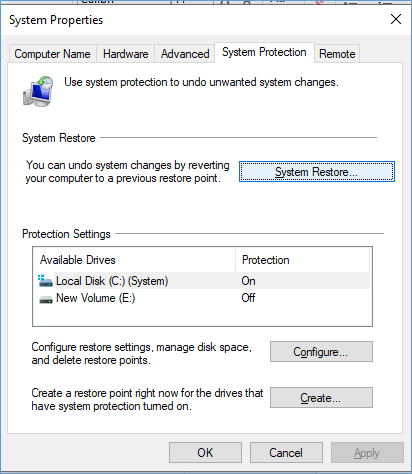
Image 17: Click System Restore
b. On the System Restore window, click Next. (See Image 18)
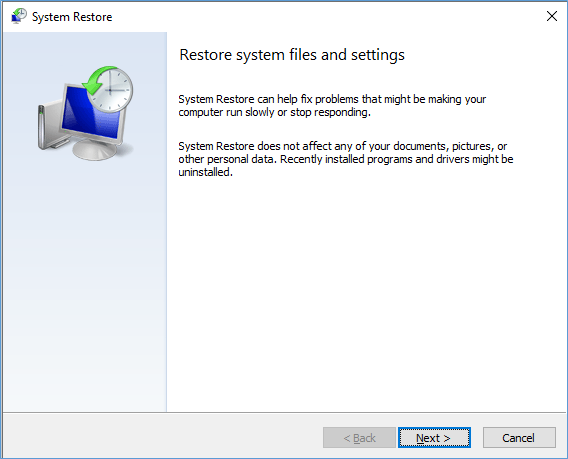
Image 18: Click Next to System Restore
c. Select the restore points, and click Scan for affected programs. (See Image 19)
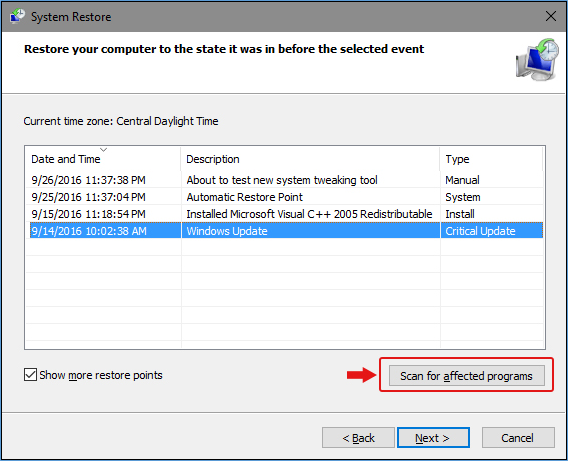
Image 19: Select the restore point and select Scan for affected programs
d. Click ‘Next > Finish’ to complete the process. Once it is done, you may reboot your PC and check if the error is fixed.
Wrapping up
Generally, blue screen errors such as the Inaccessible Boot Device error occur due to corrupt device drivers, a problematic Windows update, corrupt system files, or faulty hard drive. You may try to fix this BSOD error using the DIY methods shared in this blog. If none of these methods would fix the Inaccessible Boot Device error in Windows 10, you may perform System Restore. However, it may result in severe data loss. You may use professional data recovery software such as Stellar Data Recovery Professional to recover the data lost due to this blue screen error.
Also Read: Solved: Clock Watchdog Timeout Error on Windows 10
FAQ
The inaccessible boot device error is one of the common BSOD errors discussed on Windows 10 technical forums and community websites. This section answers some of the specifically asked user queries on these forums.
What causes inaccessible boot device error?
There could be several reasons for the error, including corrupted or outdated drivers, malware, corruption in Windows registry files, RAM corruption, BIO issues, power outage, hardware issues, etc.
Was this article helpful?