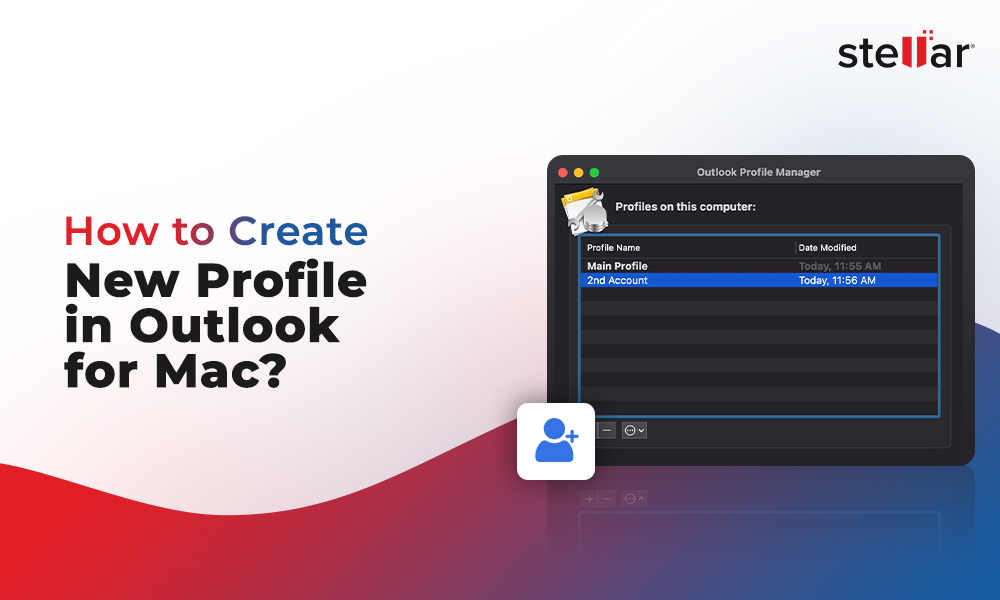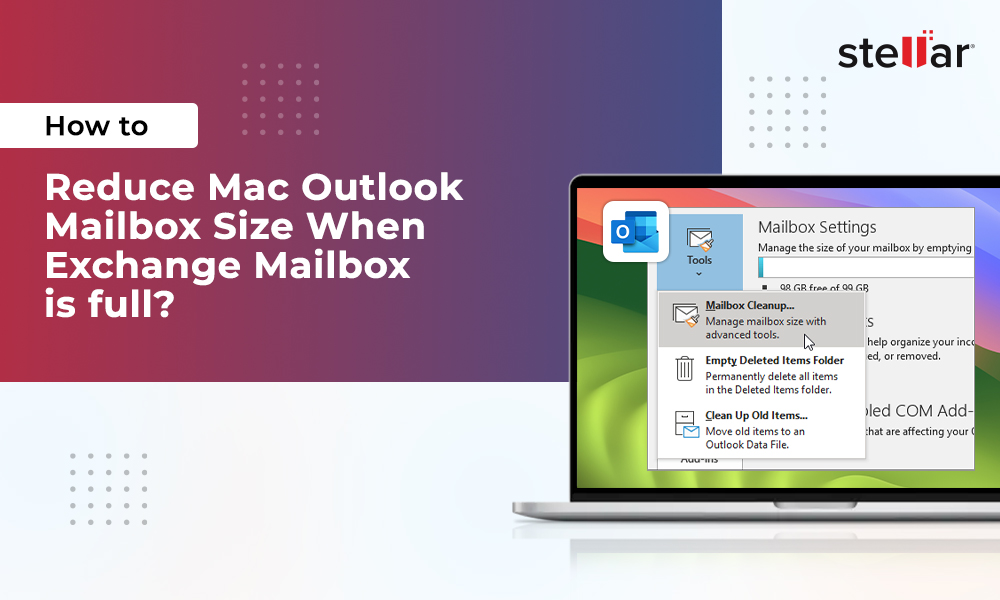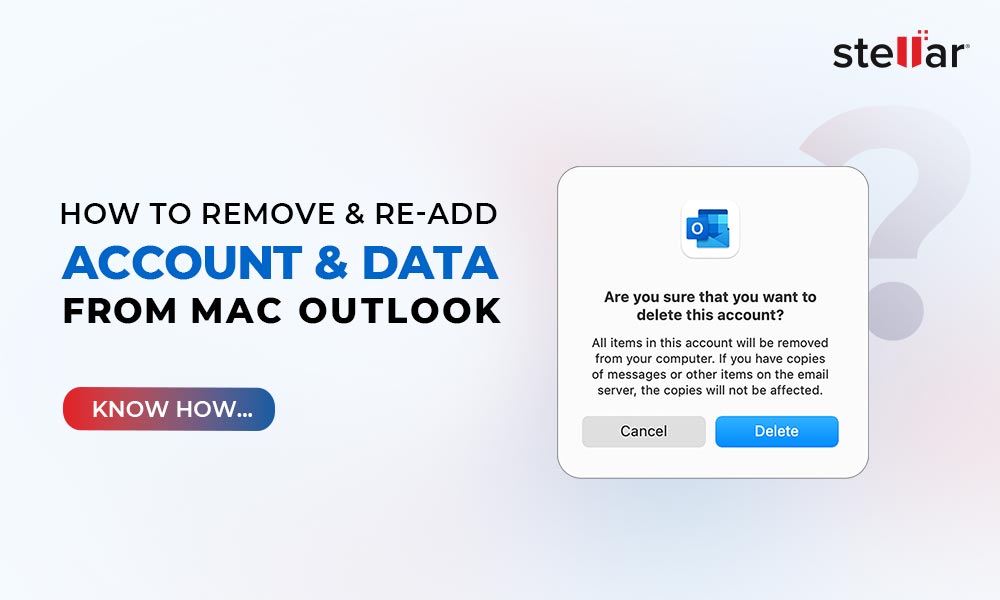Fix Import Export option grayed-out issue in the Microsoft Outlook for Mac
Summary: The latest version of Outlook for Mac doesn’t support the import/export functionality. If the Import/Export option is greyed out on Outlook for Mac, switching back to legacy Outlook can fix it. Read this article to learn various workarounds to fix the Outlook for Mac import export option grayed-out issue.
While transitioning from Mac to Windows, users migrate their mailboxes by exporting Outlook for Mac data as an OLM file. But sometimes, while exporting emails and other mailbox items from Outlook for Mac, users encounter a strange issue where the Import and Export option seems to be greyed out.
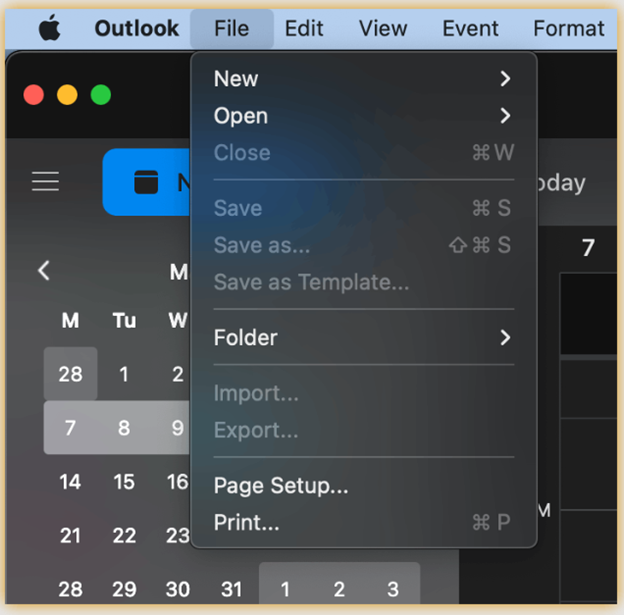
Reasons like inactive import/export features, deactivated user profiles, compatibility issues, and more can prevent you from using the import/export option. This annoying issue restricts users from exporting their Outlook for Mac mailbox data or importing data from an archive OLM files into it. Let’s dig deeper and find out what causes this error and how to fix it.
Why is the Outlook for Mac Import-Export Option Greyed Out?
There are several reasons behind the import/export option being grayed out on Mac –
- If the Import/Export feature is greyed out, you could be using the demo version of Outlook for Mac.
- Administrator has deactivated the import/export functionality.
- The Outlook application installed on your Mac is outdated.
- Unnecessary or corrupt plugins and add-ins installed in Outlook for Mac.
- The version of Outlook for Mac application installed on your Mac is incompatible with the macOS.
Methods to Fix the Outlook for Mac Import/Export Greyed out Issue
If you cannot export emails from Outlook for Mac in OLM file format or import emails from old OLM/PST files into Outlook for Mac due to the greyed-out import/export option, try one of the workarounds explained below to resolve the issue.
Workaround 1: Upgrade from the Demo Version
If the Outlook for Mac’s Import/export option is grayed out, you might be using a trial or demo version of Outlook for Mac. To fix this issue, you will need to upgrade to the Outlook Professional version, which comes bundled with all other essential Microsoft tools/programs, such as Publisher, Access, OneDrive, OneNote, etc.
Note – Ensure that the Outlook for Mac version is activated and its license/subscription has not expired.
Workaround 2: Downgrade to a Legacy (Classic) Version of Outlook
After updating Outlook for Mac to its latest version, many users have encountered the Outlook for Mac greyed-out import/export option. To fix this issue, many users found a temporary workaround, such as reverting to the legacy (classic) version of Outlook.
This solution fixed the import/export greyed-out option in Outlook for Mac. However, users found newer emails missing after going back to the older Outlook version. Hence, this workaround should be used carefully and only to export very old emails from the mailbox.
Workaround 3: Reactivate the Import/Export Feature in Outlook for Mac
It is possible to find the Outlook for Mac Import/Export option greyed out if you are in a professional setting and the IT administrator has disabled certain app settings. To fix the issue, you can ask the IT admin to re-enable the disabled feature.
Use an OLM to PST Converter for Archived OLM Files
If you are unable to import archived OLM files of disabled user accounts into Outlook for Mac due to its greyed-out import/export option, you can use Stellar Converter for OLM to convert old OLM files to any Outlook compatible file format like PST, HTML, PDF, CSV, and EML. After the conversion, simply import the converted OLM files into Outlook for Windows via its built-in Import/Export wizard.
Here are the steps to import .PST file in Outlook for Windows –
- Launch Outlook for Windows desktop app and click on File.
- Click on Open & Export > Import/Export.
- You will see the Import and Export Wizard. Select the Import from another program or file option from the given list of actions. Click Next.
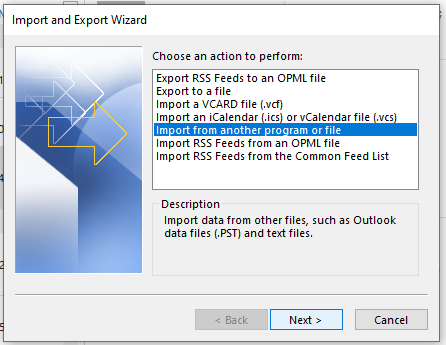
- Select Outlook Data File (.pst) and click Next.
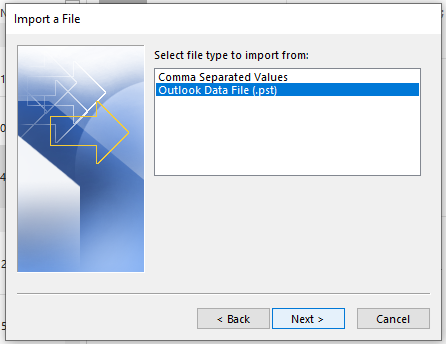
- Click on the Browse button to select the Gmail email .PST file.
- Select the option for duplicate items.
- Click Next.
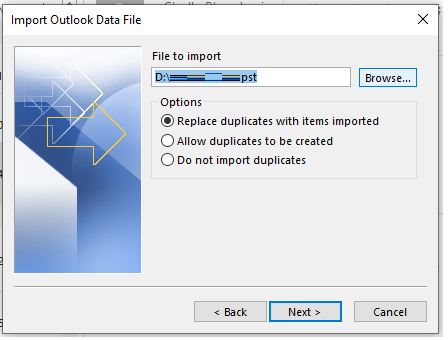
- Select the folder that you want to import. Select all the required options below it.
- Once everything is ready, click Finish.
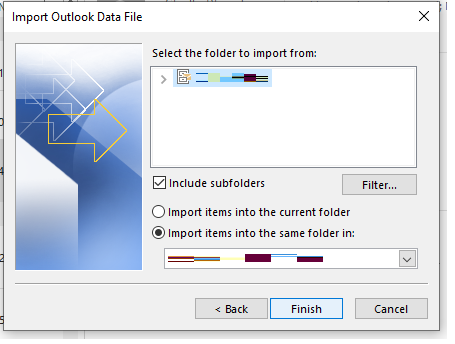
This will start the process of migrating Gmail emails to your Outlook mailbox. Once it is finished, you will see all your Gmail emails in your Outlook Mailbox.
Conclusion
In this blog, we looked at various reasons why Outlook for Mac import/export option is greyed out and came across some workarounds to resolve the issue preventing us from exporting or importing Outlook mailbox items. The methods mentioned above should help you resolve the issue. However, if you have some archive OLM files and wish to transfer their contents into Outlook for Windows, you can always rely on a powerful OLM to PST converter like Stellar Converter for OLM.