Encountering errors on a video editing tool like iMovie is a common occurrence. Even if you do everything right, sometimes, unexpected things can trigger iMovie errors, which can get tough to understand and resolve. One such error is the iMovie video rendering error 10008. Let’s say that you have finished editing a video with multiple effects and transitions and are now trying to render it so that you can export it. But when you go ahead and click the button to do so, iMovie displays an error saying ‘Video rendering error: 10008’.
While this can be a bit of a shock, understanding why it has happened can play a critical role in resolving it. But foremost, what does this iMovie error code mean? The error code 10008 indicates that iMovie is unable to render your edited video, and it can be due to various reasons.
Why is iMovie not rendering —Reasons for video error code 10008
There can be many reasons why iMovie rendering error 10008 occurs. Let’s take a look at some of the most common ones:
Often, to create a slightly long video, you might need to merge a lot of short videos captured in different times. In such a case, if a few of the short videos are in a file format that’s different from the other short videos, the merged file can become corrupted and cause iMovie to throw this error. For example, if all the other short video files are in the MP4 format but 2-3 of them are in MKV format, an attempt to export the final merged file will cause this error.
2. Incomplete import or change in the disk path of video clips
Before you can edit a video file with iMovie, you need to import it to the software. Now if the video is not imported completely, the resultant edited file can throw iMovie video rendering error 10008. Further, the error 10008 can also appear, if after importing the video into the software, you change the original file’s location or delete it from the original location.
3. Corruption in the file(s) used in a project
If the original video files used for editing are corrupted, iMovie will fail to render them and throw error code 10008.
4. Lack of storage space
If your system doesn’t have sufficient disk space to save the exported video file, then too iMovie video rendering error may appear
Best 8 methods to fix video rendering error code 10008 in iMovie
You can try many simple fixes to resolve video rendering error, such as updating iMovie, reducing video resolution, repairing the video file corruption, and more. Let’s go through all one by one.
1. Keep the imported video location same
iMovie acquires videos from the same location on your computer from where you imported them. Hence, don’t delete or relocate the video files that you have imported into an iMovie project. Otherwise, the video editing software will consider such files as corrupted and stop the rendering process throwing iMovie export fail or rendering error.
2. Install the latest iMovie
Update your iMovie application and restart it to check if it solves the issue. Running an older version of the application might cause runtime errors, which can result in random video errors such rendering error 10008. From App Store on Mac, go to iMovie. If you see Update button next to iMovie, click on it. The latest iMovie gets installed on your system.
Note: Before you install the latest iMovie updates, don’t forget to save your video project. Else, it would be difficult to recover lost iMovie project.
3. Ensure free space to save the exported video
Check your hard drive to ensure that it has enough storage space to export the video file. If not, choose a directory (partition) of the drive with enough space to store the iMovie video file. Alternatively, free up some space and then try again.
Check if all the used video clips in the project are of same format. Even if one of them is different, it can lead to video rendering error in iMovie. You can convert the video files to a common format and then render the video. The error 10008 should not occur. For example, import all video clips in MP4 format. If clips are of mixed format like MOV, MKV, or other, it would create error when you export the edited iMovie video.
5. Reduce video resolution before rendering
You can bypass iMovie video rendering error 10008 by lowering the video resolution. In iMovie, from Settings option on top right corner go to project settings and lower the video resolution to an acceptable level. Now try to export the video. This should fix the rendering error.
6. Create a duplicate of iMovie project
Copy your video into a new project in iMovie. Look for the signs of corruption in frames, artifacts, etc. Cut them and then try to export the video. If still out of luck, go back to the duplicate iMovie project that you created and delete the video titles and text. Now try to share your video. If the rendering error is due to titles and text, this will resolve the problem.
Alternatively, if the iMovie video rendering issue is due to corruption in titles and text, you can also try by changing the title fonts and see if the video error is fixed.
7. Remove corrupted frames in video
Corrupt video frames can prevent video rendering in iMovie. Hence, check your video project frame by frame, whenever you receive video rendering error.
Identify the corrupt frames. The signs include small circles, video flickering, black frames, white flashes, etc. Alternatively, you can also navigate to the point where the video stops rendering. Remove the problem frames and then check if your video renders smoothly without error 10008.
8. Repair corrupted iMovie videos
Identify the corrupted files among the videos you’ve imported into iMovie and eliminate or replace them. You can find damaged files easily by first disabling all the tracks in the video, and then enabling each track one by one. As you enable tracks, try to render them too. If any track fails to render, you should know that the video file in that track is corrupted and must be repaired. Once you’ve spotted the corrupted files, you can fix them and then merge them back to your original video file.
But how can you fix a corrupted video file? The solution is simple – with the Stellar Repair for Video tool.
Stellar Repair for Video is a one-stop solution for repairing corrupted media files of any format including MP4, MKV, MOV, etc. This software is compatible with macOS and Windows and offers a simple approach to removing errors and damage from short or long-duration video files.
You can take the software free trial, which shows the repaired videos preview.
Here are the steps to fix corrupted video files using software:
- Download and install Stellar Repair for Video on your computer using the following steps:
- Click on the “Free Download” link on the website.
- After the file is downloaded, double-click on it to install the application.
- Once the installation is completed, launch Stellar Repair for Video
- In the software’s interface, click on Add File to add the video file that needs repair. You can also add multiple files here.
- Next, click on the Repair button to start the repair process.
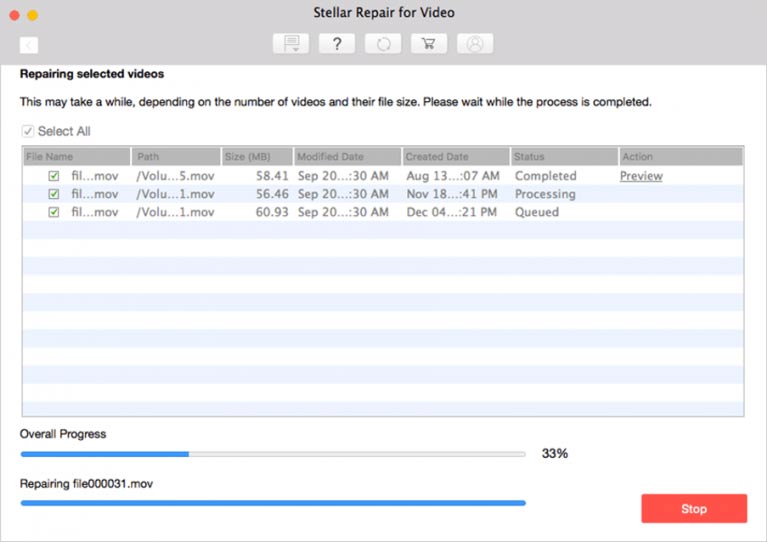
- A progress bar shows the progression of the video repair process.
- After the video files are repaired preview them before saving to your Mac. The software may prompt you for Advance Repair, if the file is severely corrupt. Just click on it and follow the simple prompts to repair severely damaged iMovie video files.
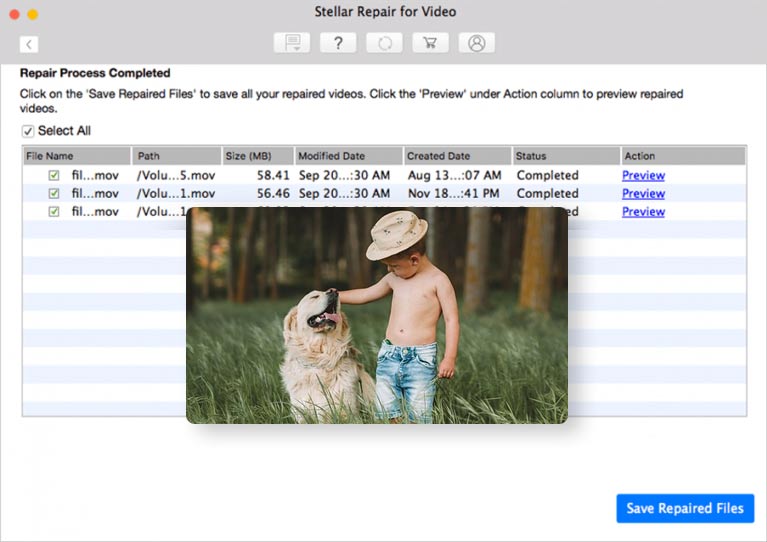
You can add the repaired videos back to your iMovie project track. Hopefully, the video rendering error will not show up and you should be able to export your video from iMovie with no issues.
Final words
If you are an aspiring video content creator, you know that learning how to edit videos is a crucial part of the job. Without the proper effects and transitions, your video won’t be able to create the impact you want it to create. Speaking of video editing, there are several video editing tools dedicated to the purpose and iMovie is one of them. It is a handy tool to edit videos in creative ways with extensive features. However, sometimes rendering video file error code 10008 can ruin your creative efforts.
However, now we truly hope that one of the above-mentioned methods will help you fix the iMovie video rendering error 10008 and you’ll be able to render your video files smoothly. If the problem still persists even after trying these methods, there might be some system issues that are causing this redundant error. We suggest you take your computer to the nearest certified Mac service center to get it checked in this case.
Was this article helpful?