When you add or configure an IMAP-based email account in Outlook, it creates an OST file to store an offline synchronized copy of mail items, such as emails, contacts, attachments, notes, tasks, etc., on the local storage. This OST file is frequently synchronized with the mailbox server when Outlook is connected to the internet. Any changes made when offline are stored in the OST file and synchronized with the mailbox server when the system connects to the internet.
Sometimes, you experience synchronization issues between Outlook and IMAP mailbox server that can lead to mismatched emails between Outlook and webmail and even prevent you from sending or receiving new emails. Thus, fixing the Outlook IMAP sync issues is critical. Let’s see how to resolve such issues. But before that, let’s understand the reasons behind the sync issues in Outlook.
Reasons for Sync Issues in Outlook
Below are some common reasons that may trigger sync issues in Outlook:
- Poor or no network connectivity
- Faulty or incompatible add-ins
- Send/Receive configuration issues
- Corrupt Outlook mail profile
- Lack of permissions
- Damaged or corrupt Outlook data file
- Large OST file
Methods to Resolve IMAP Sync Issues in Outlook 2021, 2019, 2016, and 2013
You can follow the below methods to troubleshoot and fix the synchronization issues in Outlook configured with an IMAP account.
Note: Security Updates KB2837618 and KB2837643 have caused problems, such as synchronization issues in the Outlook IMAP account. Check your system for these security updates and uninstall them. The updates were released back in 2013.
Method 1: Check Network Connection
Synchronization requires an active network connection with the mailbox server. Unreliable and poor network connection can obstruct Outlook from synchronizing the mail items stored in the OST file to the mailbox server. Similarly, if the mailbox server is down, it can prevent Outlook from synchronizing the mail items.
To troubleshoot the issue, try reconnecting the network cable or WLAN. Then, check the internet connection. You may also contact your IT support to ensure the network firewall isn’t blocking the mail server. Also, log in to your email account using a web browser to ensure your account is active and the server is available.
Method 2: Update Outlook and Windows
Updating Outlook and Windows may fix any incompatibility issues with Outlook, which could be the reason behind the synchronization issues. To check and update Outlook, follow these steps:
- Open Outlook.
- Navigate to File > Office Account > Update Options and choose Update Now.
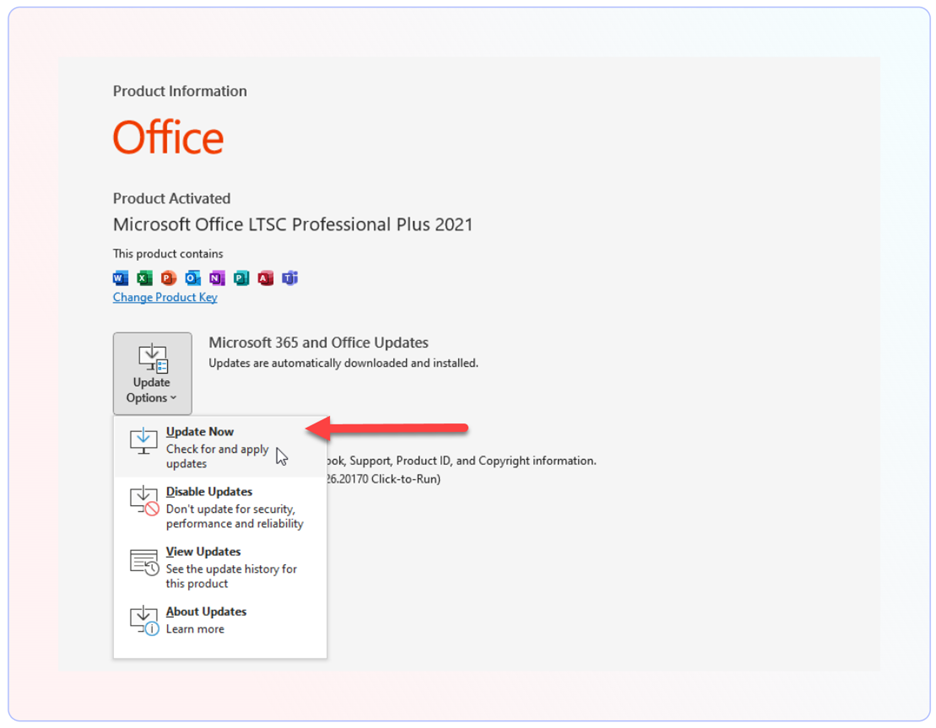
- If a new update is available, download and install it. Complete the Outlook update wizard.
Furthermore, you can also check and install Windows updates, if available. Then, restart the system and check if the issue is fixed.
Method 3: Check and Disable Work Offline Mode
Outlook offers Work Offline mode that allows users to work offline. If this mode is enabled, Outlook disconnects from the server and does not synchronize any items to and from the mailbox server. It might happen that you have mistakenly enabled the Work Offline mode in Outlook. You can check and disable the mode by following these steps:
- Open Outlook.
- Select the Send/Receive option from the top menu. Check the Work Offline option. If it is enabled, you will see the Work Offline or Disconnected in the status bar at the bottom of screen.
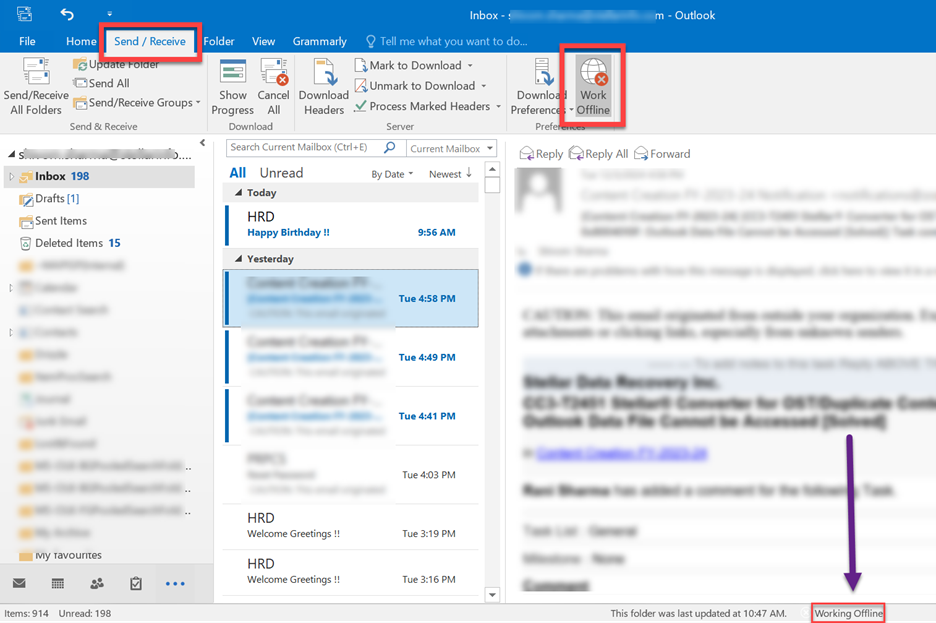
- To disable it, click Work Offline under the Send/Receive tab again. Then, check the status bar. It will display the connected status.

When the Work Online mode is enabled, Outlook will connect to the mailbox server and start syncing the items to and from the server.
Method 4: Increase Server Timeout Settings
Sometimes, synchronization requires more time due to slow internet connection. However, longer synchronization may trigger timeout and lead to synchronization issues. To fix this, you can increase the server timeout duration by following the steps mentioned below:
- In Outlook, navigate to File > Account Settings > Account Settings.
- Select the Outlook profile and click Change.
- Click More Settings and then click the Advanced tab.
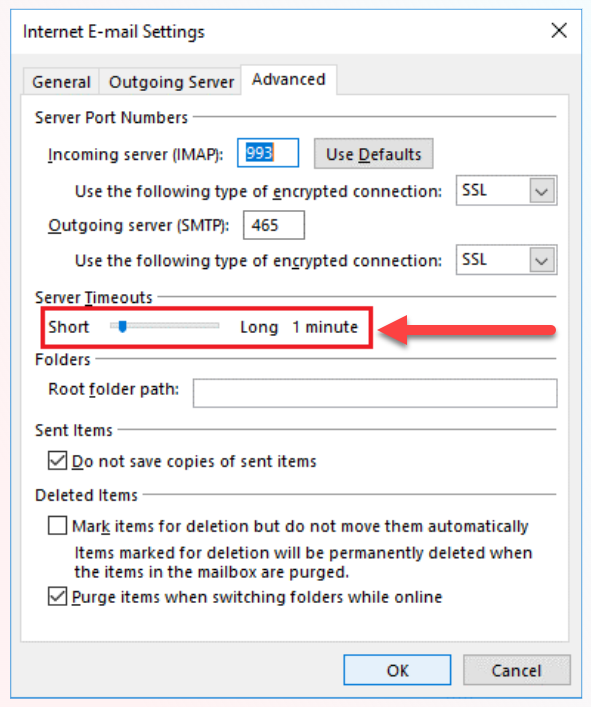
- Here, you need to move the slider towards Long to increase the server timeout duration.
- Click OK and then restart Outlook.
Note: If your system is part of an organization and the settings are not available in your Outlook application, you can contact your network administrator.
Method 5: Modify Send/Receive Configuration
If a specific folder in your Outlook mailbox is not syncing correctly, you can check and change the send/receive configuration settings. Follow the instructions given below:
- Open Outlook and navigate to Send/Receive > Send/Receive Groups > Define Send/Receive Groups.
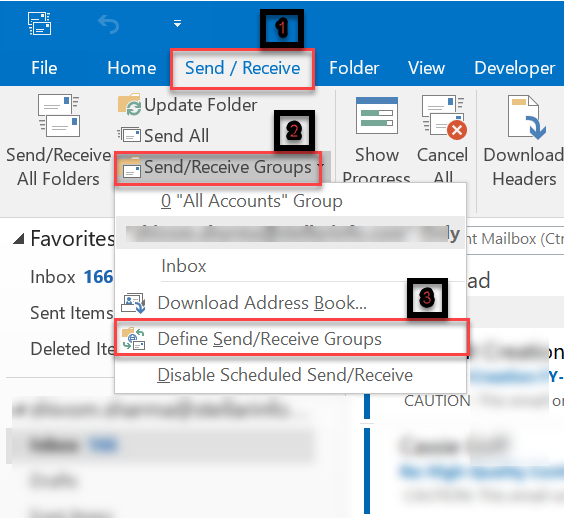
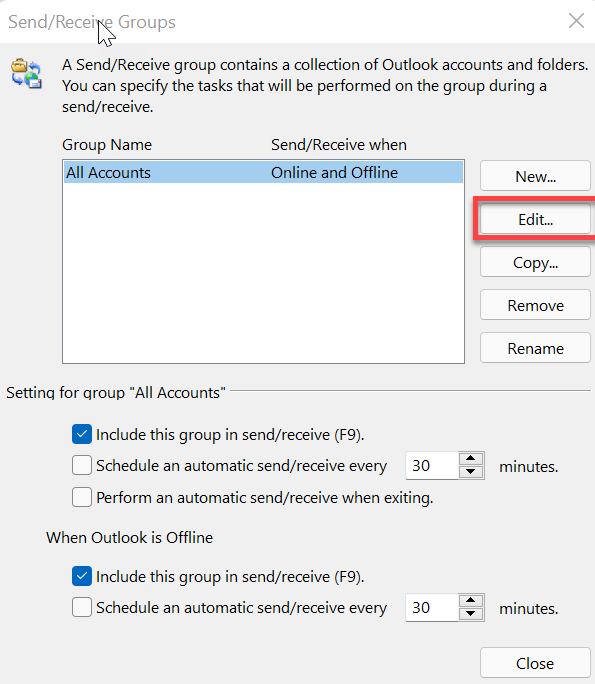
- Now, select Use custom behavior defined below.
- Then, choose the folders and subfolders that need to be synchronized and click OK.
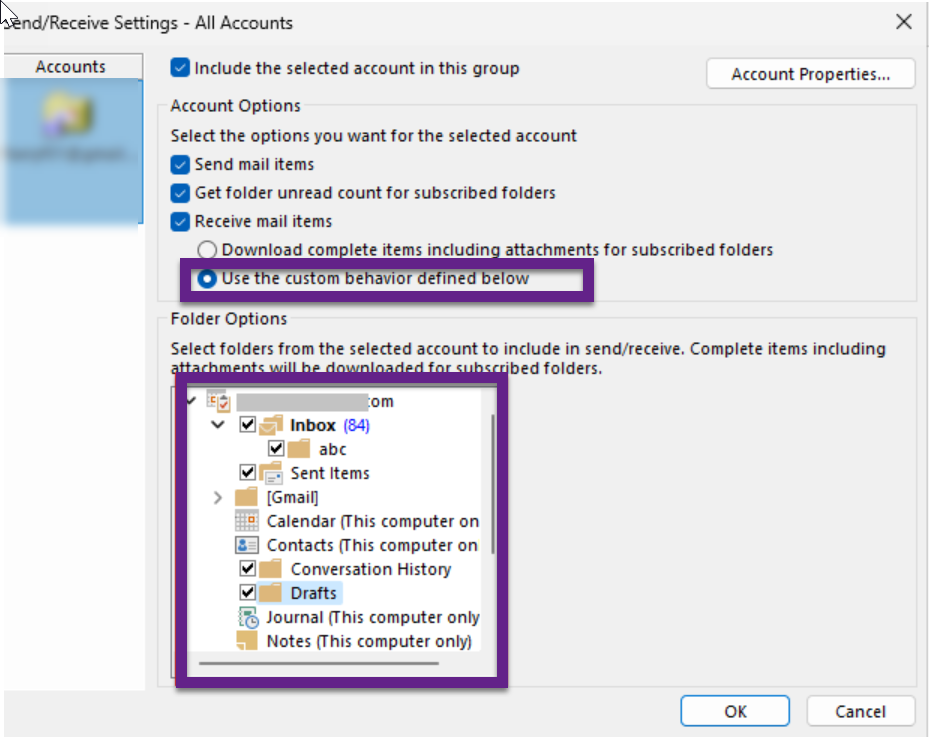
- Now, return to the Send/Receive tab and click Update Folder.
- Restart Outlook to see if the issue is resolved.
Method 6: Check the Root Folder Path for the IMAP Account
Sometimes, Outlook fails to detect the default root folder path. In such a case, you can manually set the root folder path for your IMAP account by following these steps:
- In Outlook, navigate to File > Account Settings > Account Settings.
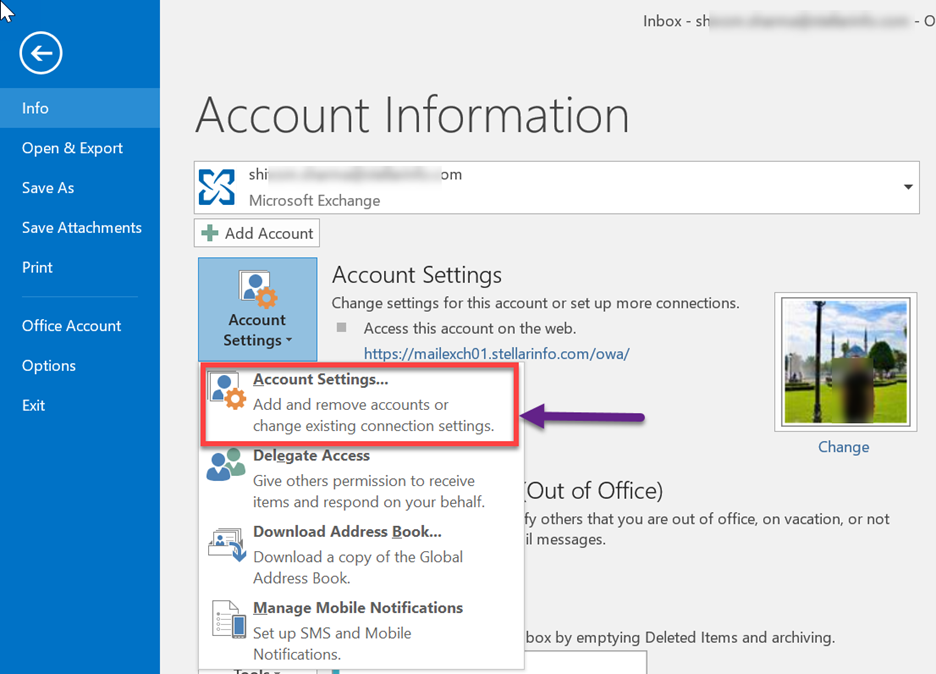
- Double-click on your email account to open the Account Settings window. At the bottom of this window, check if the root folder path is set to Inbox.
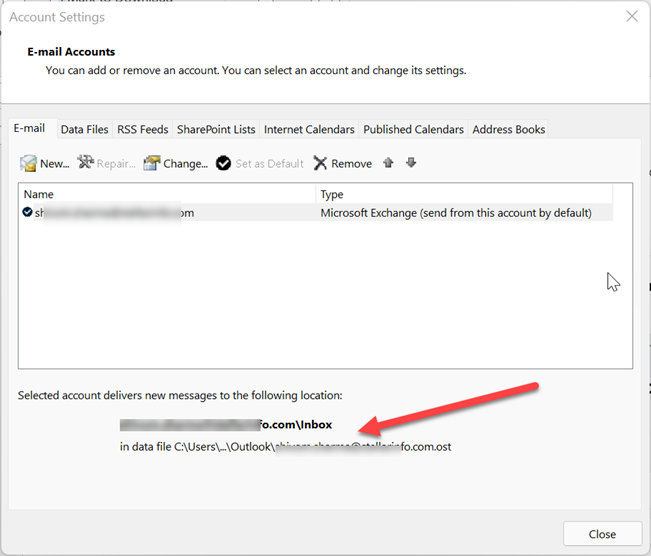
- If the root folder path does not display ‘Inbox,’ click on More Options and then click on the ‘Advanced’ tab. In the Root folder path, enter INBOX and click Save.
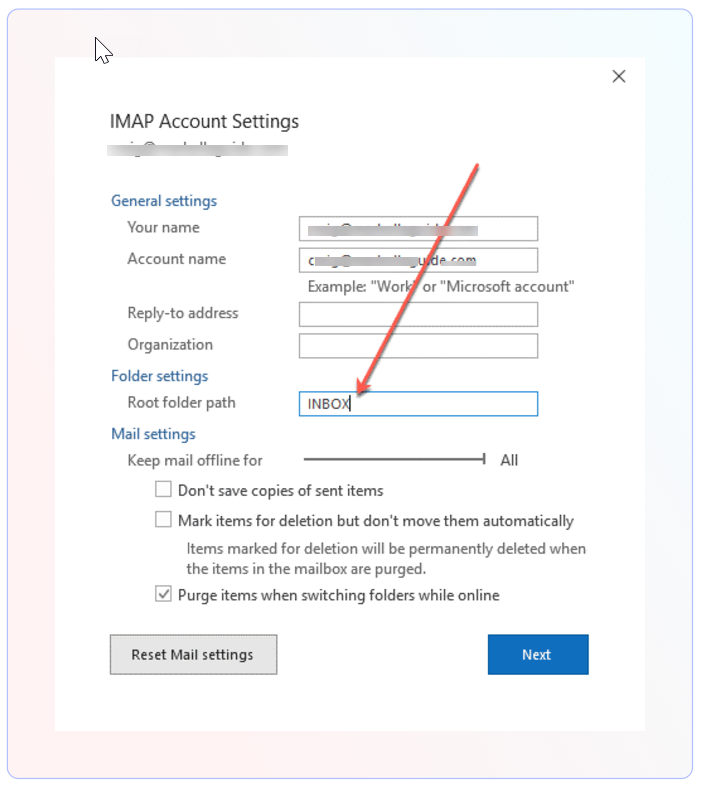
- Restart Outlook. Then, go to the Send/Receive tab and click Update Folder. Wait for the synchronization to finish.

Method 7: Disable/Remove Faulty or Incompatible Add-Ins
Faulty or incompatible add-ins may conflict with Outlook and prevent it from working properly, leading to sync issues. By disabling and removing add-ins, you can resolve the sync issues. For this, you need to first run the Outlook in Safe Mode. To open Outlook in safe mode,
- Close Outlook and open the Run dialog box (Windows + R).
- Enter the command Outlook /safe and click OK.
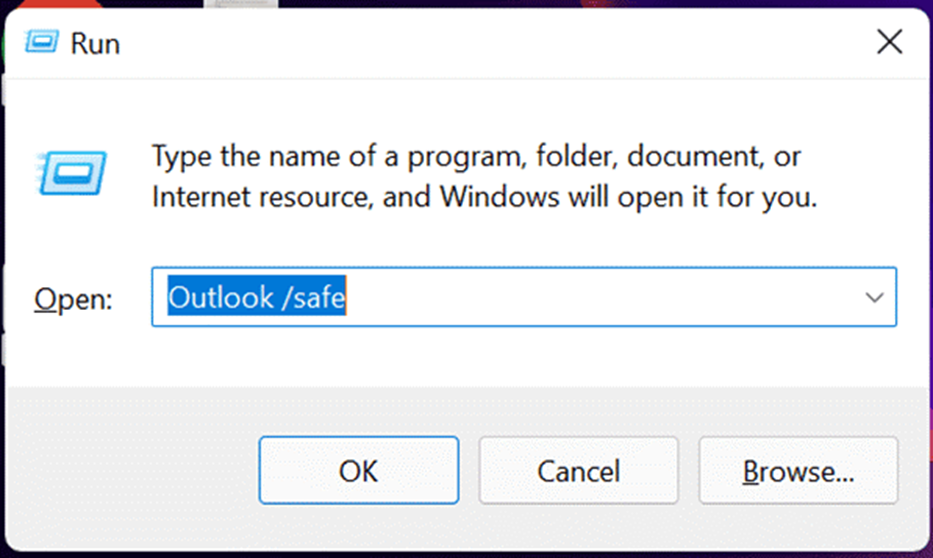
If Outlook works without any issue, a faulty add-in is the cause behind the issue. You can disable the add-ins using the following steps:
- Click File > Options.
- In the ‘Outlook Options’ window, click ‘Add-Ins.’
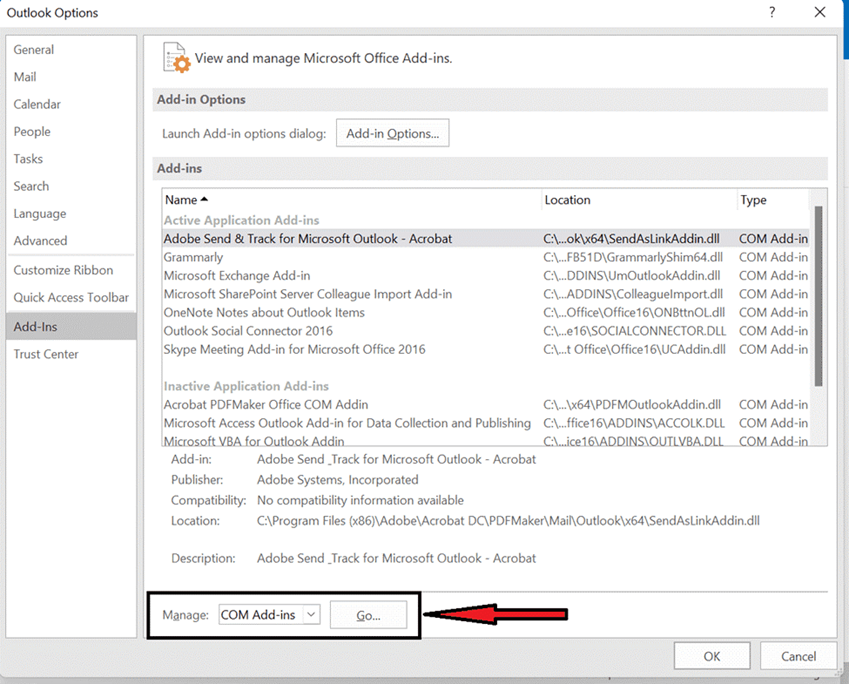
- Go to the ‘Manage’ option at the bottom-left of the screen, select ‘COM Add-ins,’ and click ‘Go.’ This will open the list of all add-ins.
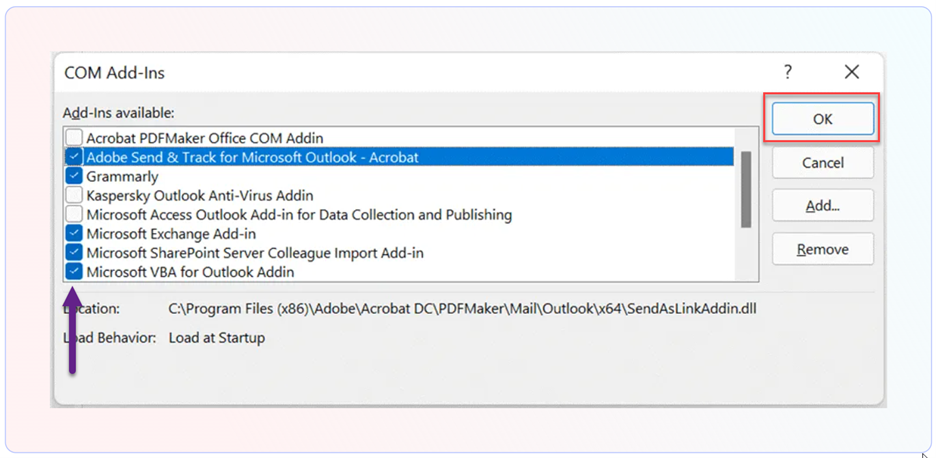
- Uncheck all the add-ins and click OK to disable them.
- Now, start Outlook normally.
Now, enable one add-in at a time and then restart Outlook. Repeat this process for each add-in. This will help you identify the add-in that is causing the issue. You can then permanently disable it to resolve the issue.
Method 8: Repair Outlook Profile or Create a New One
Outlook profile contains all the settings of the account. If the profile is damaged or corrupted, it can lead to plethora of issues in Outlook, such as sync issues with IMAP account. However, you can repair the corrupt profile to fix the issue. To repair a corrupt or damaged Outlook profile, follow these steps:
- In Outlook, navigate to File > Account Settings > Account Settings.
- Choose your email profile under the Email tab and click Repair.
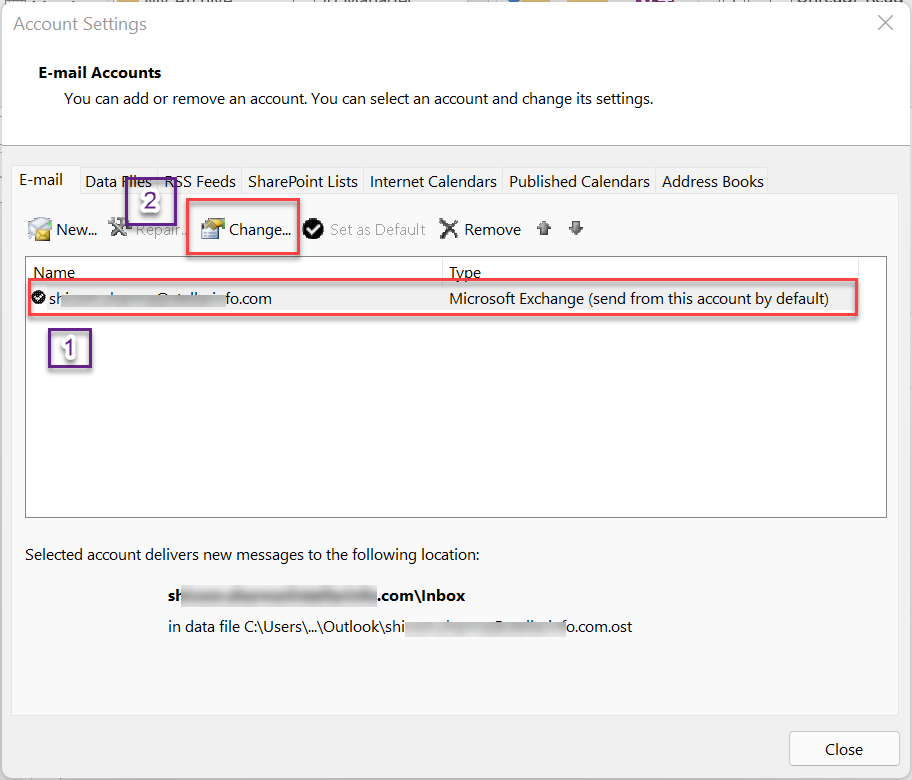
- Follow the onscreen instructions and Outlook wizard to repair the profile.
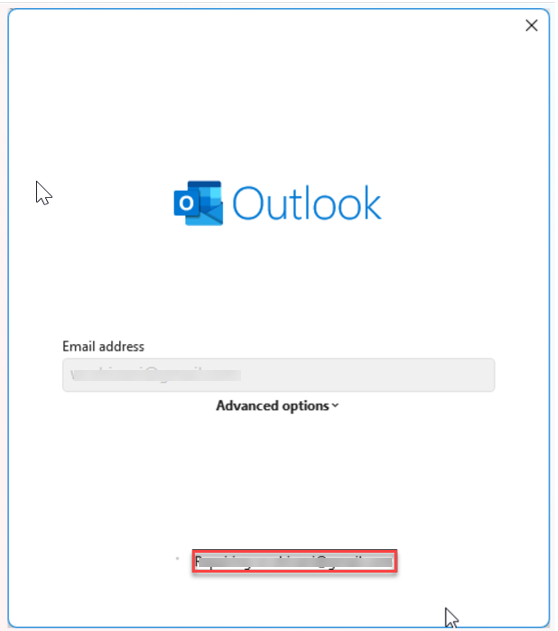
- Click the Repair button again to proceed.
- This may take a while to complete. You may be required to re-enter the credentials (email and password).
After the repair is complete, restart Outlook. Then, check if Outlook can synchronize the mailbox with the IMAP mail server.
If repairing the profile didn’t fix the sync issues, you can create a new Outlook profile using the following steps:
- Close your Outlook application and open the Control Panel.
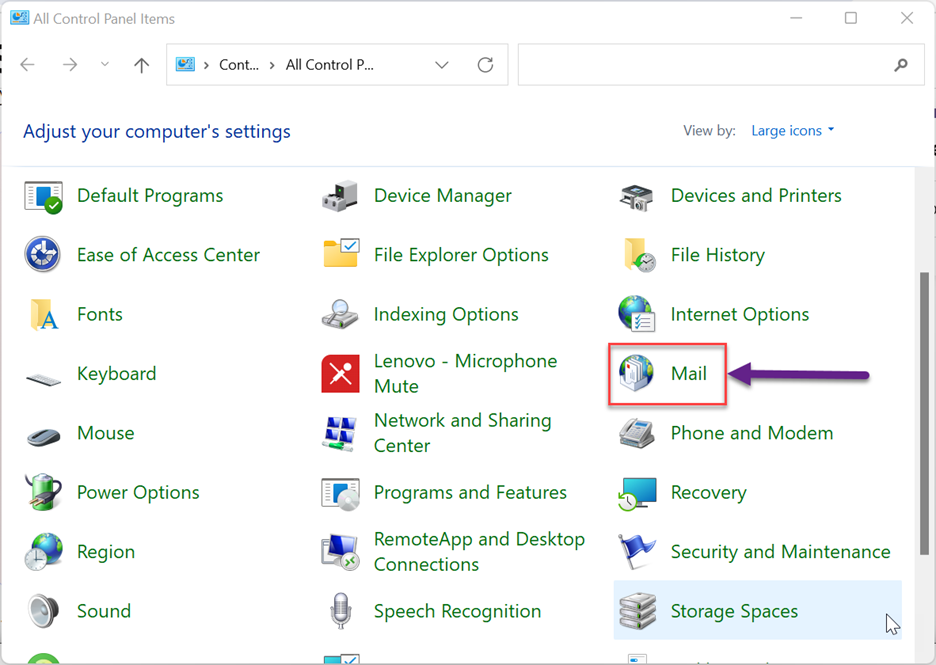
- On the Control Panel window, click on Mail.
- In the Mail Setup window that opens, click Show Profiles.
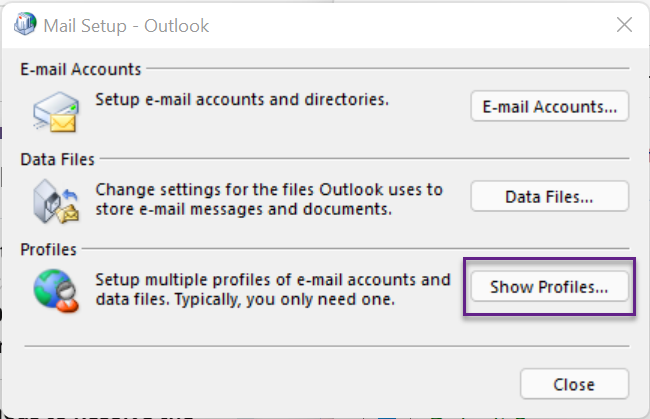
- Now, to create a new Outlook profile, click on Add.
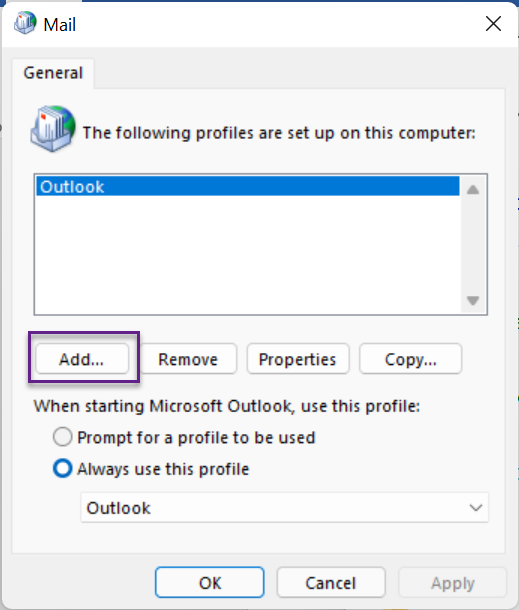
- In the New Profile dialog box, enter a name in the Profile Name field and click OK. You can provide any name to the profile.
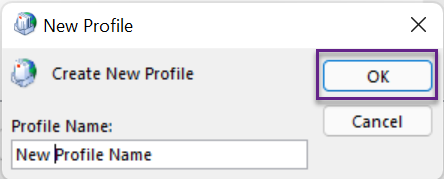
- In the Add Account window that appears, enter the name, email address, and password of your account. Then, click on Next.
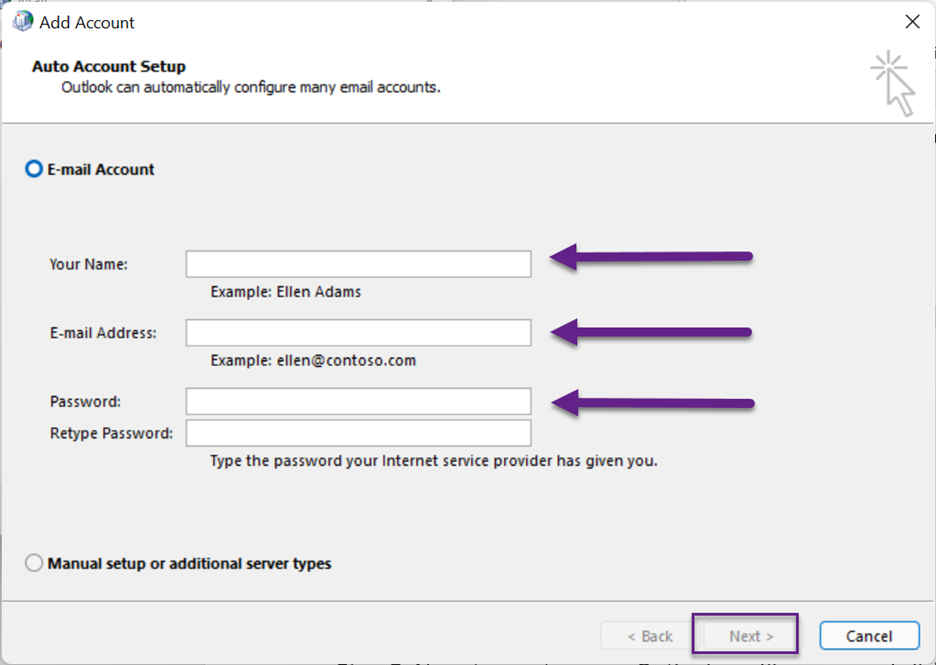
- In the next window, check the Change account settings checkbox and then click on Next.

- Now, you can select your old profile and click Remove to remove it.
- After that, select the Always use this profile option, choose the new profile name (you just created) from the dropdown, and click OK.
Method 9: Rebuild Outlook Data File (OST)
You can also face the sync issues in Outlook, if there is a problem with the OST file. You can rebuild the Outlook data (OST) file to resolve the problem. To do so, follow the instructions given below:
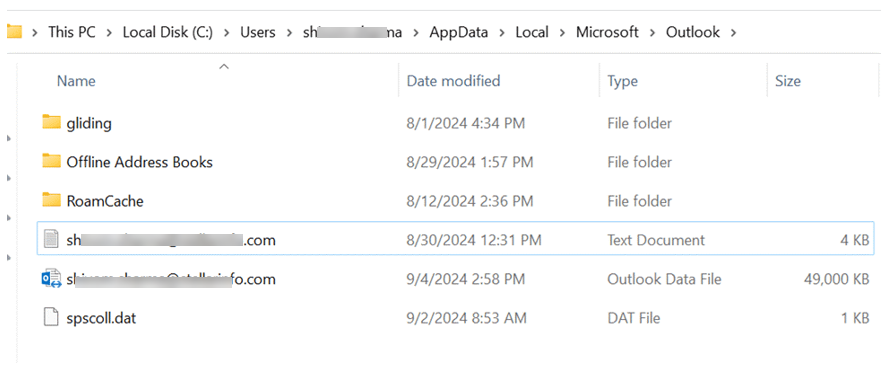
- Create a backup of the OST file by renaming it with the .bak extension. For example, if the OST file name is abc@xyz.com.ost, rename it to abc@xyz.com.ost.bak.
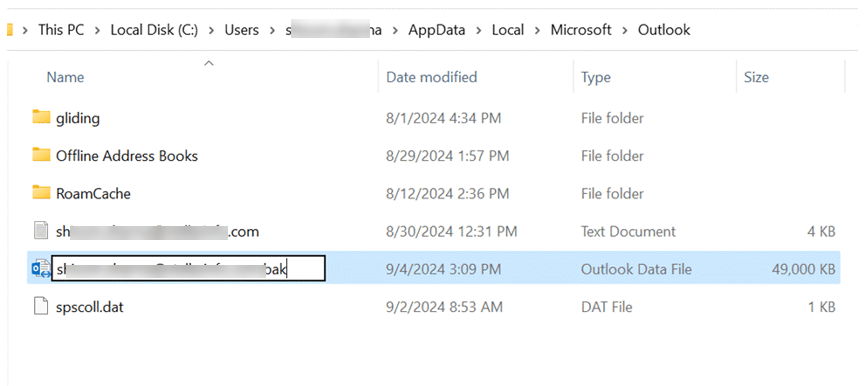
- Then, launch Outlook. It will create a new OST file at the default location and start syncing the mailbox items from the mail server.
When the synchronization is finished, check the OST file for any missing items. The changes done in Outlook, from when the synchronization is working till the issue is resolved, might not have been synchronized with the mail server. Therefore, these will not be reflected in the OST file. If there are any mailbox items missing, you can use Stellar Converter for OST, a reliable OST to PST converter tool, to retrieve the items from the backup OST file and save them in a PST file. You can then import this PST file into your Outlook account. This tool can extract emails and other items from orphaned or inaccessible OST files and save them in PST and various other formats. You can also import the mail items from the OST file directly into live Exchange or Microsoft 365 account in a few clicks.
Conclusion
Sync issues in Outlook are common and may occur for various reasons. You can try the methods listed in this blog to troubleshoot and resolve the synchronization issues in Outlook. If there are problems with your OST file, you can recreate it after taking its backup. After recreating the OST file, if you find missing items, you can convert the backup OST file to Outlook importable PST using Stellar Converter for OST. Then, import the converted PST file into your new IMAP OST file via Outlook Import Export wizard and restore the missing mail items.
Was this article helpful?