“My system was working fine. I put it into sleep mode as usual and later when I started it, it didn’t boot. I tried to reboot the system, but this time it started with Dell support assist. After initializing the storage, it showed “hard drive not installed”. I rebooted my system again, but the error is still there. How do I resolve it?”
“Hard Drive Not Installed” is a system error that may occur for multiple reasons, including a faulty hard drive cable, incorrect boot priority order, hardware failure, etc. The error usually appears with Dell laptops and PCs. Other brands like HP and Lenovo may also encounter this issue.
The error makes your system and its data inaccessible. However, the good thing is that you can fix the error on your own. In this blog, we’ve shared some methods for you to try and fix the problem for good.
Continue reading this blog to learn more about the Hard Drive Not Installed error on Windows system!
What does it mean by ‘Hard Drive Not Installed’?
Hard Drive Not Installed error shows up sometimes while booting up your system. The error means that your system can’t communicate with your hard drive. It could occur after a fresh start of your system or running the system again after putting it on sleep mode for a while. The possible reasons behind the issue could be-
- A faulty hard drive data cable
- Improperly connected hard drive
- A file system error
- A buggy Windows update
- Outdated BIOS
- Not enough space on the disk
- A corrupted or damaged hard drive
Other possible reasons could also include power outages, hardware failures, poor system maintenance, or viruses on the drive.
Methods to fix Hard Drive Not Installed Error on Windows
Since there are multiple causes for the ‘Hard Drive Not Installed’ error to occur, we’ve listed all the possible solutions here to help you overcome this issue. Let’s start fixing it right away!
Method 1 – Check hard drive cables
Caution: This method requires you to open your system’s back case and ensure all cables are properly connected. Try this method only if you’ve hands-on experience. Else, contact a professional.
For all PC users, check if your hard drive is properly connected to your system. Open your PC’s back case and ensure that all the cables connecting your hard drive to the system’s motherboard are connected and functioning. Try reseating the hard drive first by removing the cables from the motherboard and then connecting them again. You can also try to use the hard drive cable on another PC and check if it’s working. Additionally, look for any crack, dent, or wear & tear to the hard drive cable.
Method 2 – Perform a PC hard reset
Hard resetting the PC is effective in solving multiple system errors and restoring the system to its functional state. If your system is not booting correctly or throwing errors, such as Hard Drive Not Installed on boot, you can try performing a hard reset to fix the issue with the following steps:
- Shut down your system and disconnect the power cable (for PC users), or remove the AC adapter and remove the battery (for the laptop with a removable battery).
- Remove all the external devices connected, such as USB drives, printers, media cards, etc.
- Press and hold the power button for 15-20 seconds and afterward, connect the power cable (PC users) or Adapter and battery (Laptop users).
- Now, turn on your system and check if the issue persists.
Method 3 – Run Startup Repair
Since the error occurs on booting the system, you can try fixing this startup or boot-up error with the Windows built-in Startup Repair tool. The tool fixes multiple common problems with the system. Even, it can diagnose and repair more complex startup issues.
You can access and run this tool from Windows RE (Recovery Environment). To do so, follow the given steps:
- Turn on your system using the Power button.
- When you see three dots running or a Windows logo showing up on the screen, press the Power button to forcefully shut it down.
- Repeat the above steps thrice after which you should be able to reach the recovery environment.
- There, click Advanced options to proceed.
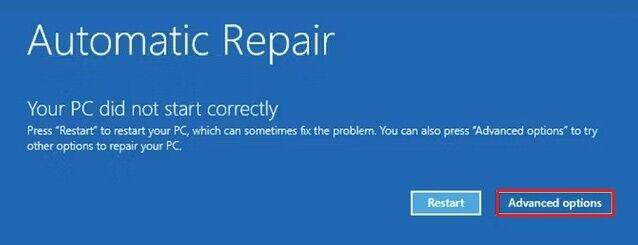
- Next, click Troubleshoot > Advanced options.
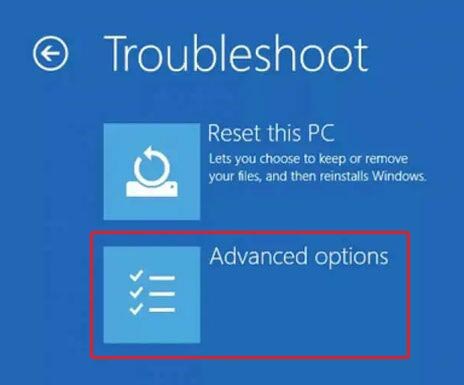
- On the next prompt, select Startup Repair.
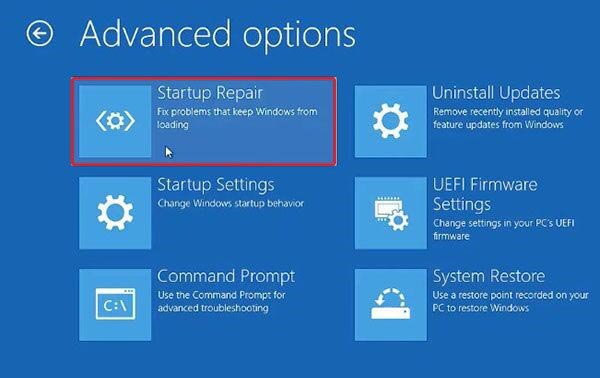
- Provide admin credentials if required and click Continue.
- Once the process is complete, reboot your system and see if the problem is fixed.
Method 4 – Change Boot Priority Order
You may encounter the ‘hard drive not installed’ error if the system hard drive is not listed as the primary option for it to load from. You can check and change the boot priority order in the BIOS menu to fix the problem. Follow the given steps to do so:
Turn on your system and press the BIOS menu keys (F2, F12, F10, Del, and ESC). The key might differ as per the brand manufacturer.
- Once you enter the BIOS menu, locate Boot/Startup or a similar tab.
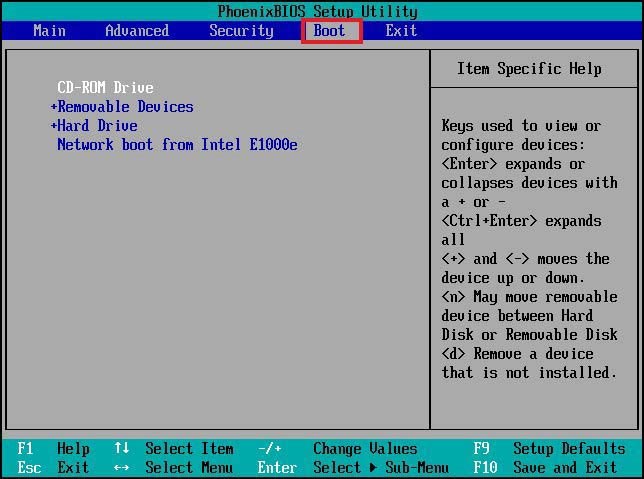
- Next, search for Boot Option Order, Boot Device Priority, or similar options.
- Afterward, check if the hard drive is listed in the Device Priority Menu and if it is, check its position as well.
- Ensure that the hard drive is listed as the first Boot Device. Making it the primary boot device will make it easy for your system to locate your drive, load it to boot from, and fix the error.
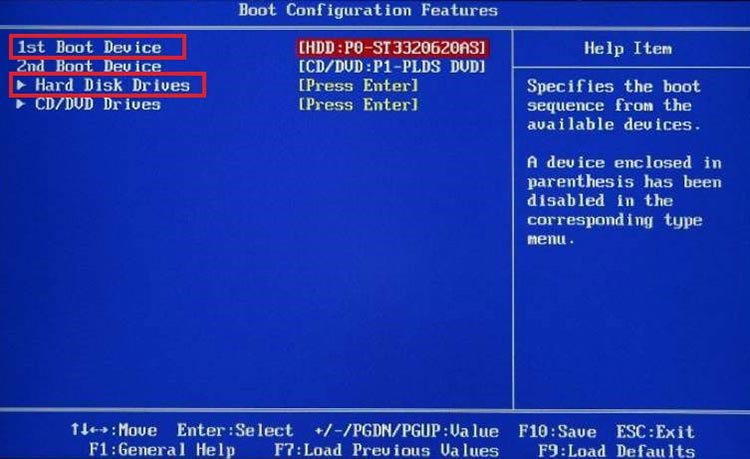
- Finally, save the changes and exit the BIOS menu. Restart your system and check if the problem is fixed.
Method 5 – Run hardware diagnostics
Dell users, experiencing a ‘Hard Drive Not Installed’ error, can diagnose hardware issues by scanning multiple system components. You can do so by following the below steps:
- Turn on your system and press F12 when the Dell logo starts appearing on the screen.
- Next, select the Diagnostics option from the one-time boot menu.
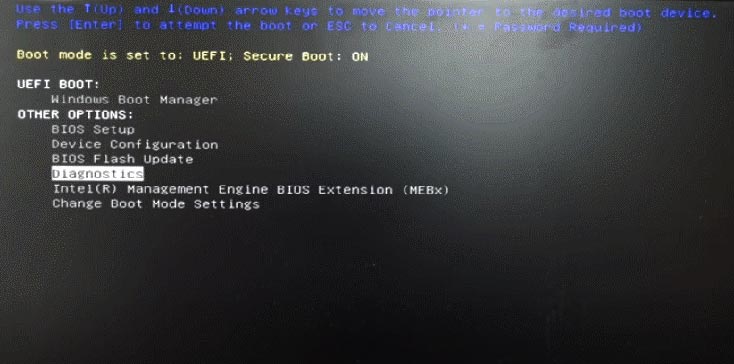
- The test will last a few minutes and show you the progress.
- If there are any issues detected, an error code will display and you’ll then need to contact a Dell technician to proceed further.
Method 6 – Free up Some Space on the Hard Drive
Your system requires a minimum of at least 20% of free space on your hard drive to ensure your system runs smoothly without any problems. And, if there is no more disk space available on your drive, it may cause several issues, including access denied to the drive, system malfunction, or even system boot-up errors, such as Hard Drive Not Installed. To fix it, you can check and free up some space on your hard drive with the following steps:
- Boot your PC in safe mode (if possible).
- Next, go to This PC > Local Disk (C:).
- Right-click on the drive and open its Properties.
- Thereafter, click Disk Cleanup.
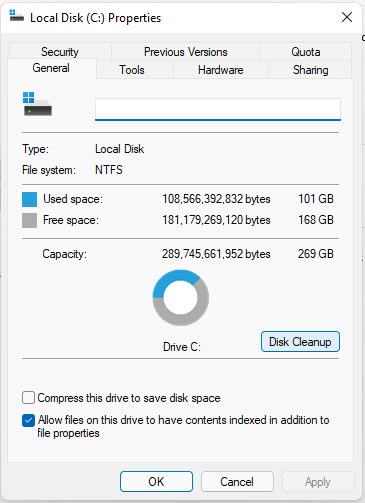
On the following prompt, select Thumbnails, temporary files, or other files you don’t need any more and click OK.
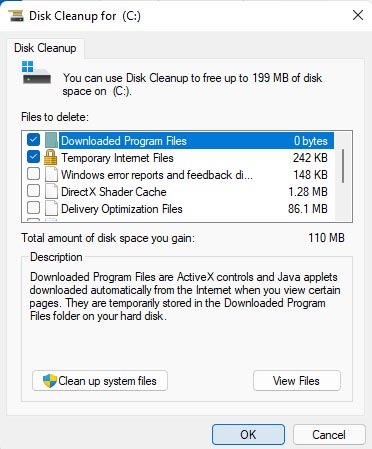
- You can additionally, select the Clean up system files option to free up some more space.
- Once done, see if you can boot into your system without any bugs.
Method 7 – Run CHKDSK Repair
Corruption or other logical damage to the hard drive could also be the reason behind the ‘Hard Drive Not Installed’ error on your system. You can run CHKDSK Repair to fix the hard drive logical issues
Note: CHKDSK with Command Prompt is effective when run with /f and /r attributes. It scans and repairs the issues with a hard drive (not the physical damage though). Moreover, it will mark the bad sectors for Windows to not read or store data from those sectors, which might cause data loss. Hence, keep professional data recovery software handy to recover data in such cases.
- Open Command Prompt, run it as administrator, and then type chkdsk/f /r D: and press Enter.
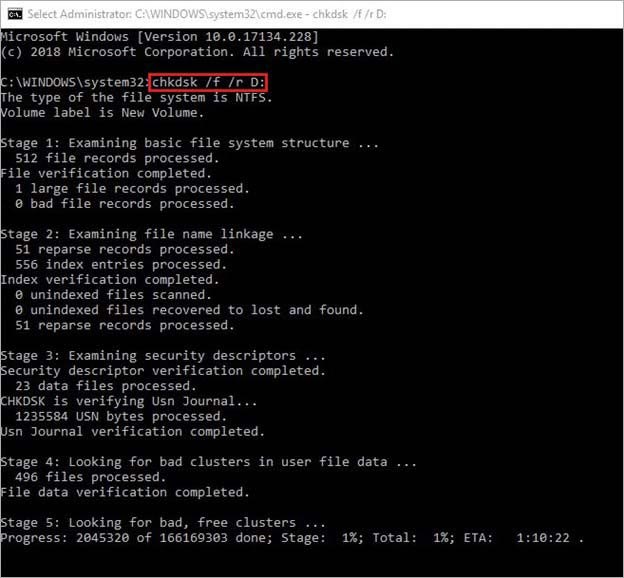
- Once the scan is done, look for any further instructions to follow.
- Finally, restart the system and see if the system is error-free now.
Method 8 – Replace Faulty Hard Drive
If none of the above method solves the problem, chances are the hard drive is either severely corrupted or physically damaged. In that case, you can contact the manufacturer to repair or just replace the faulty hard drive. Doing so will solve the problem. However, if you’re concerned about your data, you can refer to a data recovery services provider to get back your data even from a physically damaged hard drive.
Regain Access to Your Hard Drive!
The solutions given in this blog may help you fix the Hard Drive Not Installed error. After fixing the error, you’ll regain access to your hard drive. In case you lost data while fixing the issue, worry not. Use professional data recovery software to recover lost data from hard drives.
FAQs
How to repair a hard disk using CMD?
You can either use Windows’ Error-Checking tool or run the CHKDSK command to repair logically damaged hard drives. When running the CHKDSK command, use /f, /r, and /x to scan and repair any errors.
Was this article helpful?