You may encounter Graphics Card Driver Error Code 43 on your Windows system. For example, the video may show glitches or random colored patterns on the screen. Such symptoms indicate a problem with your graphics card. To confirm the same, you may check the ‘Device Status’ of the graphics card under Device Manager.
If you encounter an error message that says, ‘Windows has stopped this device because it has reported problems. (Code 43)’ on checking the graphic card properties, it means the graphics card got corrupted or incompatible, or the device drivers failed to load it.
(See Image 1)
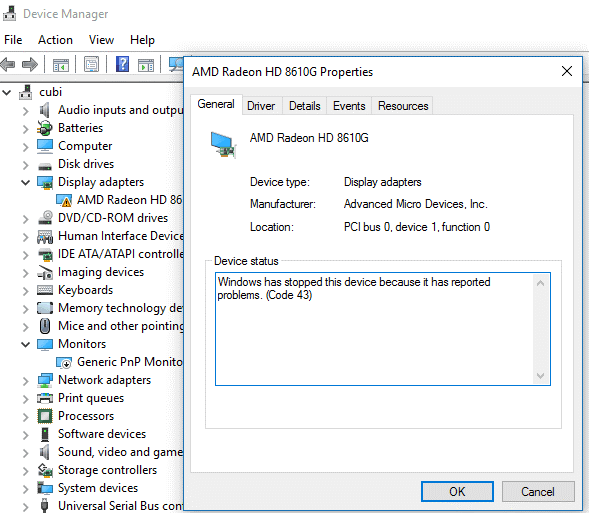 Image 1: Windows has stopped this device because it has reported problems. (Code 43)
Image 1: Windows has stopped this device because it has reported problems. (Code 43) So, how to fix code 43?
Read this blog to learn the common reasons which may cause this error and fix this ‘Graphics Device Driver Error Code’ with the effective methods shared in this post.
Common Causes of Graphics Device Driver Error
When this error occurs, hardware problems with the device or driver may be outdated, corrupted, or faulty. However, there could be several other reasons, such as:
- Faulty, corrupted, or incompatible device driver
- Hardware problems with the device
- Corrupted videos
- Overheating of GPU (Graphics Processing Units)
- The Graphics card is not connected properly
- Faulty Graphics Card Slot
- Incompatible Graphic Card installed
How to Fix Graphics Device Driver Error Code 43?
When you face some error with your graphics card, you may conclude that it’s faulty without even giving it a second thought. Maybe the problem is with your GPU or the driver installed on your system. Won’t it be better to keep all the possible reasons behind this error in your mind and try the solutions mentioned in this post accordingly?
Sounds good? Let’s start!
Method 1: Update the device driver
The error may occur due to a corrupted, faulty, incompatible, or outdated graphic card driver. You may try fixing the error code 43 by updating the drivers. Follow the given troubleshooting steps:
a. Go to Start by pressing Windows X and open Device Manager. (See Image 1)
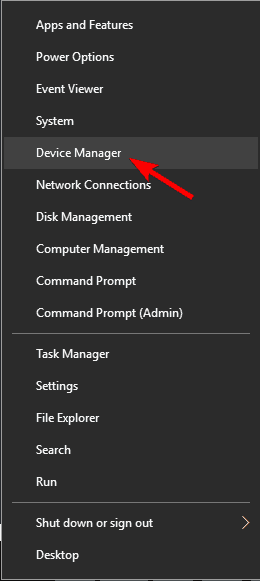 Image 2: Open Device Manager
Image 2: Open Device Manager b. Click Display adapters and find your graphic card. (See Image 2)
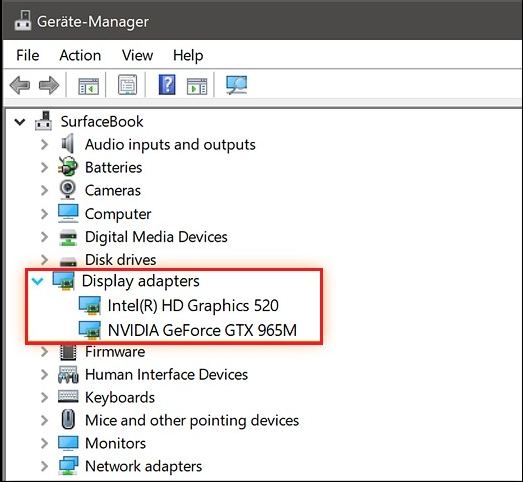 Image 2: Select Display adapters and find the graphics card.
Image 2: Select Display adapters and find the graphics card. c. Right-click on the graphics card and select Properties.
d. Navigate to the Driver tab in the open window and click Update Driver. (See Image 3)
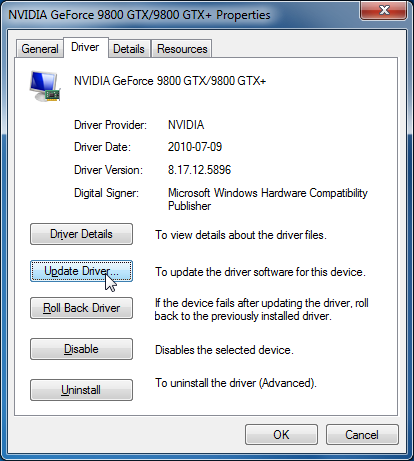 Image 3: Update device driver,
Image 3: Update device driver, e. Next, choose ‘Search automatically for updated driver software’ from the available options. (See Image 4)
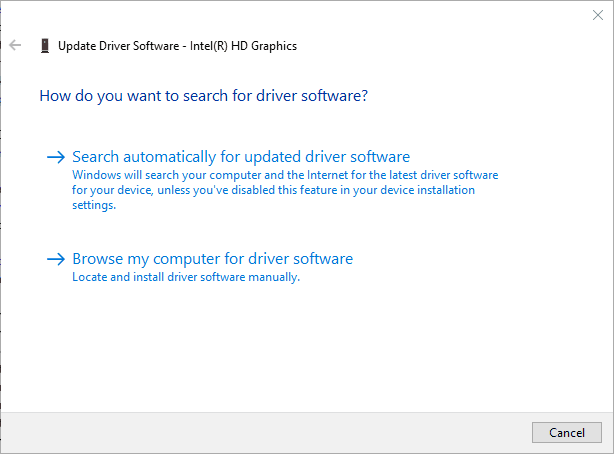 Image 4: Choose Search automatically for updated driver software
Image 4: Choose Search automatically for updated driver software f. Let Windows find the latest driver software available for the device. Now, reboot your system and check if the problem is fixed.
Method 2: Roll back the device driver
Sometimes, you won’t be able to fix the Graphics Device Driver Error Code 43 by updating its driver. If the recently updated driver is not compatible with your device, the problem may remain the same. You may try to roll back the drivers to the previous versions. To do so, follow the given steps:
a. Go to Device Manager, find the device, and right-click on it.
b. Follow Properties > Driver > Roll Back Driver. (See Image 5)
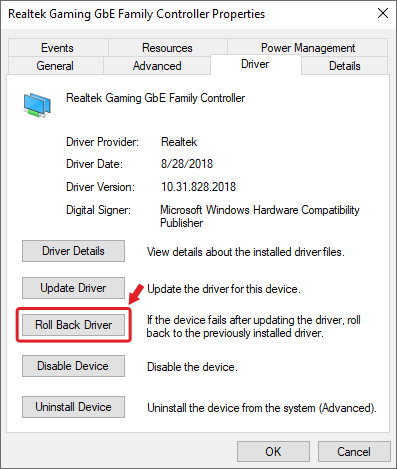 Image 5: Rollback to the previous version
Image 5: Rollback to the previous version c. Follow the instructions on the screen and wait until the process is completed.
d. Now check if the error is fixed. If not, try uninstalling and reinstalling the driver using the following method.
Method 3: Uninstall and reinstall the device driver
If none of the above methods seem to fix this ‘Graphics Device Driver Error Code,’ try to uninstall and then reinstall the device driver using the following steps:
a. Follow the same steps to reach the Graphics Card Properties.
b. Next, under the Driver tab, click Uninstall. (See Image 6)
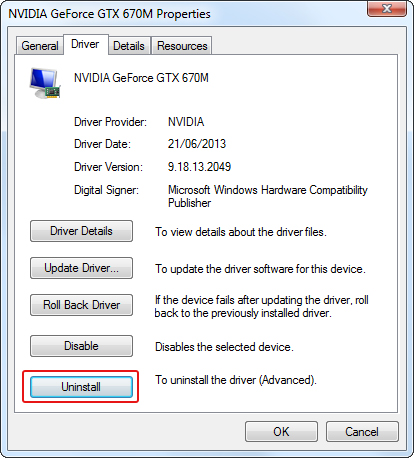 Image 6: Uninstall the device driver
Image 6: Uninstall the device driver c. Let the process end. Once done, reinstall the graphic card driver by visiting System Settings > Update & Security > Windows Update > Check for updates. (See Image 7)
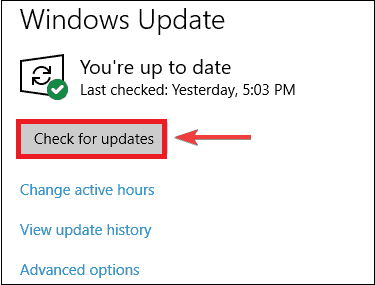 Image 7: Install device drivers from System Settings
Image 7: Install device drivers from System Settings d. If any updates are available, they will be automatically downloaded in the background and installed once you restart your system.
Pro Tip: If you want to play a video game on your PC and want to download NVIDIA graphics card drivers manually, you may visit the official site.
Method 4: Run Hardware and Devices troubleshooter
Another possible reason for this error could be hardware problems. If the device has a hardware-related problem, Hardware and Devices Troubleshooter is handy for fixing such issues. Follow the below-said steps:
a. Press Window + I to open System Settings > Update + Security.
b. Locate Troubleshoot and open it. (See Image 8)
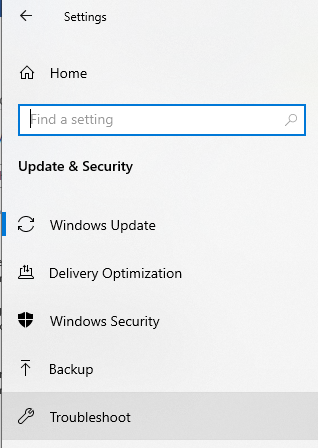 Image 8: Navigate to Troubleshoot
Image 8: Navigate to Troubleshoot c. Follow Troubleshoot > Hardware and Devices.
d. Under Hardware and Devices, click Run the troubleshooter. (See Image 9)
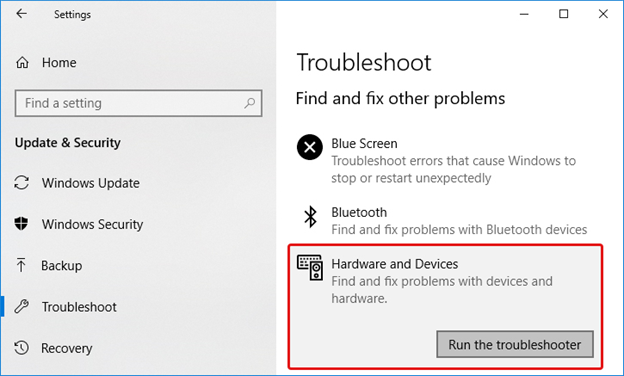 Image 9: Run the Hardware and Devices troubleshooter,
Image 9: Run the Hardware and Devices troubleshooter, e. Follow the on-screen instructions, if any. Complete the process and reboot the system.
f. Check now if the error is fixed.
Method 5: Repair Corrupted Videos
Some Windows users reported that they encountered an Nvidia code 43 error while playing a video game on their system. As a result, the video started flickering and stuttering. They also reported that slowly the entire screen turned black, which means there could be some problem with the gaming video file. If the video file is corrupted, you may face such problems. To fix the problems, you may try repairing the corrupted video files using a powerful Video Repair tool, such as Stellar Repair for Video. This DIY software can help you fix stuttering, flickering, blurriness & other video problems. It fixes severely corrupted video files by using sample files. Check out this video to learn how to repair corrupted videos:
Suppose you recently made changes related to drivers, devices, hard drives, programs, etc., in the Device Manager. In that case, it could be another reason you encountered this error code 43 on your Windows 10 PC. First, try performing a System Restore. It will undo all the changes you may have made in the Device Manager and bring the system back to its default configuration.
a. Type ‘Create a restore point to open System Properties.
b. Navigate to System Protection and click System Restore. (See Image 10)
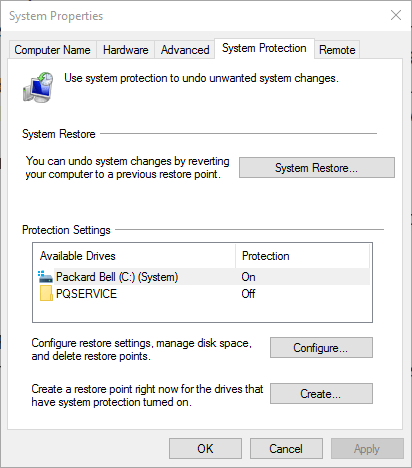 Image 10: Select System Restore under System Protection
Image 10: Select System Restore under System Protection c. Click Next to open a list of system restore points.
d. Select Show more restore points and the restore points that show the data of your Device Manager adjustments.
e. Then click Scan for affected programs. (See Image 11)
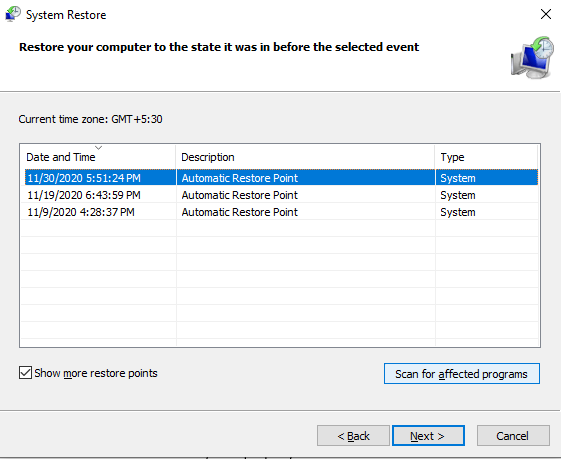 Image 11: Scan for affected programs
Image 11: Scan for affected programs f. Click Next > Finish to end the process. (See Image 12)
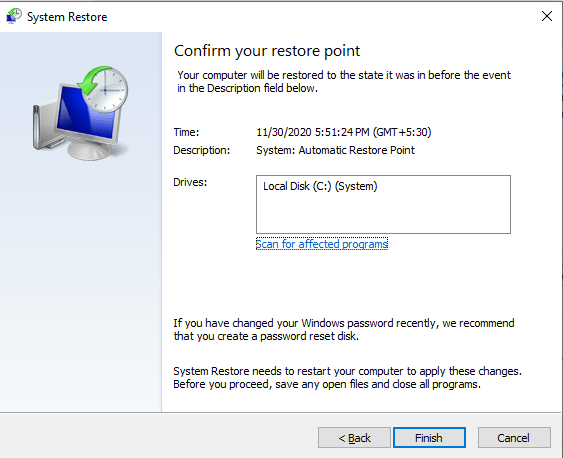 Image 12: Finish the System Restore process
Image 12: Finish the System Restore process g. Restart the PC to check if the problem is fixed now.
Method 7: Check GPU Temperature
A common cause for Graphics Card Driver Error Code 43 could be GPU temperature. Also, make sure that the graphics card is free from dust. Just open your PC case, and use the pressurized air to blow the dust from the graphics card. Alternatively, you may keep your PC case open to provide additional cooling and check if it affects your graphics card.
Moreover, disable Overclocking in BIOS settings. While overclocking decreases the response time within the apps, it also may cause the GPU temperature to increase. And an improper cooling system may also damage your system’s other components.
Generally, 85°C is the ideal limit for standard GPU temp. If it exceeds, the card may fail and corrupt the videos.
Method 8: Check the Connection
Many video gamers generally use NVIDIA RTX 2080 Ti, NVIDIA GeForce 8800 GT, NVIDIA GT220, and AMD Radeon RX 5700 XT graphics cards in their PC. However, some reported on Windows and other technology forums that they encountered an NVIDIA code 43 error on their system because the graphics card wasn’t connected to the system.
Make sure that you check the connection between both devices. Then, try another method if everything is alright and you still face this error.
Method 9: Check and Swap Graphics Card Slot
If the device is connected correctly to the system and you are still facing the error, the problem may be with the PCI card slot. Try inserting the graphics card in another PCI slot and see if the error is fixed. If the error persists, test another graphics card.
Method 10: Test Another Graphics Card
If you are using AMD or NVidia GeForce cards, you may try to fix the error code 43 by replacing it with another card with similar specifications. However, if the problem gets fixed, you need to replace the card with a new one.
Wrapping Up
Graphics card errors may occur at any moment. Generally, Graphics Device Driver Error Code 43 occurs due to hardware problems with the device or faulty/corrupt device drivers. Other reasons could be corrupted videos, excess GPU temperature, faulty PCI slot, or the device itself. As far as the corrupted videos are concerned, you may repair corrupted videos using a powerful Video Repair tool, such as Stellar Repair for Video. However, to address other reasons for fixing the error, you may try the methods given in this post.
Which method helped you fix this Graphics Device Driver Error Code? Let us know in the comment section below!
Also Read: How do I Fix a Video Card Problem?
Was this article helpful?