Gaming laptop lines like Asus ROG, Lenovo Legion or Dell Alienware, etc., are known for their high-performance machines. From being portable to having high-speed processors and GPUs under their hood, they boast of raw performance from every spec of their existence. These compact powerhouses are a gift of science & technology that have come a long way from chunky desktops to something sitting right on our laps.
However, their slim and chiseled design is like a double-edged sword. While a gaming laptop is portable, at the same time, it faces a major issue – overheating while gaming. Laptop manufacturers have made their cooling systems more compact and efficient with time. However, gaming laptops are still infamous among PCMR members for getting so hot that you can warm up your cold palms after a tight online match.
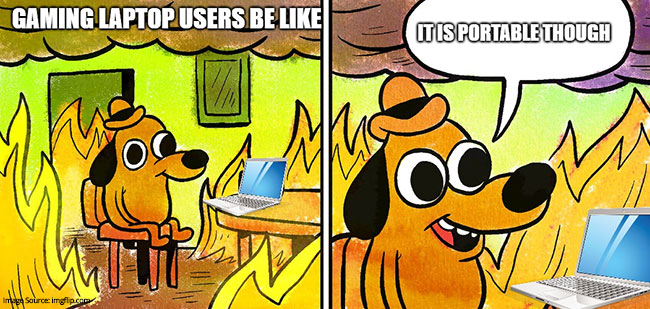 A Portable heater-on-demand
A Portable heater-on-demand
Image Source - https://imgflip.com/i/7jj968
Overheating is the biggest cause of lowered performance while playing games on a gaming laptop. Laptop overheating also causes other problems like frame drops, stuttering, thermal throttling, and even data loss due to unexpected system crashes.
Note – If the heating goes beyond the threshold, the heated chassis could cause burns on your skin…Be careful!
Why Is My Laptop Overheating While Playing Games?
Listed below are some common reasons due to which your gaming laptop could be overheating –
- Dust accumulation
- Blocked or inadequate airflow
- Prolonged intense usage
- Intensive apps running simultaneously
- Malware attack
- Overclocking
Is There a Safe Temperature Range?
Many users facing overheating issues while playing games on their laptops have one question in common – ‘What temperature is safe while playing games on a gaming laptop?’ While there is no concrete answer to this, based on numerous forums and sources, the average optimal temperature range should lie between 60°C – 85°C (140°F – 185°F). It can also reach 95°C (203°F) while extreme gaming.
However, if the temperature of your gaming laptop goes up to 100°C or beyond, then it is not normal. You should stop using it right away and look at the methods to deal with overheating discussed in this post.
Ways to Stop Laptop from Overheating While Gaming
Method 1: Clean Fans and Airflow Outlets
When was the last time you popped the back cover of your laptop and cleaned the dust from the fans and the outlets? If the answer is never, then you better do it now. A gaming laptop overheating during usage is a sign of dust clogging the fans, vents, and heatsinks present inside the laptop. The insides being caked up in dust produce jet engine sounds alongside overheating, which is not a good sign.
You should refer to your laptop’s manual on how to unmount the back cover and reveal the insides. If you are unsure, take the help of a friend or a professional.
Method 2: Use a Cooling Pad While Playing Games
Thanks to advancements in technology, manufacturers have scaled down the thermal components of gaming laptops and improved them tremendously. Even with improved thermals present on the inside, gaming laptops still produce enough heat that can very well replace your heating pad and keep your feet warm during late-night gaming sessions with friends.
 No, this is not the way to keep your laptop cool.
No, this is not the way to keep your laptop cool.
Image Source - https://9gag.com/gag/aKg8PXb
Cooling pads are amazing devices that help your laptop dissipate additional heat while gaming and keeps the temperature down. There are many varieties of cooling pads available in the market, however, you should not go for the garden variety and rather look for those that check on factors like Fan RPM, fan size, fan placement, price, and more. Choose the best option according to your needs.
Method 3: Close Unnecessary Programs
Unnecessary programs or processes running in the background eat up a sizable portion of RAM, which could have been used for other intensive tasks. It is always recommended to close all unnecessary tasks and background apps before commencing a gaming session. Doing this greatly improves the performance and experience. To do this –
- Press Ctrl + Shift + Esc or Ctrl + Alt + Delete to open the Task Manager. You can also right-click on the taskbar for this.
- Click on the Processes tab and identify unnecessary apps that are consuming a higher than usual amount of memory.
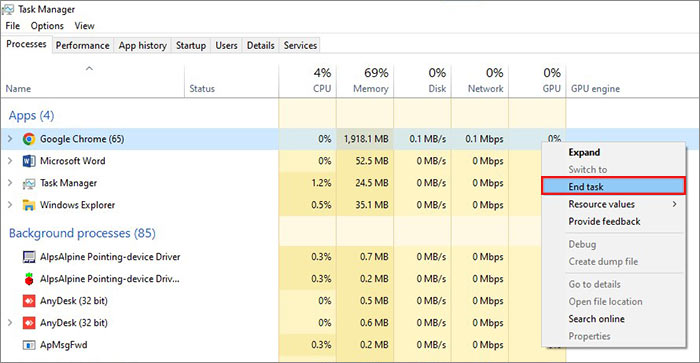
- Right-click on them and click on End task.
This should help you reduce heating in your gaming laptop and make the gaming session more fluid and immersive.
Method 4: Change In-game Settings
Gamers love playing games when the settings are maxed out. High or Ultra settings work GPU and CPU to their maximum limits while offering superior performance. However, these settings are also quite resource intensive and generate a lot of heat.
 Image Source - https://imgflip.com/i/3r79q8
Image Source - https://imgflip.com/i/3r79q8
If you are gaming on your laptop and suddenly feel the heat rising, you can try lowering the graphics settings or toggling various settings like anti-aliasing, screen shake, etc.
Method 5: Scan for Viruses
Viruses enter your computer through various sources like unsafe websites, opening malicious files, plugging in infected devices to your computer and more. They work discreetly and damage the computer by corrupting the system files or deleting files. Malware can also run unknown apps in the background, which can eat up the system resources and overheat your gaming laptop. Use a reliable antimalware that provides complete protection from various kinds of viruses and helps you remove unwanted and suspicious files.
Method 6: Update Drivers
Using components with outdated drivers can cause numerous problems like programs crashing, malfunctioning devices, system crashes, BSoDs, or even overheating. As GPU is a necessary component for playing games on your laptop, an outdated GPU driver could also cause your laptop to overheat while playing games. Updating device drivers should fix this. To do this –
- Press WINDOWS + X key combination.
- Select Device Manager from the list.
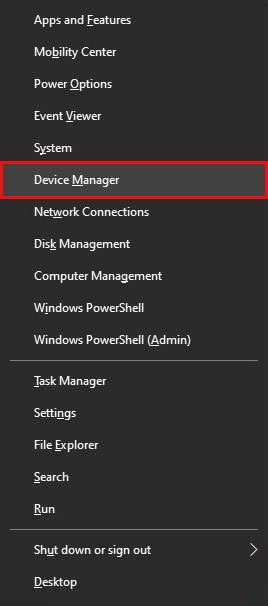
- Expand all the devices and look for an exclamation mark against the entries.
- Right-click on the entries with an exclamation mark and click on Properties.
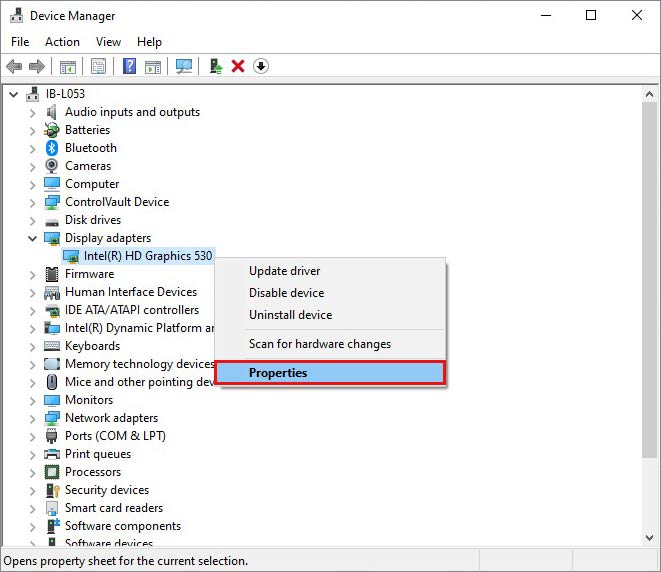
- Under the Driver tab, click on Update Driver.
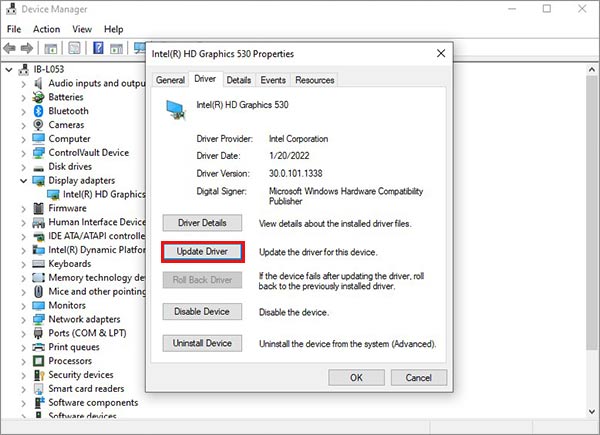
- Click on Search automatically for drivers.
Let the process finish and restart your system afterwards.
Method 7: Adjust the Power Settings of Your Laptop
If your laptop is overheating while gaming, you should check the power settings and adjust them accordingly. Some users suggested that changing power settings can fix overheating issue in gaming laptops. To do so –
- Press WINDOWS + Q or WINDOWS + S to open search.
- Type power settings and click on Open.
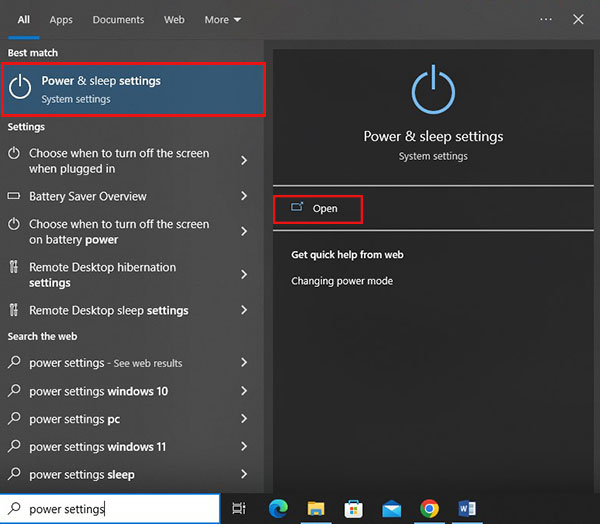
- Click on Additional power settings under the Related settings option.
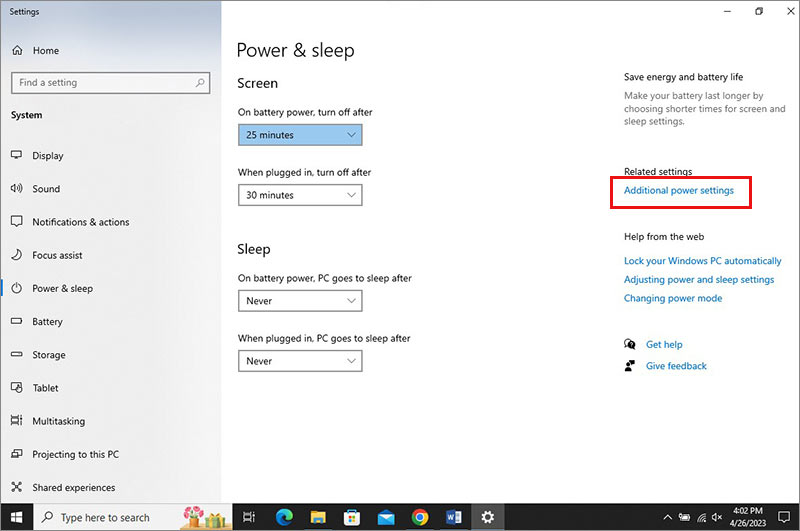
- In the Power Options window, locate your current power plan under the Selected plan section.
- Click on Change plan settings to change the power plan.
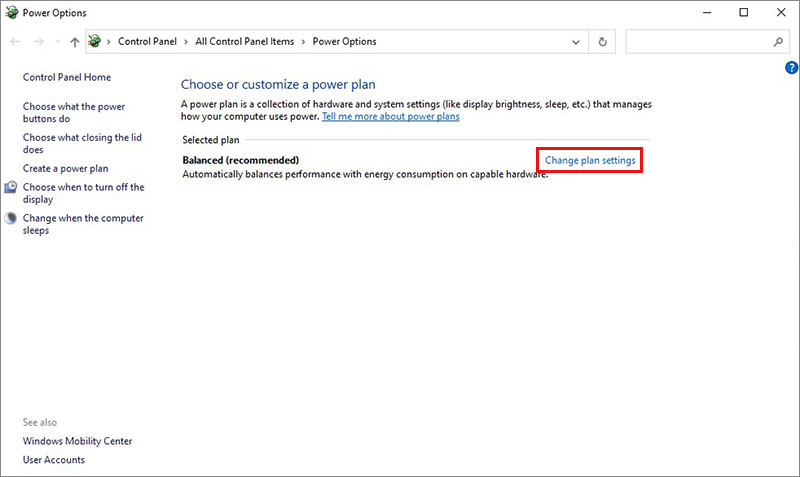
- Click on Change advanced power settings in the next window.
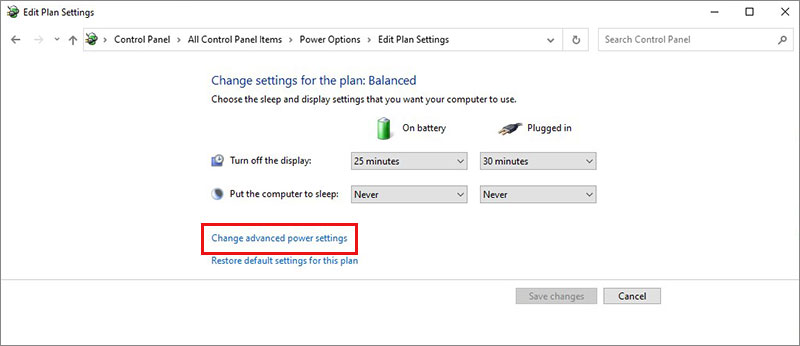
- Expand the Maximum processor state and marginally reduce the values under it. E.g., if the value is set to 100, change it to 95 or lower.
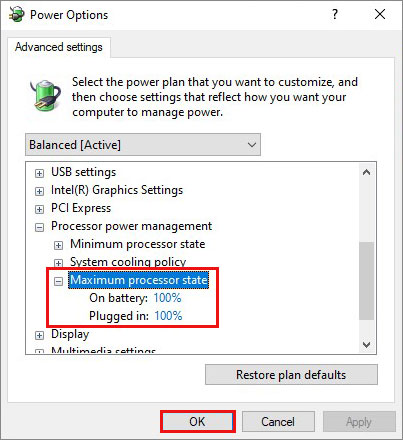
- Do the same for the Minimum processor state.
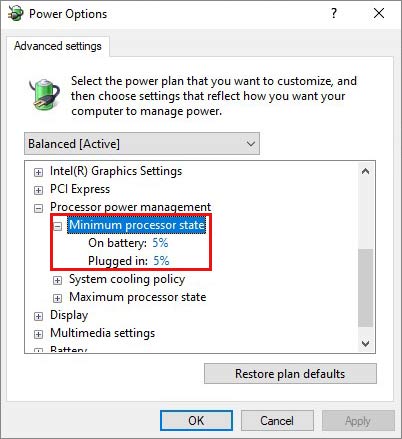
- Once done, click on Apply and OK.
Note – You should check and use that value which gives you the best results.
Doing this will alter the CPU utilization and you won’t face overheating issue while playing games on your gaming laptop.
Method 8: Undervolt Laptop Components
Undervolting is a great way to reduce the power consumption of your laptop’s components. Doing so will reduce the heat generated by your gaming laptop, but will also affect the performance. As it is a tricky process similar to overclocking, it is advised that you take the help of a professional for this.
What if I Lost My Data Due to My Laptop Crashing Because of Overheating?
Using an overheating laptop for prolonged hours can not only damage components but can also cause the system to unexpectedly crash. This unexpected system crash can cause sudden data loss from the system. In such a case, only a reliable data recovery software can help you recover lost files.
Stellar Data Recovery is a robust data recovery software that allows users to retrieve their files lost in numerous data loss scenarios like system crash, accidental deletion, formatting, etc. This software is capable of retrieving all types of files like docs, txt, PPTs, etc. from almost any storage device like HDDs, SSDs, Thumb drives, and more. This software uses powerful data recovery algorithms that aid in performing data recovery on corrupted and encrypted drives as well.
Game On
Gaming laptops are typically packed with the latest and greatest technology, in a sleek body to provide next-level performance and portability. However, their compact design makes them quite susceptible to overheating, which causes various issues like stuttering, frame drop, lag, and system crash.
 Image Source - https://imgflip.com/i/7jjeox
Image Source - https://imgflip.com/i/7jjeox
In this post, we discussed various methods that you can employ to avoid overheating while playing games on your laptop. From using cooling pads to changing power options, these simple methods can help you increase your laptop’s performance during a gaming session while steering clear from overheating. Good luck and may your frames be high.
FAQs
Q. Why is my laptop overheating while playing games at High or Ultra settings?
A. Playing demanding games like Cyberpunk 2077, Hogwarts Legacy, etc. on High or Ultra settings requires more resources, which increases CPU and GPU usage. This increase causes the components to generate a lot of heat, which causes overheating.
Q. Does overheating laptops reduce FPS while gaming?
A. Laptops overheating during gaming can cause game lockups, unexpected system crashes, and other performance issues. If your laptop is overheating, try the methods mentioned in the post to troubleshoot it.
Q. Is it okay for my laptop to heat up excessively while gaming?
A. Laptops heat up while playing games on them as video games are intensive programs and require a lot of resources to keep them running smoothly. However, you can use a cooling pad to dissipate this heat from the laptop and avoid overheating.
Was this article helpful?