Interestingly, no one likes to be interrupted while watching a video. Sometimes, while streaming online or watching it on any media player, the video files freeze and keep on pausing in between. Such situations are extremely unpleasant and can affect your viewing experience.
Often while watching a video, it stops or freezes or keeps pausing in between and you have to move the cursor back to the point where it earlier stopped and then play again from that point. Sometimes, while watching in the full-screen mode, we minimize the screen and start again from the point where the video paused but even then it still freezes up. To prevent the video from freezing, you move the cursor ahead of the frame point where the error is and continue viewing the video. Irrespective of how many times you have to fast forward the video, it still hangs up and you even miss some substantial scenes as well.
Easy Steps to Fix Frozen or Hung Videos?
There goes the brain circulating session!!! You may start looking for ways to fix these freezing issues; however, below we list some of the tried and tested steps. Let’s delve into each —
Properly ventilated system:
First things first, you need to ensure that overheating is not the reason behind the freezing videos problem. Sometimes, circumstances such as SMPS is not functioning well, enclosing your CPU, insufficient power supply, etc. overheats your system and excessive heating leads to complicated problems. To prevent overheating issues from aggravating, ensure that your device has proper and adequate ventilation. Also, install a new cooling system as the heat generated by the system affects its functionality to a great extent.
Update graphic card drivers:
There is a possibility that the media player on which you’re playing the video might be outdated or that you’re not using the latest sets of drivers. Video card drivers are important as they instruct the operating system how to operate the video card. Sometimes, video files demand more up to date drivers; therefore, install the latest driver sets by following the below steps-
- Go to control panel and select device manager
- In this menu, select display adapters
- Right-click on the video card and choose update driver software
- After applying the necessary changes, restart your system
Change screen resolution:
Is your video set to the correct resolution? To elaborate further, you may have noticed that there is a minimum specification required for running a virtual game on pc i.e. in order for it to work properly you need to change the screen resolution, the same applies to the video files. Set the video files at the correct native resolutions. Now, your video will not keep on pausing in between.
Streaming online videos:
If you’re streaming videos online, slow internet connectivity is what is freezing or pausing the video. If you share an internet connection with others, ensure that you have healthy connectivity as doing other things could use a lot of the bandwidth. In addition, there are lots of speed checkers utilities available, make use of it to determine how fast your broadband runs.
The above manual methods may serve the purpose; if however, the issue is with the video, then chances are that your videos have either turned corrupt or are damaged. Here, the suggestion would be to employ third-party software and the safe and secure Stellar Repair for Video may be leveraged upon. Stellar Repair for Video is a comprehensive software to repair corrupt or damaged video files. It repairs video files damaged due to compression issues, improper system shutdown, corrupt header file, changes made in the file formats, read/write errors, etc.
Follow the steps below to repair your corrupt or damaged videos using the software:
- Install and Run Stellar Repair for Video on the main screen, press “Add File” to proceed.

- Next, you can add any new file to the list by clicking Add File button. Press Repair to continue.

- All the listed files are scanned one by one. Press the Stop button to discontinue the process.
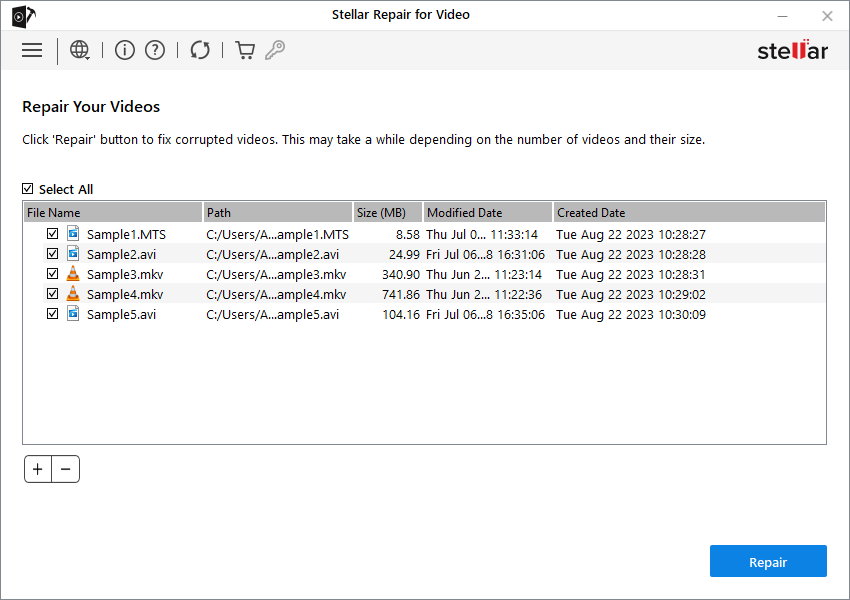
- Next, a repair process complete message appears.
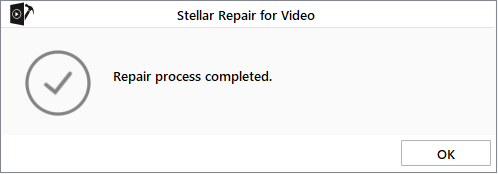
- Click the Preview button under the action column to preview the file.

The process is complete!
Conclusion
Now, you know what steps to take when your video files pause in between or freezes. You can address minimal issues simply by following the above-mentioned manual techniques. However, if the issues resurface due to any corruption in the Video files themselves, then Stellar Repair for Video software is the best and the only solution. The software repairs your corrupt or damaged video files seamlessly.
Was this article helpful?