A hard drive can run into errors for many reasons, preventing you from accessing their data. One such error is ‘File or Directory is Corrupted and Unreadable.’ The error makes your drive or its data inaccessible. After troubling Windows 7 and 8 users, the error is now causing issues in Windows 10 and 11.
In a few cases, this bug also affects brand-new hard drives. This guide will help users find a solution to fix a ‘File or Directory corrupted and unreadable’ error.
File or Directory is Corrupted and Unreadable
The error prevents you from accessing your hard drive data. When you try to copy-paste, transfer, or delete files, a pop-up will show up, stating that the file or directory is corrupted and unreadable.
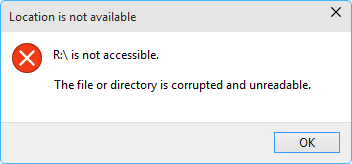
As stated by several users, the error can affect some folders and files or the complete drive, making it inaccessible through File Explorer. Sometimes, your hard drive may contain GBs of data but still shows you 0 bytes when you click on it. These are a few of the consequential effects of the File or Directory is corrupted and unreadable error.
What Triggers File or Directory is Corrupted and Unreadable?
The root cause behind the error could be more than one. However, we’re underlying the major reasons below, as follows:
Incorrect Device Ejection
If you abruptly remove the external hard drive from your system, usually nothing happens. However, if you do this while transferring data or performing any other action on the drive, you could face multiple errors, such as ‘Windows detected a hard disk problem,’ ‘Disk Structure is Corrupted and Unreadable,’ RAW Read Error Rate, and more.
Malware infection-
Needless to say, a malware-infected hard drive could infect your entire system, making it vulnerable to many threats. Additionally, it leads to file or data corruption. So, if your hard drive is virus-infected, you may not only receive the ‘File or directory is corrupted and unreadable’ error but also encounter system slow-down or malfunction.
Damaged MFT –
Master File Table or MFT includes the files and directory type, modifications, and size, among other information. If it gets corrupted or damaged, you cannot access your data on the drive.
Memory Related Issues –
Sometimes, you may encounter this error due to memory-related issues, such as memory leakage or faulty RAM on your system.
Logically or Physically Damaged Drive –
If the hard drive has too many bad sectors or is physically damaged, you may be unable to access it and its data and receive an error- File or directory is corrupted and unreadable. In case of an external hard drive, the system may deny recognizing it or even throw the External hard drive not showing up on a computer error.
Fix the File Directory is Corrupted and Unreadable Error
In a few cases, the users could fix the File Directory is Corrupted and Unreadable error with the quick fixes we’ve shared below. So, before you proceed with the methods, try these fixes!
Quick Fixes
#Reboot your system
Some users encountered the ‘File or Directory is corrupted and unreadable’ error when they accessed the system after putting it on sleep for a while. Putting the system in sleep mode is helpful when you want to return to work in a few minutes.
However, making it a habit can affect your system’s performance and slow it down. So, if you’re facing the File Directory Is Corrupted and Unreadable error, reboot your system and see if it fixes the problem. Sometimes, it could be a glitch that can be fixed with a simple restart.
#Disable your Antivirus
Whether you encounter this error on system or external hard drive, the reason behind it could be malware infection. In that case, you cannot access your drive and its data. However, if you’re sure of no threats on the drive, try turning off the antivirus temporarily and see if you can access your drive.
#Change your File Location
If you’re facing issues accessing only some particular file or folder and not the entire hard drive, see if you can access it from a different location.
Methods to Fix File Directory is Corrupted and Unreadable Error
If quick fixes don’t seem to help, you can proceed with proven workarounds shared below:
#1 Check your Disk for Errors
Since users are receiving the file directory is corrupted and unreadable error on attempting to access the files or folders on the drive, check if it has run into any errors. To do so, you can scan your drive for errors in two ways:
Through File Explorer
If the hard drive is accessible through File Explorer, follow the given steps to scan the drive for errors:
- Press Windows + E to open File Explorer, go to This PC, and right-click on the drive you’re facing issues with.
- After that, open the drive’s Properties.
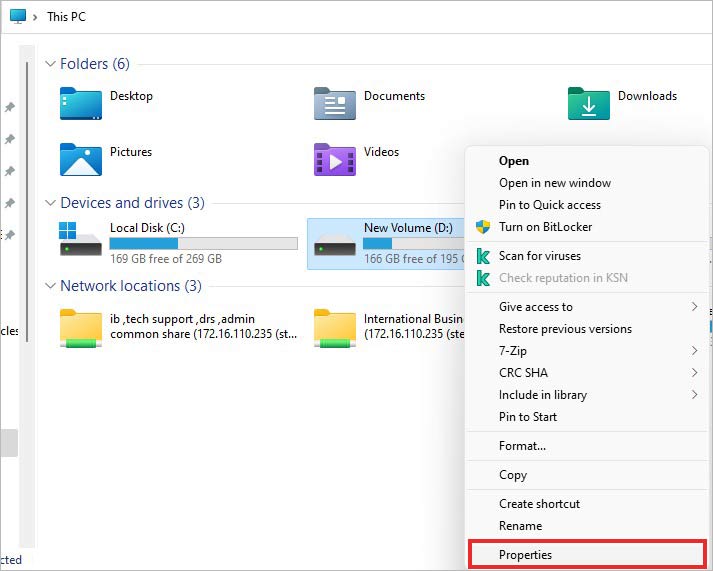
- Navigate to the Tools tab and click Check under the Error Checking section.
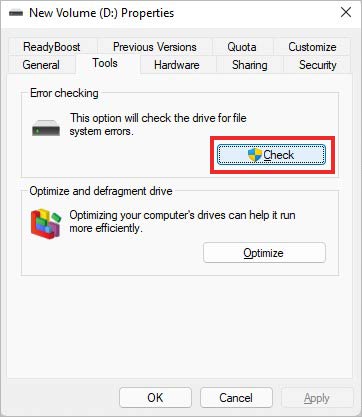
- On the following prompt, click Scan drive.
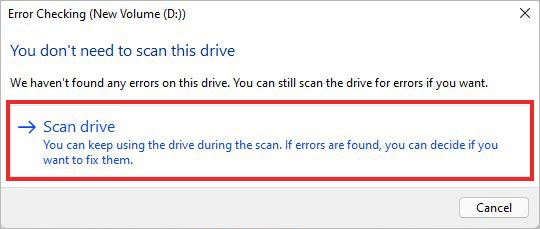
- The tool will scan the hard drive for any errors. If there are any issues with the drive, Windows will show it on the screen and may suggest some further actions to fix it (if possible).
Through Command Prompt
You can check the disk for errors, corruption, and bad sectors through Command Prompt using the CHKDSK command. CHKDSK command checks for the file system and its metadata for the drive volume to check for logical and physical errors and fix them when used with /f, /x, /r parameters. You can run this command on the local and connected external hard drive.
Note: Although the CHKDSK command repairs the logical errors with the drive, it won’t fix any physical damage. Additionally, If there is any bad sector on the drive, the CHKDSK command will mark it and prevent Windows from reading/storing data from the bad sectors, eventually causing data loss. So, be sure you have the drive backup. And, if the backup isn’t available, use professional data recovery software to recover lost data.To do so, follow the given steps:
- Open Command Prompt from Search and choose to run it as administrator.
- In the elevated window, type chkdsk /f /r D: and hit Enter.
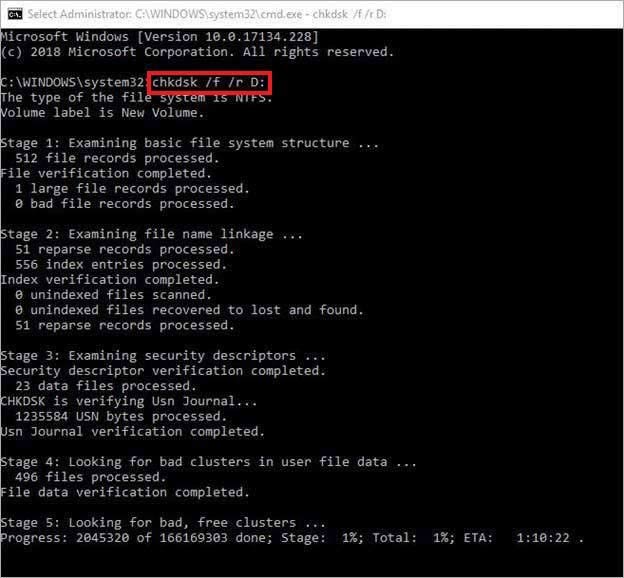
- Wait for a while and let the process complete. Don’t interrupt the process, as it may lead to further issues with the drive.
- Once done, see if there are any further instructions to follow.
- Finally, exit the CMD and try to access the hard drive to determine if the error is solved.
#2 Scan your PC for Malware
If you’ve recently noticed your Windows 11 running slow, malfunctioning, or preventing you from accessing your hard drive, it could be due to a virus infection. You can scan your PC for malware using a third-party tool, such as Avast, Kaspersky, or with a Windows built-in security tool – Windows Defender Antivirus program:
To scan your system with the Windows Defender program, follow the given steps:
- Open Settings by pressing Windows + I and follow Update & Security > Windows Security > Virus & threat protection > Scan options > Microsoft Defender Offline Scan > Scan now.
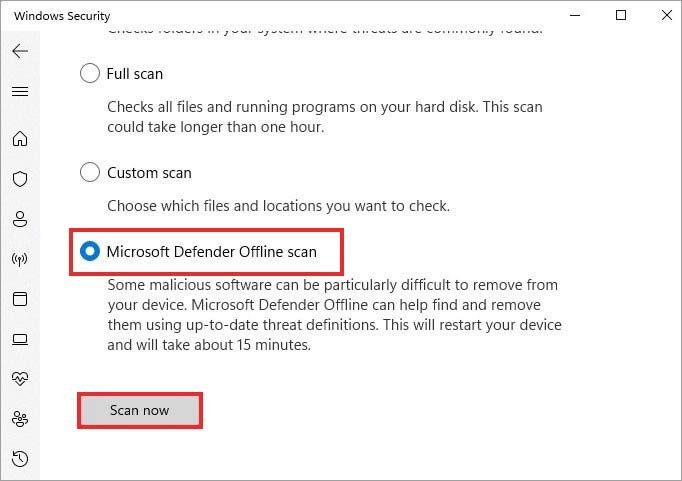
- Once the scan is complete, reboot your system.
- Now, check if you can access the hard drive without the error ‘File or Directory is Corrupted and Unreadable.’
#3 Check for Memory Issues
You may also not be able to access your data on the hard drive due to some memory-related errors or issues. You can try running the Windows Memory Diagnostic tool to check and fix the problems. Follow the given steps:
- Go to Windows Search by pressing Windows + S, type Windows memory, and click Open when you see the Windows Memory Diagnostic option. On the following prompt, click Restart now and check for problems.
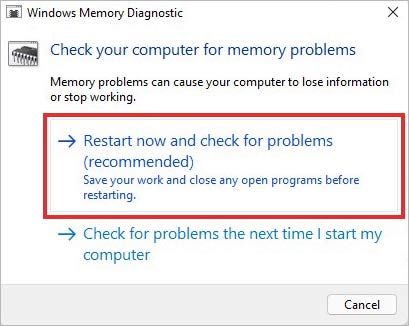
- The system will reboot and the Windows Memory Diagnostic Tool test will run on the screen.
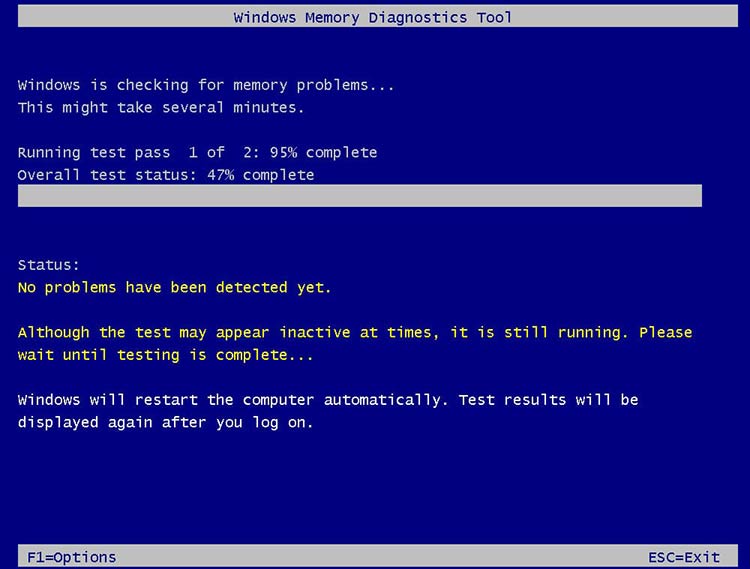
Once the test is complete, you will see the result. If there are any instructions to follow, proceed with them. Finally, restart your system and see if the hard drive is accessible.
#4 Run Startup Repair
You can also try another Windows built-in tool – Startup Repair, which helps fix many system errors. You can try running this tool with the following steps to see if things work out in your favor.
- Open Settings and go to Update & Recovery > Recovery.
- There, select Restart now under Advanced startup.
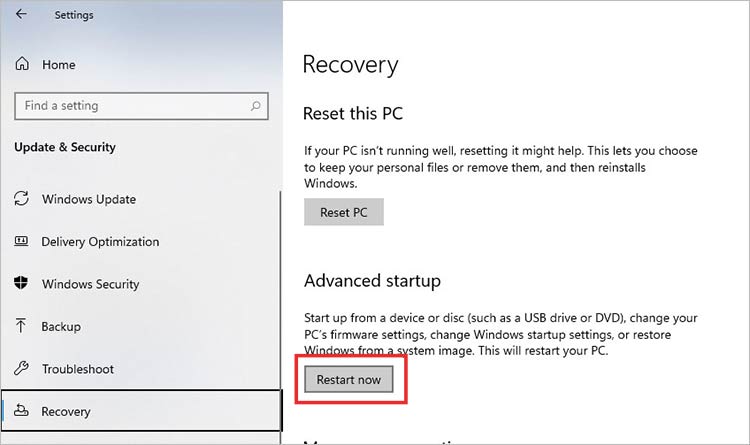
- Next, your system will reboot in the recovery environment.
- There, select Troubleshoot > Advanced Options > Startup Repair.
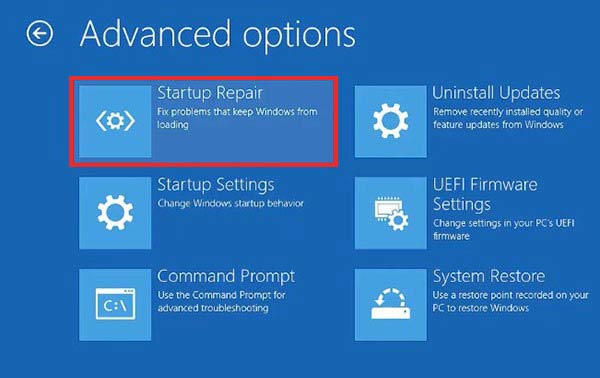
- Windows will start fixing all the possible errors and reboot the system afterward. Once the process is done, try to access your hard drive and its data.
If you’re still dealing with the File or Directory is corrupted and unreadable error when accessing the hard drive, your last bet will be formatting it. However, formatting the drive may fix the error, but it will lead to permanent data loss. Hence, if you’re sure you have a backup of your hard drive data, proceed with formatting:
Case 1: Hard Drive Appears in File Explorer
If your hard drive appears in the File Explorer, format it with the following steps:
- Open File Explorer by pressing Windows + E and then go to This PC.
- Right-click on the drive showing the error and then click Format.
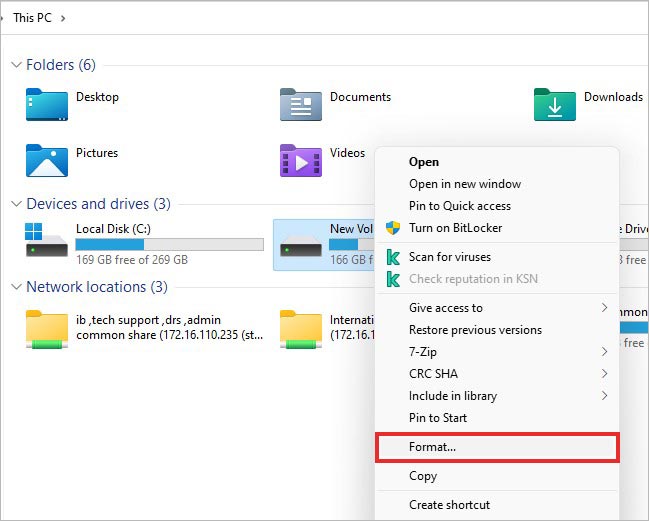
- On the following prompt, select Quick Format and click Start.
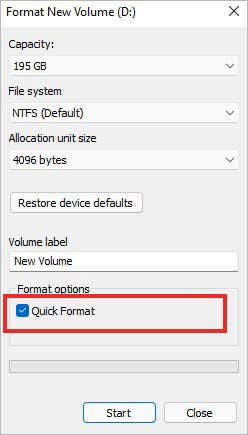
After completion, reboot your system and check if you can access the data on the drive.
Case 2: Hard Disk Doesn’t Show in File Explorer
If the hard drive is not recognized in File Explorer, open Disk Management and see if it’s visible there. If the hard drive appears in the Disk Management, format it with the given steps:
- Press Windows + X to go to the Start menu and select Disk Management.
- Next, locate your drive there, right-click on it and select Format…
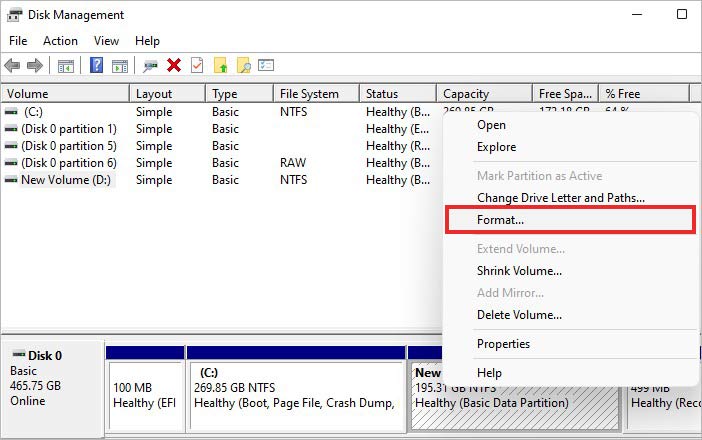
- Select the Volume label, File system and select Perform a quick format option. Finally, click OK to proceed.
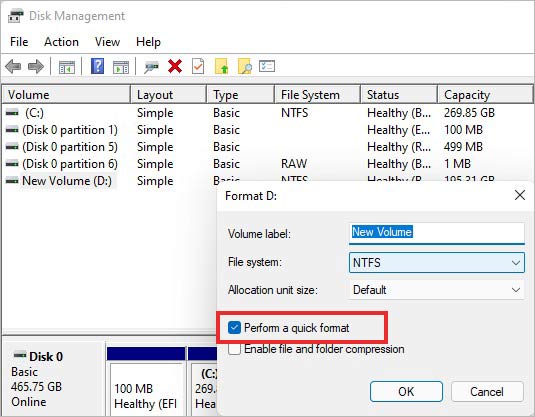
- Once the hard drive is formatted, check if the error is gone.
Remember, if the drive is physically damaged, it won’t be recognized by your system. You can contact the drive manufacturer for repair (if possible) or replace it. Regarding the data, you can contact a reliable data recovery services provider to get back your data from the physically damaged hard drive.
Access your Files with Ease!
As discussed above, a file or Directory is corrupted, and unreadable is a problematic error that prevents you from accessing your hard drive data. However, the error can be solved easily with the right approach and fixes. Additionally, while fixing the error, you might lose your data permanently if no backup is available. In that case, keep professional data recovery software handy to retrieve data quickly.
People Also Ask
Does a corrupted file mean a virus?
If you’ve encountered one or multiple corrupted files on your system or new files or folders created independently, your system may be malware-infected. File corruption is the most common symptom of virus infection.
Was this article helpful?