Summary: A fatal system error causes one or multiple programs on your PC to shut down suddenly. In this blog, you will learn about the fatal system error and the applicable fixes. To recover data loss due to this error, opt for a professional data recovery software like Stellar Data Recovery Professional for Windows. Download the software from the button below:
A fatal system error is a type of error that can cause a computer program to shutdown without any warning. The error is also known as system crash, a kernel error, or bug check.
A fatal system error can cause either a single program or multiple programs to close down abruptly.
How Fatal Errors Appear?
When a fatal system error occurs, you might encounter one of the following error messages:
· FATAL ERROR: Unhandled xxx Exception at xxx
· A fatal exception xx has occurred at xxxx:xxxxxxxx
· Fatal error detected, unable to continue
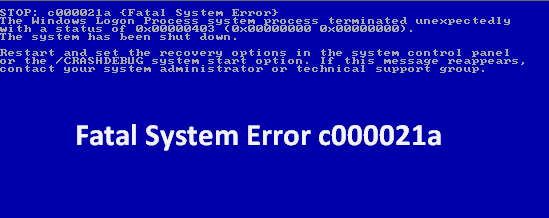 Image 1: Error c000021a, one of the Fatal system error
Image 1: Error c000021a, one of the Fatal system error What Causes the Fatal System Error?
The main reasons for fatal errors are:
- Hardware failure
- Hardware drivers missing or corrupt
- Incomplete installation of Windows service pack
- Too many invalid or bad registry keys
- Power surges
- Kernel level of the operating system is disturbed by third-party applications
- Virus/malware attacks
A fatal system error can occur when your computer’s application attempts to access some invalid data or code. This causes the program to shut down and returns the user to the operating system.
The consequences of fatal system error can be:
– Loss of data due to sudden system shutdown
– Software failure
– Blue Screen of Death (BSOD): System error that signifies that the Windows OS cannot operate safely.
How to Fix Fatal System Error?
There are plenty of quick fixes that can resolve the Fatal system error. The key ones are:
- Update your Windows Operating system
- Uninstall any newly installed programs
- Free space on your computer’s hard drive
- From the Task Manager, disable unnecessary background programs
If the above quick fixes don’t work, you can try the complete solutions as described below:
1. Replace corrupted system files
Corrupted system files can cause a fatal system error. It would help if you replace them to fix the issue. The steps are listed below:
a) Find another PC running on the same version of Windows as yours.
b) Follow this path on the other computer: C:\Windows\System32.
c) Search for winlogon, dll, and Userinit.exe.
d) Copy these files and transfer them to your PC. Alternatively, you can save these files in your email, which you can retrieve in your PC afterward.
e) Now go to the same path: C:\Windows\System32 on your PC.
f) Replace the winlogon, dll, and Userinit.exe in your computer with the files you had saved from the other PC.
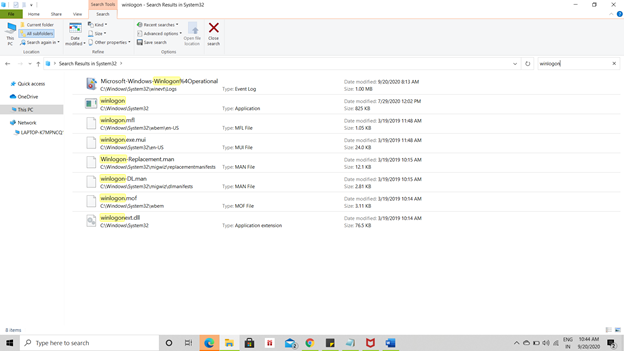 Image 2: Looking for corrupted files in System 32 drive
Image 2: Looking for corrupted files in System 32 drive 2. Run SFC scan
The SFC scan is designed to repair corrupted files that may cause fatal system error. Run the SFC scan program to locate the corrupted files with the steps below:
a) Type Command Prompt in the Windows search button.
b) Open the Command prompt and run it as an administrator.
c) Type SFC /SCANNOW /OFFBOOTDIR=C: /OFFWINDIR=C:Windows in the command prompt screen and press Enter. d) Wait till the scan is completed.
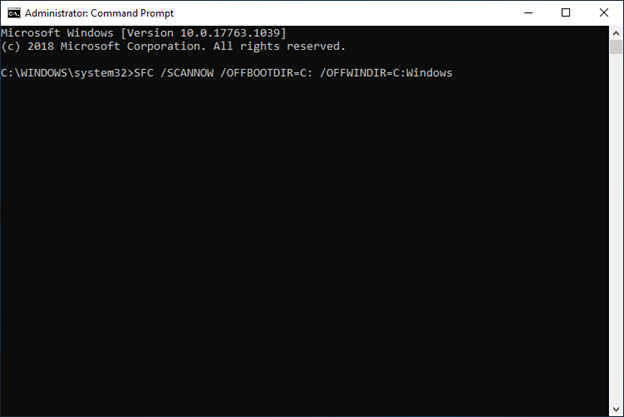 Image 3: Running the SFC scan
Image 3: Running the SFC scan3. Run the CHKDSK command
CHKDSK (check disk) command can also fix the system error. Follow these steps to use the CHKDSK command:
a) Run the Command prompt as administrator.
b) Type chkdsk /r C: in the Command Prompt screen.
c) Wait till the process is completed.
4. Repair your PC’s registry
Repairing your PC’s registry can also fix the fatal system error. Below are the steps:
1. Go to this address on your PC: C:\Windows\System32\RegBack.
2. Select and copy all items.
3. Go to C:\Windows\System32\config and paste there.
Data Recovery as a result of Fatal System error
As described above, fatal system error can lead to loss of data. You might be working on something, and suddenly, the program shuts down. In more serious cases, the entire system might shut down due to the error. A data recovery tool can prevent permanent loss of your valuable data due to the error.
A data recovery software works by scanning through the device and looking for lost/deleted data. Once the lost files have been traced, the software restores them. One of the best data recovery software that can efficiently recover your data is the Stellar Windows Data Recovery Professional for Windows. It is a DIY tool with an easy-to-use interface. You can download the software from the button below and then follow the steps listed below to recover your data.
How to use Stellar Windows Data Recovery Professional for Windows
1. Download and install Stellar Data Recovery Professional for Windows.
2. Next, select the type of data you wish to recover.

3. Choose the drive in your PC from where you want to recover the data.

4. Once you have selected the drive, click Scan. You can also preview the files before recovering at the time of scanning.

5. After scan completion, click Recover and choose a location to save the recovered files. (See Image 7)
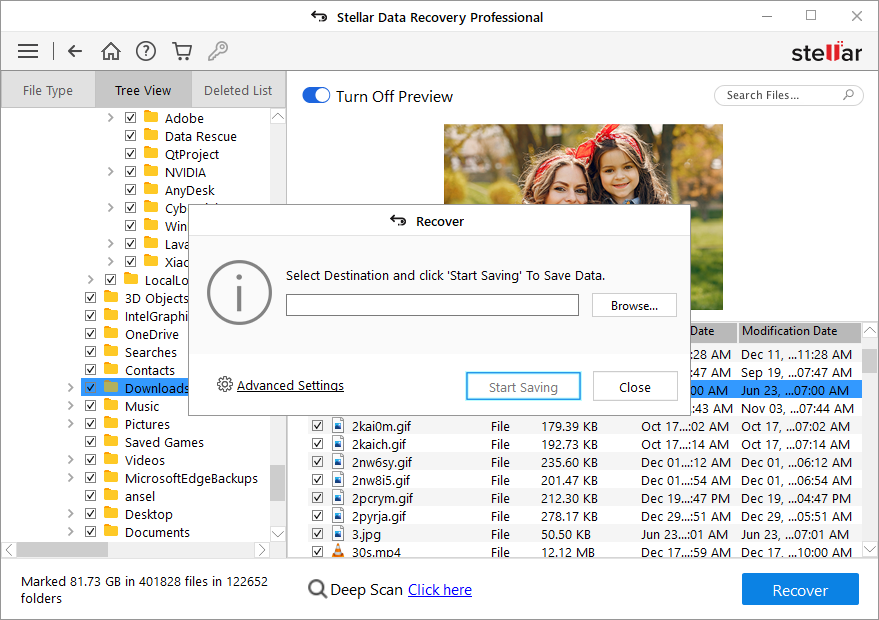 Image 7: Browse the desired location to save the recovered files
Image 7: Browse the desired location to save the recovered files 6. Finally, click ‘Start-Saving’ to save the data. (See Image 8)
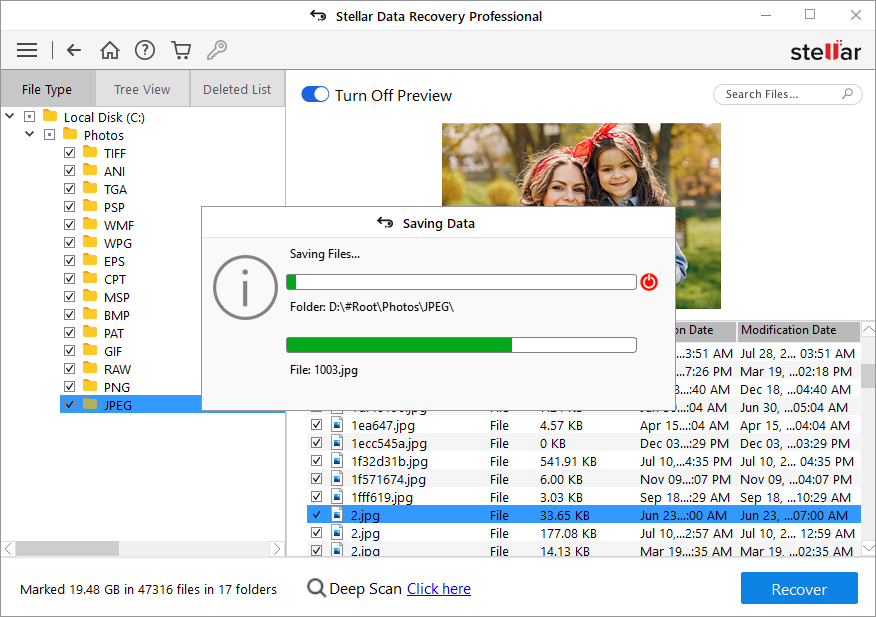 Image 8: Start-saving the recovered data
Image 8: Start-saving the recovered data Final Thoughts
The useful methods mentioned above can solve the fatal system error. This blog sheds light on both quick as well as detailed fixes of the error. Unfortunately, this error often leads to loss of data as the computer program shuts down suddenly. A data recovery software like Stellar Data Recovery Professional for Windows can help you recover any lost/deleted data arising due to the error.
Was this article helpful?