Microsoft provides a personalized and intelligence-based user experience by adding advanced features and bug fixes with every Windows upgrade. Given that, users encouragingly look forward to upgrading to Windows 10, the latest and probably the most robust OS from Microsoft. However recently, we’ve come across some queries on forums, like Reddit, Microsoft, etc., where users reported encountering Windows upgrade and installation errors. Refer to the following ones:
“I have been trying to upgrade my Operating System from Windows 7/Windows 8.1 (2 separate PCs) for over a week now. Unfortunately, the upgrade has failed even after trying multiple times on both systems.”
-Source
“I am trying to upgrade to Windows 10 from Windows 7 using the Microsoft tool. However, the Windows 10 installation has failed after going through the whole process of downloading, updating, etc. My PC is a Dell Optiplex 3020 that meets all the specifications.”
-Source
What Causes ‘Upgrade to Windows 10 Failed’ Error?
There are multiple reasons why you might receive the Windows 10 upgrade failed error. However, here are some primary causes:
1. Faulty Hardware: Corrupted or faulty peripherals are the most common reasons for Windows 10 upgrade errors. For example, external hardware may be installed on your system, interrupting the process.
2. Multiple Updates Queued: When several updates are pending to install, you may encounter the upgrade to Windows 10 error.
3. Lack of Storage Space: If your system lacks enough storage space to complete the Windows 10 installation process, the process will get interrupted, and you may encounter the error.
4. Problematic Third-Party Antivirus Program: A corrupted or buggy third-party antivirus program installed on your system could be the cause of the upgrade to Windows 10 failed error.
5. Corrupt Third-Party Software/Application: Any third-party buggy software, program, or application installed on your system may cause multiple system errors, including Windows 10 updating errors.
6. Corrupt Update Files: Bad/corrupt update files may also cause this problem. You can boot into Safe Mode and clear such files.
7. Driver Conflicts: Sometimes, conflicting peripherals, like printers and USB hubs, may interrupt the Windows 10 installation process.
8. Error in Boot Configuration Data (BCD): BCD is used to load and run OS. If BCD files are damaged, or there is an error in BCD, you may face upgrading to Windows 10 failed error your system with a blue screen.
9. Corrupt Registry: Any corrupted or invalid registry entries on your system may cause errors while updating or upgrading to Windows 10.
How to Fix ‘Upgrade to Windows 10 Failed’ Error?
Here, we’ve provided some easy-to-follow workarounds to help you fix the Windows 10 installation failed error.
Method 1: Try Reinstalling Windows Updates
There could be multiple updates queued for installation, due to which one or some may probably fail during the process. Hence, you must ensure that all important updates are installed before you proceed with upgrading to Windows 10. To do so, you can reboot the PC and restart installing Windows updates. For this, go to Settings > Update & Security > Windows Update > Check for Updates.
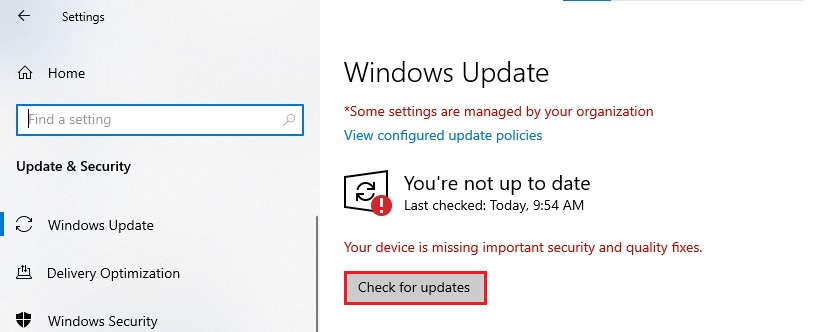
Then, check if the error is fixed.
Method 2: Remove External Peripherals and Restart PC
There could be faulty external devices connected to your system, such as printers, scanners, headphones, USB drives, hard drives, etc., which creates trouble while upgrading to Windows 10. In such a case, you can unplug the external peripheral device, reboot your system, and again try to upgrade the Windows. You can also disconnect all non-essential external hardware connected to your system and restart it.
Method 3: Check Available Disk Space
Sometimes, lack of disk space on your system causes the Windows 10 installation failed error. The PC usually reserves some space for updates, but there’s a probability that it runs out of room. You can free up space by deleting unnecessary data or moving some data to an external drive.
To check if there is enough space available on your system hard disk, follow the given steps:
- Press Windows + E to open Windows File Explorer.
- Go to This PC, right-click on the C: drive, and go to Properties to check the disk space.
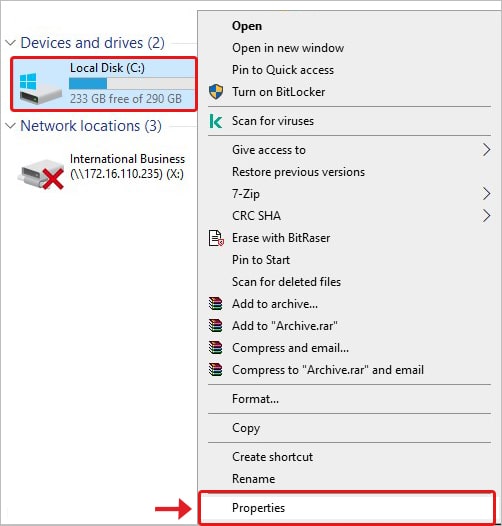
If there’s less space on the disk, use Disk Cleanup by following the given instructions:
- Go to Windows File Explorer, navigate to This PC > C: > Properties.
- Click Disk Cleanup under the General tab.
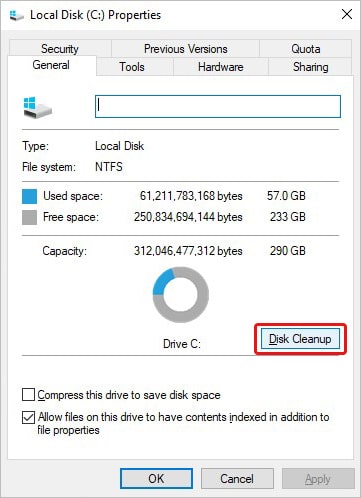
- Follow the on-screen instructions and select Clean up system files.
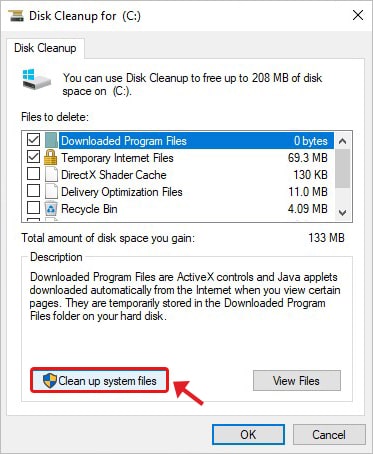
- Select the file types you wish to delete and click OK.
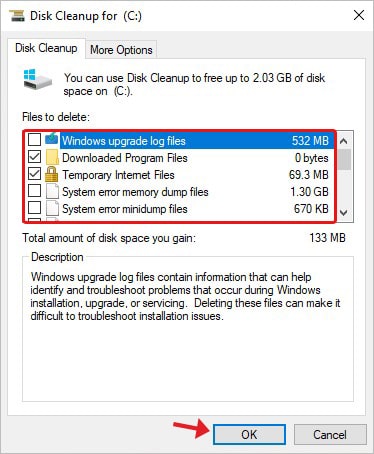
- You can also uncheck the Previous Windows Installation (s) checkbox and click OK.
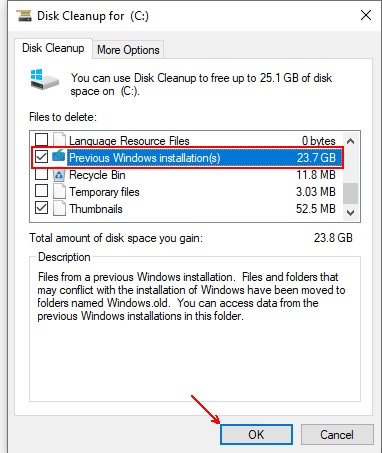
- Once done, try attempting the upgrade again.
If you’ve mistakenly deleted some of your files, you can recover them quickly using reliable data recovery software, such as Stellar Data Recovery for Windows. You can download this DIY software to restore data lost due to deletion, formatting, corruption, etc.
Method 4: Run Windows Update Troubleshooter
Check if all-important Windows Updates are installed on your system. If all the updates are installed but still facing problems while upgrading to Windows 10, try to run Windows Update troubleshooter. Here are the steps:
- Open Control Panel, go to View by, and change it to Large icons.
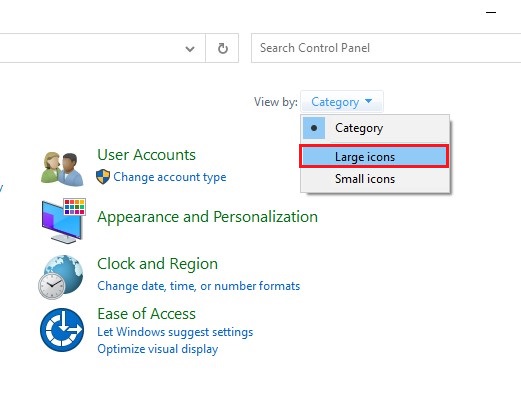
- Search and open Troubleshooting.
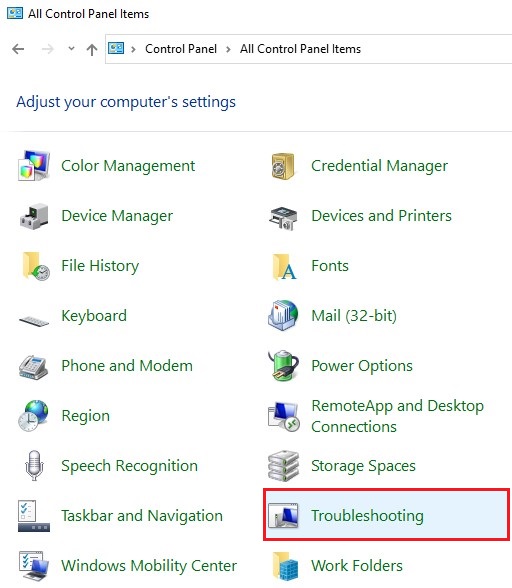
- Navigate to System and Security and click Fix problems with Windows Update.
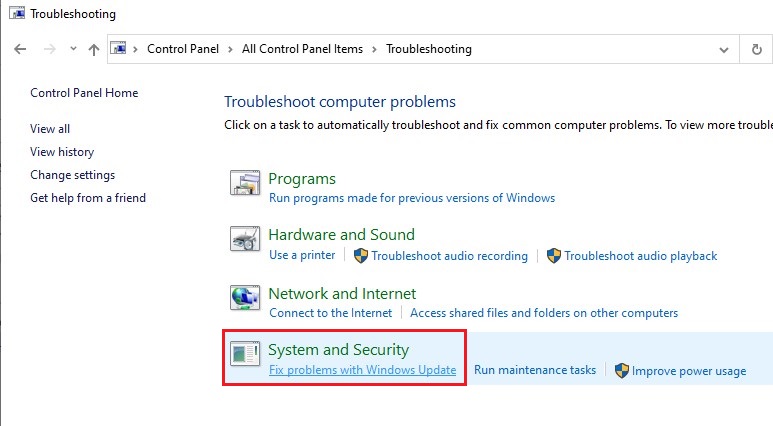
- ‘Windows Update’ wizard will open. Click ‘Next.’
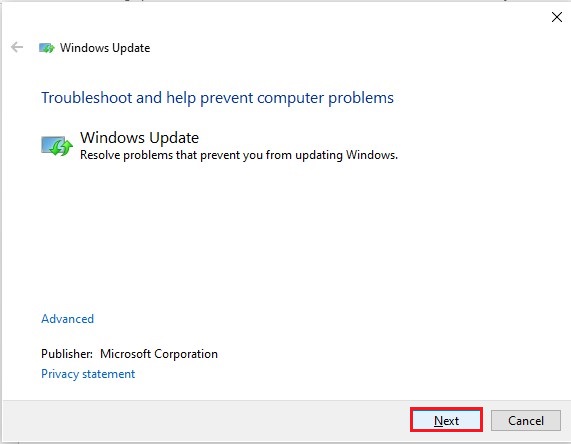
- Windows update troubleshooting will initiate.
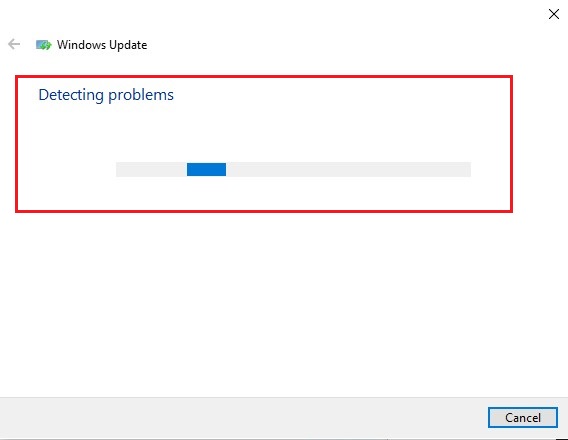
- Follow the on-screen instructions (if any) and wait until the process completes.
Method 5: Uninstall Third-Party Antivirus Software
A problematic third-party antivirus may also cause the ‘upgrade to Windows 10 failed’ error. You can fix the issue by turning off or uninstalling the antivirus software.
Steps to uninstall third-party antivirus software:
- Press Windows + I to open System Settings.
- Navigate to Apps > Apps & features and find the third-party antivirus software installed.
- Click on the antivirus software and then click Uninstall.
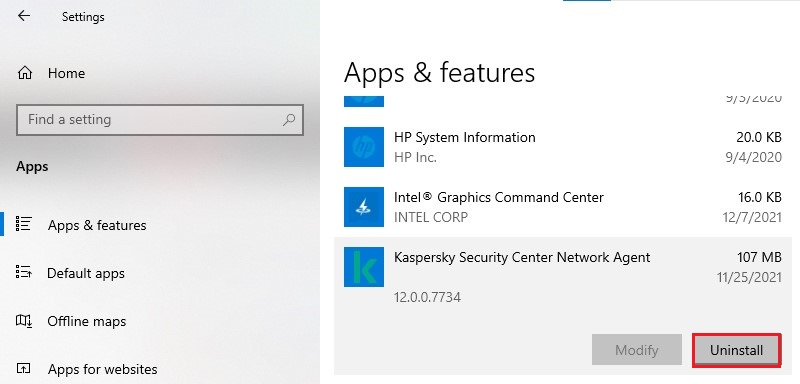
- Once done, reboot your system and then try to upgrade to Windows 10.
If you’re using Windows Defender Firewall, try disabling that as well. However, doing so can put your system at risk of malware attack. Hence, it’s suggested to prevent browsing the internet or downloading any software/program after disabling the firewall.
Steps to disable Anti-Malware Firewall:
- Go to Control Panel and open Windows Defender Firewall.
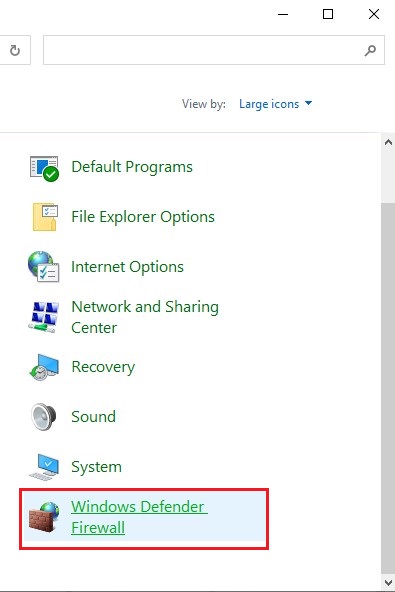
- Now, click Turn Windows Defender Firewall on or off.
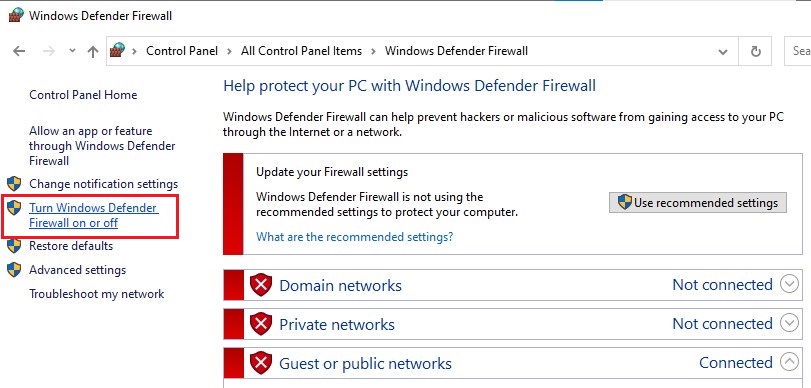
- Select Turn off Windows Defender Firewall (not recommended) under “Domain network settings, Private network settings, and Public network settings,” and click OK.
- Let the process end and restart your system. Now, try giving a shot at the Windows 10 upgrade process.
Method 6: Uninstall Outdated/Non-Essential Software
Outdated or non-essential software on your PC may cause the ‘upgrade to Windows 10 failed’ error. First, try uninstalling such programs/software from your system. To do so, follow the given instructions:
- Open Control Panel, navigate to Programs, and click ‘Uninstall a program.’
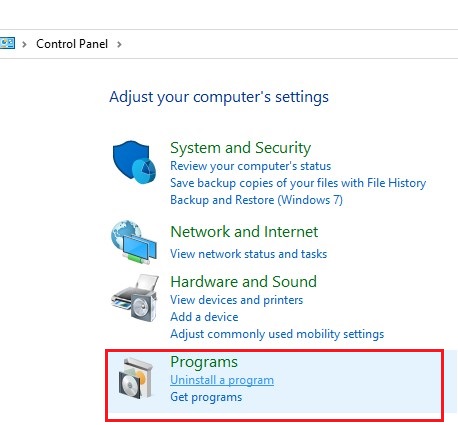
- If you find Programs and Features, click on this option to proceed further.
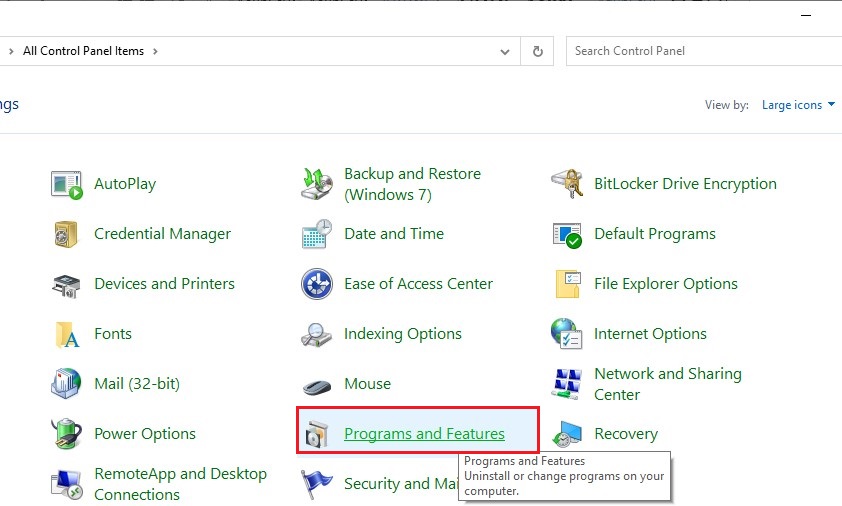
b. Select the required program, right-click on it, and click Uninstall.
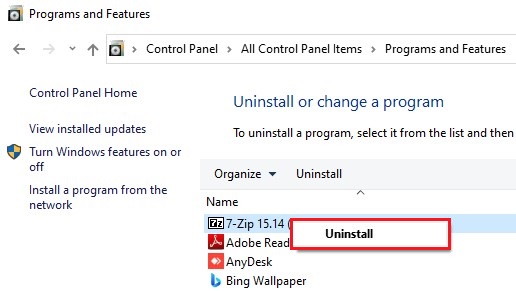
- Click ‘Yes’ to confirm the action and restart your system.
- Now try to upgrade your Windows.
Method 7: Run Bootrec Tool
There is a possibility of corruption in MBR, a boot sector, or boot configuration data (BCD), due to which you’re facing trouble while upgrading to Windows 10. Therefore, you may run the BOOTREC tool, primarily for updating the MBR (Master Boot Records) code, partition boot sector code, and fixing the BCD.
To do so, follow the given steps:
- Connect Windows 10 bootable media and turn on your PC.
- Go to the Boot Menu option by pressing the Boot key (usually F12/Del).
- Further, click ‘Repair your computer‘ and select ‘Advanced options’ on the Automatic Repair screen.
- Next, follow Troubleshoot > Advanced options > Command Prompt.
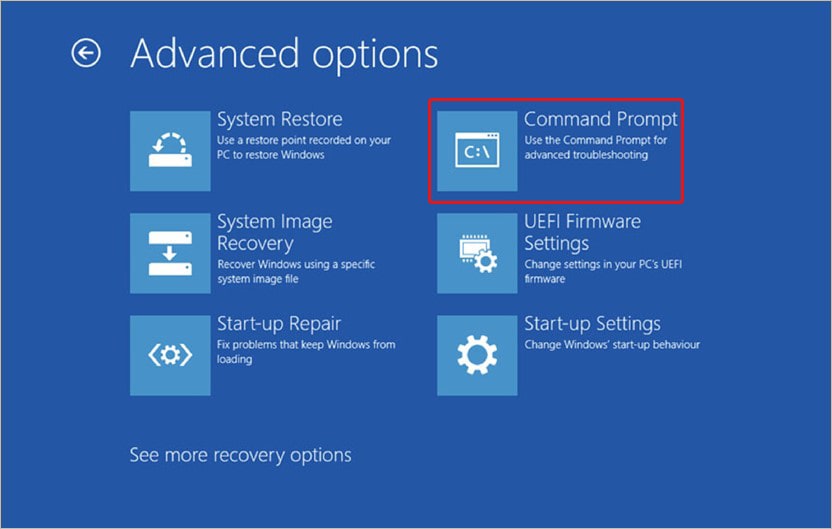
- In the Command Prompt, type the following commands:
bootrec /fixmbr
bootrec /fixboot
bootrec /rebuildbcd
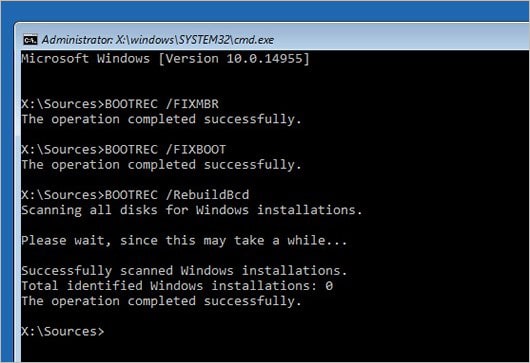
It will fix the problems with BCD. Now, try to upgrade to Windows 10 version.
The DIY methods shared in this blog will help you fix the ‘upgrade to Windows 10 failed’ error. However, if you fail to resolve the error, you’d need to perform a clean installation of Windows 10. So, either have a backup of your system data (if possible) or use a Windows data recovery tool to recover data first and then reinstall Windows on your PC/laptop.
FAQ
1. Why did Windows 10 installation fail when using the Media Creation Tool?
It may happen due to some damaged installation components. You can freshly download the ISO again, recreate the bootable media with Windows Media Creation Tool, and then perform a clean install or reinstall Windows 10.
2. Why does Windows Update 20H2 keep failing?
You may find issues while downloading Windows Update 20H2. The primary reason behind it could be corrupt Windows Update components. You’d need to reset the Windows Update Component.
3. Can I upgrade to Windows 11 from Windows 10 for free?
Windows 10 users can upgrade to Windows 11 for free. The only condition is that the system should meet some specific requirements. If your system meets all the requirements for this new OS, you will get the option to download and install Windows 11 on your system.
4. How can I recover files after upgrading to Windows 11?
Try the following methods to recover lost files after upgrading to Windows 11:
- Signing into Microsoft Account with Right Profile
- Use Troubleshoot Search and Indexing
- Unhide Hidden Files
- Restore Files from Backup
- Recover Files using Data Recovery Software
Was this article helpful?