“I’m trying to change the permissions of my libraries to my current user and although some of my folders are fine, a bunch of them are throwing up the error: Permission error – Failed to enumerate objects in the container. Access is denied. Any idea how to fix?”
System administrators and regular users on Windows have different levels of access to create, view & modify files and folders in a directory. This access is usually determined by a set of permissions that dictate what a user can do.
However, when trying to change folder permissions, some users might face the error message, “Failed to enumerate objects in the container. Access is denied.” The reason for this error may differ, from lacking administrative privileges to corrupted system files, but fixing it is usually straightforward.
Understanding the “Failed to Enumerate Objects in the Container” Error
In a Windows environment, the administrator, or superuser, has complete control, allowing them to change system settings, install software, manage different user accounts, and set permissions for other users. However, regular users only get restricted access, limited to actions permitted by the administrator, such as creating, editing, and deleting files within their own profiles or shared directories.
The “Failed to enumerate objects in the container,” error may occur for two main reasons. First, conflicting permissions among multiple users or groups on the same folder can lead to this error. Second, misconfigured folder settings, such as ownership, or Access Control List (ACL) entries, can also trigger this issue.
How to Fix the “Failed to Enumerate Objects in the Container” Error?
We’ve compiled a list of solutions to fix this issue effectively. Below are some troubleshooting methods that someone with even limited technical expertise can apply. Let’s get started!
Method 1: Change the Folder Ownership
When you attempt to modify folder permissions and see an access denied error, it’s probably due to incorrect owner settings. To fix this, you need to change the ownership of the affected file or folder. Here’s how to do it:
Step 1: Right-click on the affected file or folder and select Properties.
Step 2: Navigate to the Security tab and click on Advanced.

Step 3: Click on the Change link placed next to the owner details.
Step 4: Enter your account name under the Enter the object name to select section, and click the Check Names button. If your name is underlined, click OK to continue. If not, click the Advanced button and locate your username from the list.
Step 5: Two new options will be displayed. You need to enable both Replace owner on sub containers and objects and Replace all child object permission entries with inheritable permission entries from this object.
Step 6: Click OK.

Step 7: Re-open the Advanced Security window shown in Step 2. Click the Add button and click on Select a principal.
Step 8: Enter Everyone in the Enter the object name to select field and click Check Names.
Step 9: Lastly, click OK and close the Window.
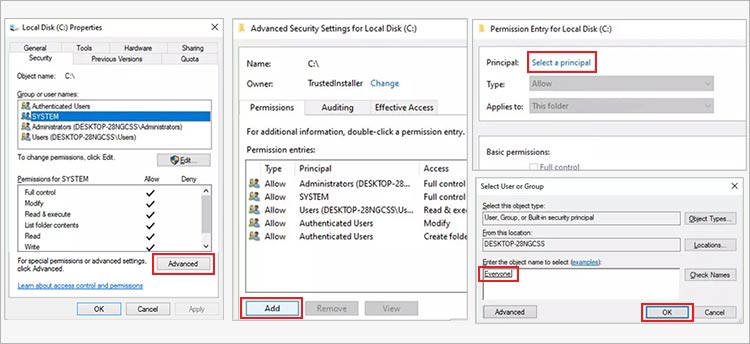
You should now be able to modify the folder’s permissions as you require.
Method 2: Temporarily Disable User Account Control
If the above method fails to change the ownership of the file or folder, you need to disable your User Account Control (UAC) settings temporarily. UAC is a security feature that helps protect your Windows system from unauthorized changes. Here’s the rundown:
Step 1: Press Win + S to open the search box.
Step 2: Type Change User Account Control Settings and press Enter.
Step 3: Move the slider down to Never Notify and click OK.
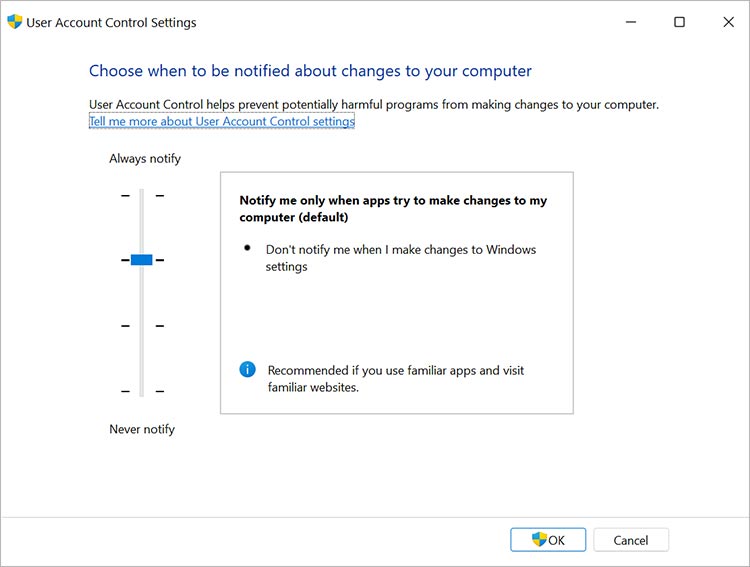
Step 4: Restart your computer and see if the issue is resolved.
Method 3: Set Your Account as Administrator
One of the main reasons why the “Failed to enumerate objects in the container,” error occurs is because your account is not configured as an administrator. To change this, follow the steps below:
Step 1: Press Win + S to open the search box.
Step 2: Type CMD and select Run as administrator.
Step 3: Now execute the following command: net user administrator /active:yes

Step 4: Restart your system.
Method 4: Use Command Prompt to Take Ownership
If the error persists even after getting the admin access, you can use the Command Prompt to obtain ownership of the particular file or folder. To do this, follow the steps below:
Step 1: Press Win + S to open the search box.
Step 2: Type CMD and select Run as administrator.
Step 3: Copy and paste the following commands and press enter after each:
takeown /F X:\FOLDER PATH
takeown /F X:\FOLDER PATH /r /d y
icacls X:\FOLDER PATH /grant Administrators:F
icacls X:\FOLDER PATH /grant Administrators:F /t
Note: Replace FOLDER PATH with the path you’re trying to access, for e.g., D:\ or E:\Documents.

Once the process is completed, you can access and change the file or folder without any errors.
Method 5: Run CHKDSK, SFC, and DISM Scans
The “Failed to enumerate objects in the container” error can also occur due to problems with the file system. You can use several Windows built-in utilities to fix this issue. Simply run the Check Disk (CHKDSK), System File Checker (SFC), and Deployment Image Service and Management Tool (DISM) scans to diagnose and repair any underlying file system errors. Here’s the rundown:
Step 1: Press Win + S to open the search box.
Step 2: Type CMD and select Run as administrator.
Step 3: Now execute the following command (replace X with the corrupted drive letter): chkdsk X: /R
Step 4: Wait for the CHKDSK scan to complete.
Step 5: Now execute the following command for SFC scan: sfc /scannow
Step 6: Once completed, execute the following command for DISM scan: DISM /Online /Cleanup-Image /RestoreHealth

Once the process is complete, restart your computer and check if the issue is resolved.
Recover Lost Data After Facing “Failed to Enumerate Objects in the Container Error”
Experiencing the “Failed to enumerate objects in the container” error can render your data inaccessible as you lack permission to access the files and folders on your system.
But do not worry. Even if you can’t access the affected folder directly, the data is still safe on your hard drive and you can retrieve it using a Windows data recovery software. Stellar Data Recovery Standard helps you recover data from many data loss scenarios, including accidental deletion, drive formatting, corruption, disk errors, system errors, and more.
Bottom Line
We hope that by following our guide, you were able to successfully resolve the “Failed to enumerate objects in the container” error on your system. Keep in mind that altering permissions and ownership of files and folders can make your system more vulnerable to threats. Therefore, following the step-by-step instructions carefully is crucial to avoid changing permissions for files that shouldn’t be changed.
Was this article helpful?