When trying to upgrade your operating system or during the startup of a program, you may encounter an error, such as exFAT_File_System. It is a blue screen of death (BSOD) error with a bug check value of 0x0000012C. Due to this blue screen error , your system may malfunction, crash, or stick on a boot loop.
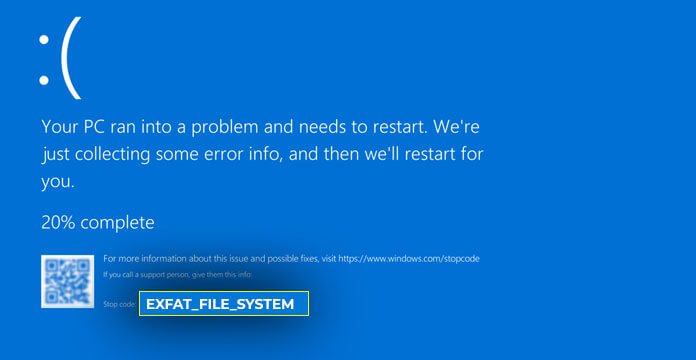
However, worry not! You can fix the exFAT_file_system error by using the troubleshooting methods we’ve shared in this blog. However, before that, let’s know about the causes for the error.
Causes of exFAT_File_System Error
This error indicates a problem with the exFAT file system. Some possible reasons for this error include:
- Hardware failure
- Software corruption
- Faulty device drivers
- Windows Updates
This error may lead to data loss. So, we’d suggest you take a backup of your data (if possible) or recover your data using a powerful data recovery software, such as Stellar Data Recovery Professional.
Recover Data Before You Lose it
Stellar Data Recovery Professional is a robust DIY software that helps you to restore data from any Windows system and external storage drives, such as HDDs, SSDs, USB drives, SD cards, and more. It can retrieve files and folders from formatted, corrupted, or partially damaged hard drives. Also, it enables you to create a bootable media recovery drive to recover data from non-bootable, crashed, or BSOD-affected systems. The software is also available for Mac users. Check out this video to learn how to recover data using a bootable media drive.
How to Fix the exFAT_File_System Error?
You can follow the troubleshooting methods mentioned below to resolve the error.
As exFAT File System error may prevent you from accessing your system normally, see if you can boot the system in safe mode. Booting the system in safe mode may help you perform the fixes without any interruptions.
Steps to boot in Safe Mode:
- Turn off your system forcefully by pressing the power key and then turn it back on.
- Reboot your system and the moment it starts showing you the Windows logo, turn it off again the same way.
- Repeat the same step thrice, after which you’d enter the Automatic Repair environment.
- There, click ‘Advanced options.’
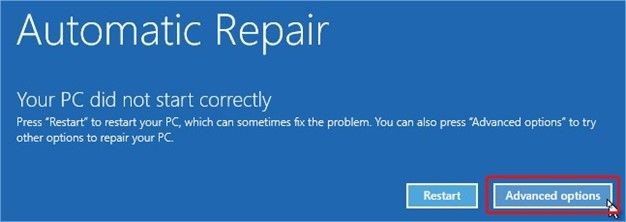
- On the next prompt, select Troubleshoot and then Advanced options.
- Next, you need to choose Startup Settings and then click Restart.
- After this, the system will reboot. Then, press F4 to enable the safe mode.
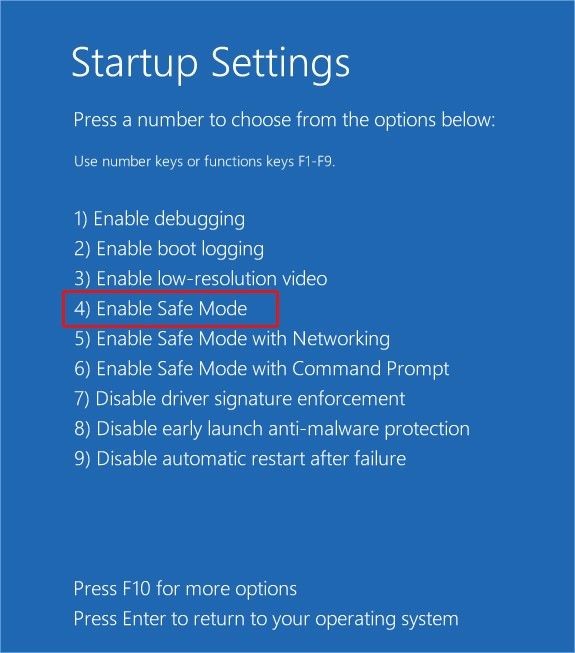
Now that the safe mode is enabled, you can perform the following methods:
Method 1: Run the BSOD Troubleshooter
You can try running the blue screen of death (BSOD) troubleshooter on Windows 10 to fix the stop code exFAT_file_system. To run the troubleshooter, follow the given steps:
- Press Windows + I to open the System Settings and then navigate to Update & Security.
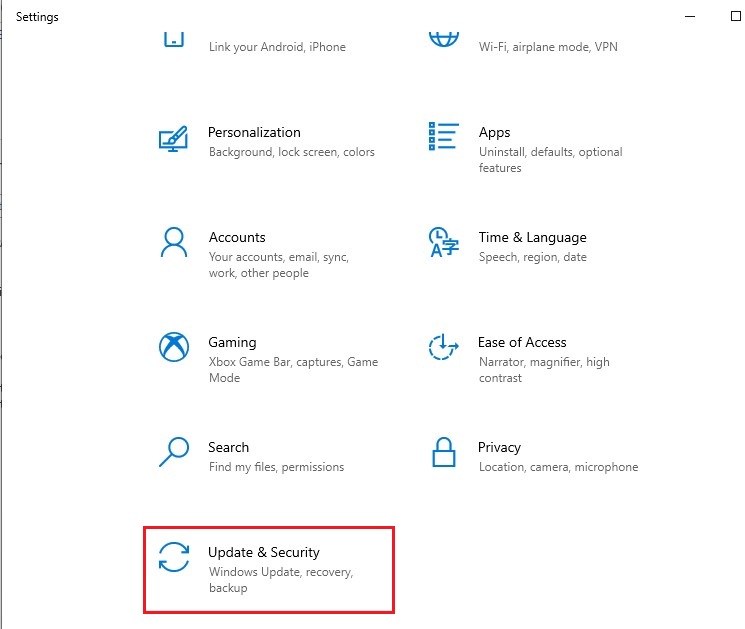
- Next, go to Troubleshoot and then navigate to Blue Screen and click ‘Run the troubleshooter.’
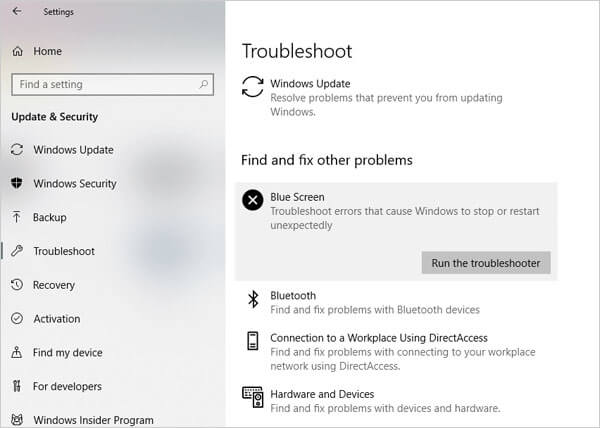
- Once the process is complete, reboot your system to check if the error is solved.
Method 2: Reformat Your Hard Drive
Maybe the hard drive with the exFAT file system is not formatted correctly. Or perhaps the file system is corrupted, causing the BSOD error. To fix this, you may try reformatting the hard drive with the following steps:
- Open Windows Explorer by pressing Windows + E.
- Now, go to This PC and then choose the hard drive you want to reformat.
- Next, right-click on the hard drive and select Format.
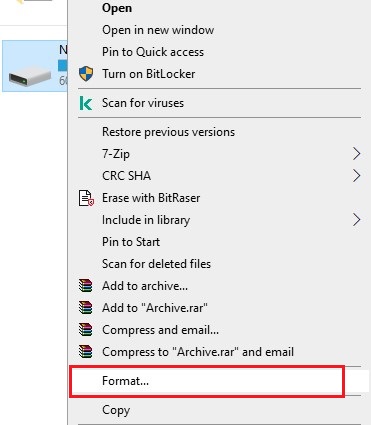
- Next, choose to exFAT or NTFS, with whichever file system you want to format your hard drive, and click Start.
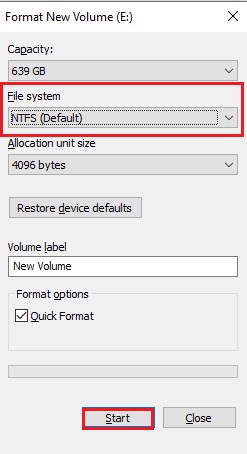
- After this, reboot your system and check if the error is gone.
Method 3: Update Device Drivers
Sometimes, incompatible/outdated or corrupted device drivers can cause blue screen error. You can update the device drivers to resolve the issue. Follow the steps given below:
- Press Windows + X and choose to open Device Manager from the available options.
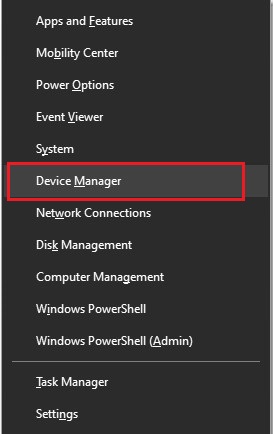
- Afterward, go to the device category for which you want to update the drivers.
- Expand the device category, right-click on the driver, and choose ‘Update driver.’
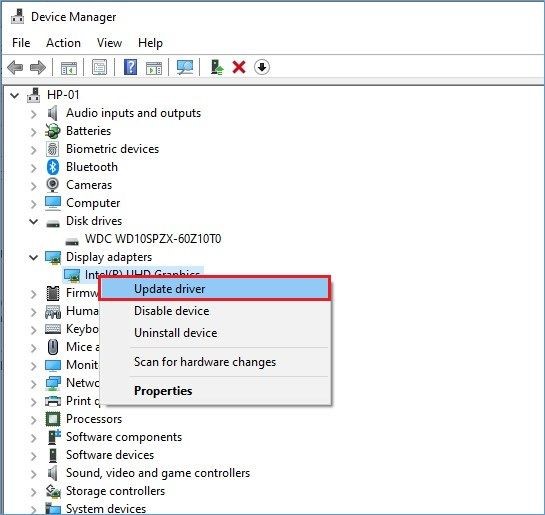
- On the next prompt, click Search automatically for drivers.
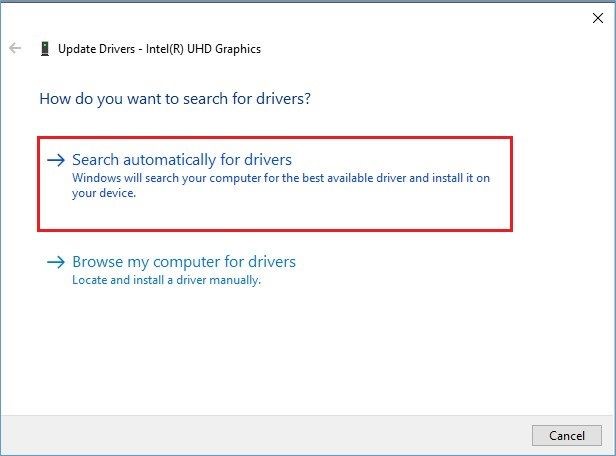
- Windows will automatically start searching for the latest driver software available.
- Once available, try installing the driver and then reboot the system.
Method 4: Install Important Windows Updates
Sometimes, you miss out on important Windows updates essential for your system to work correctly. In that case, you may face problems such as exfat.sys failed BSOD error. You can install the latest Windows updates by following the given steps:
- Open the System Settings > Update & Security > Windows Update.
- Check out the available updates and click Install Now.
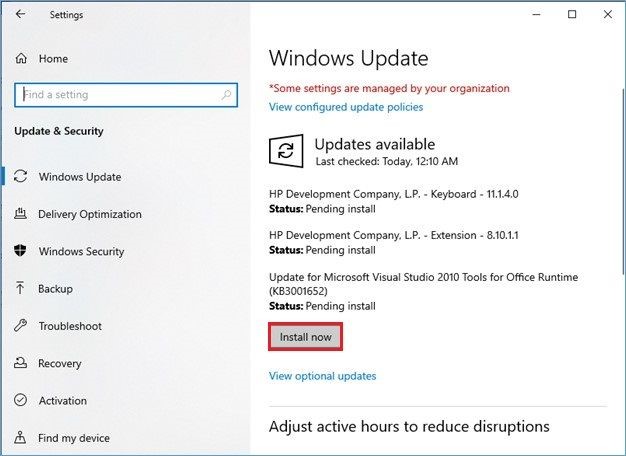
- All the necessary Windows updates will be downloaded to your system.
- Now, reboot your PC to check if the problem is resolved.
Method 5: Remove Problematic Apps from Startup Items
A few corrupted software or third-party applications stored on your system could be included in your startup items, which may cause the blue screen error. You can try removing such programs from the startup items. Follow the given steps:
- Open Settings and navigate to Apps > Startup.
- Next, go to Startup and then toggle off the applications you want to restrict.
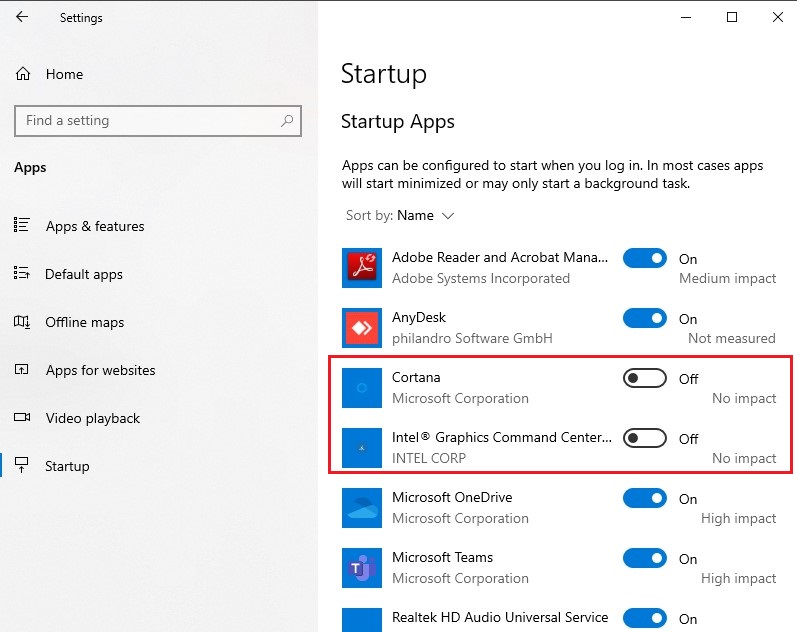
- Now, restart the Windows and check if the exFAT_File_System error is resolved.
Method 6: Replace Damaged Hardware
Hardware failure can also cause the exFAT_File_System error. See if you’ve made any changes to your systems lately. Maybe the hardware you replaced could be faulty or incompatible with your system. Remove that defective hardware and replace it with the compatible one.
Conclusion
ExFAT File System error with stop code 0x0000012C certainly put your system and its data in trouble. It appears with a blue screen, which is one of the most annoying problems you might experience with your system. Of course, the reasons could be multiple. We’ve shared the best possible DIY methods in this post to fix the problem before it causes any further damage. In case the system becomes inaccessible, you can recover the data from your BSOD-affected Windows system by using a powerful data recovery software, such as Stellar Data Recovery for Windows.
For any further queries or suggestions, please leave us a comment below.Don’t Forget to Read: How to Fix PFN_LIST_CORRUPT Error in Windows 10
Was this article helpful?