How to Fix Exchange Deleted Mailbox not Showing in Disconnected List Issue?
Summary: You can restore the deleted mailboxes in Exchange Server before the retention period is over. However, if the deleted mailboxes are not visible in the disconnected mailboxes list, you will be unable to restore them. In this post, we have discussed how to fix the deleted mailbox is not showing in the disconnected list issue and how to restore deleted mailbox using Exchange native tools. We have also mentioned an Exchange recovery software that can help recover deleted mailboxes from EDB file in a few simple steps.
When you delete a mailbox from the Exchange Server, it is moved to the disconnected mailbox list. The deleted mailbox resides on the Exchange Server till the retention period is over. By default, the retention period is 30 days, which you can change based on your organization’s policies and needs. After the retention period is over, the mailbox is permanently deleted (or purged) from the server.
If you have accidentally deleted a mailbox and need to restore it, you can easily do so by going to the disconnected mailboxes list and reconnecting the mailbox to a new or existing user. But sometimes, you face a situation where the deleted mailbox is not showing in the disconnected mailboxes list. In this guide, we will discuss how to fix the deleted mailbox is not showing in the list of disconnected mailboxes and how to recover the deleted mailbox.
Process to Restore Deleted Mailbox not Showing in Disconnected Mailboxes List
Follow the steps below to restore a deleted mailbox that isn’t visible in the disconnected mailboxes list.
Step 1: Check the Disconnected Mailboxes List
You must know the deleted mailbox name to restore or reconnect it. You can get the list of all the disconnected mailboxes in a database using the Get-MailboxStatistics PowerShell cmdlet (see the below example).
Get-MailboxStatistics -Database “DatabaseName” | ?{$_.DisconnectReason -ne $null}
In the command output, check the deleted mailbox you’re looking for. If the mailbox does not show up, it may not be marked as disconnected. In such a case, you need to clean up the database.
Step 2: Clean Up and Update the Database
You can scan the Active Directory for deleted mailboxes that are not yet marked as disconnected in the Microsoft Exchange store and update the status of those mailboxes in the Exchange store. If you’re using Exchange Server 2010 (SP1), run the following cmdlet in the EMS:
Clean-MailboxDatabase “DatabaseName”If you are using Exchange Server 2013, 2016, or later, use the following PowerShell command:
Update-StoreMailboxState –Database “name of the database” -Identity “Database GUID”
Now, again run the Get-MailboxStatistics command (see Step 1) to check the list of disconnected mailboxes. The deleted mailbox should be visible in the list.
Note: If the mailbox is still not visible in the list, it is either purged or manually removed from the database (hard-deleted). It cannot be restored.
Step 3: Get the Disconnected Mailbox Details
To restore a disconnected or deleted mailbox, you need the GUID of the mailbox. For this, you can use the Get-MailboxStatistics cmdlet as given below:
Get-Mailbox –Database “DatabaseName” -IgnoreDefaultScope | Get-MailboxStatistics | ft DisplayName,MailboxGUID
Step 4: Connect and Restore Disconnected Mailbox
Now, you can connect the deleted mailbox to a new AD user or an existing user. For this, you can use the following command:
Connect-Mailbox -Database “DatabaseName” -Identity "DeletedMailboxName" -User "ADUserName"Alternatively, you can use the Exchange Admin Center (EAC) to reconnect the deleted mailbox. The steps are mentioned below:
- In the EAC, go to recipients > mailboxes and click the more icon (…).
- Choose Connect a mailbox and then select the mailbox from the disconnected mailbox list.
- Click the Connect icon and select No, I want to connect to a different user account.
- Select the User Mailbox option and click Next.
- Click Browse, choose the new AD user you have created and click OK > Finish.
This will reconnect the mailbox to the new user.
Thinks to Remember:
- Before executing the above commands, inform all the users that they may face disruption.
- Depending on the size of the database, the process can take a considerable amount of time.
- It’s recommended to schedule and perform the task late at night or on weekend to avoid disruption.
- You would also need to create a new Active Directory user to connect and restore the deleted or disconnected mailbox.
Conclusion
When trying to restore a deleted mailbox within the retention period, you may find that it is not showing in the disconnected mailboxes list. In such a case, you can follow the above-mentioned process to resolve the issue and restore the deleted mailbox. However, the process is time-consuming as it involves multiple steps. To easily recover the deleted mailboxes, you can use Stellar Repair for Exchange – an advanced Exchange recovery software that can help you recover deleted mailboxes in just a few simple steps. This software can repair damaged, inconsistent, or corrupt Exchange databases, extract mailboxes (including deleted mailboxes), and save them in PST files. It can also export the recovered mailboxes directly to a live Exchange Server or Office 365 (Microsoft 365) account. You can also save the recovered mailboxes and mail items to other formats, such as MSG, EML, and PDF.







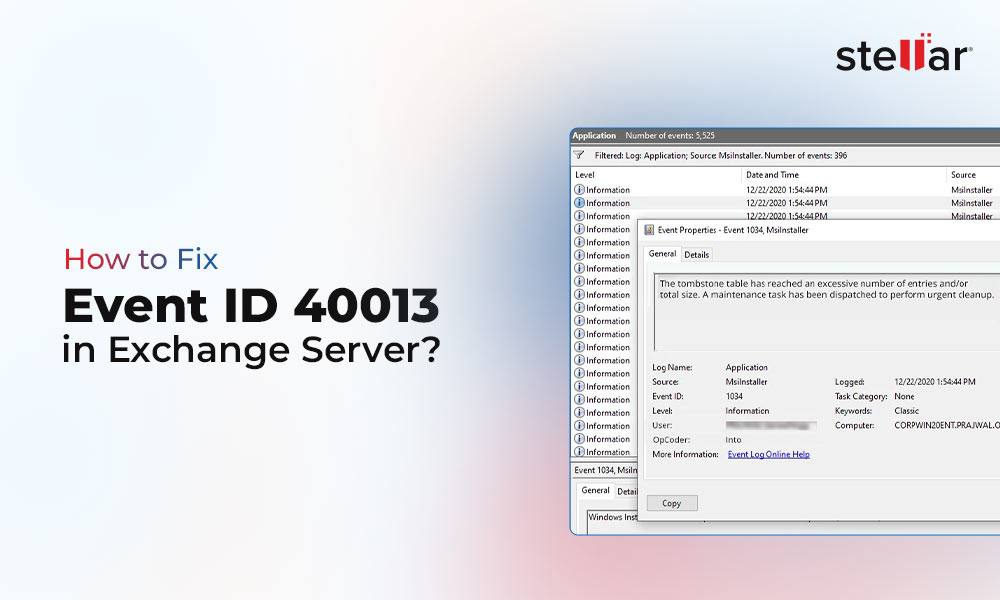

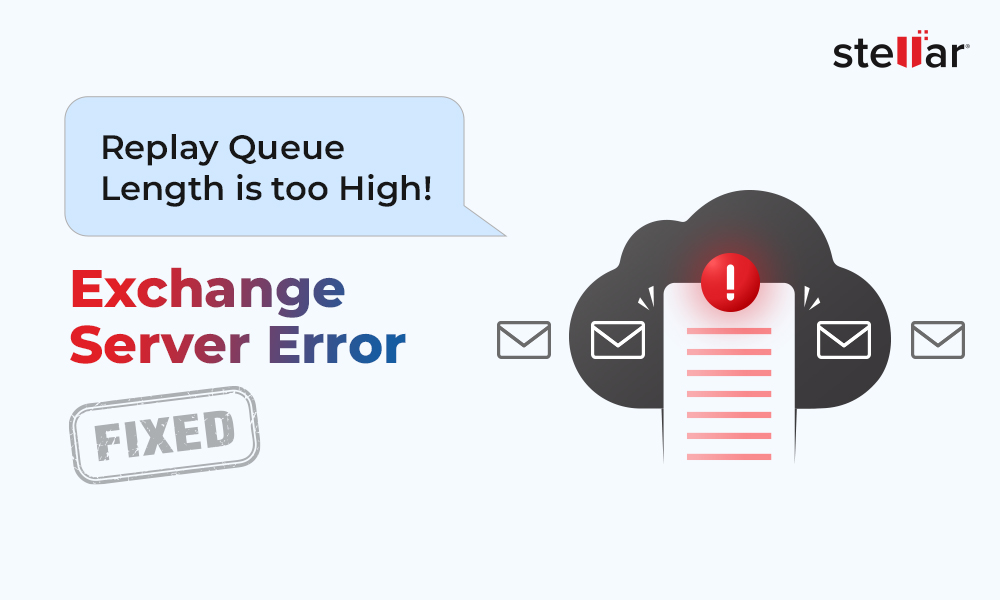
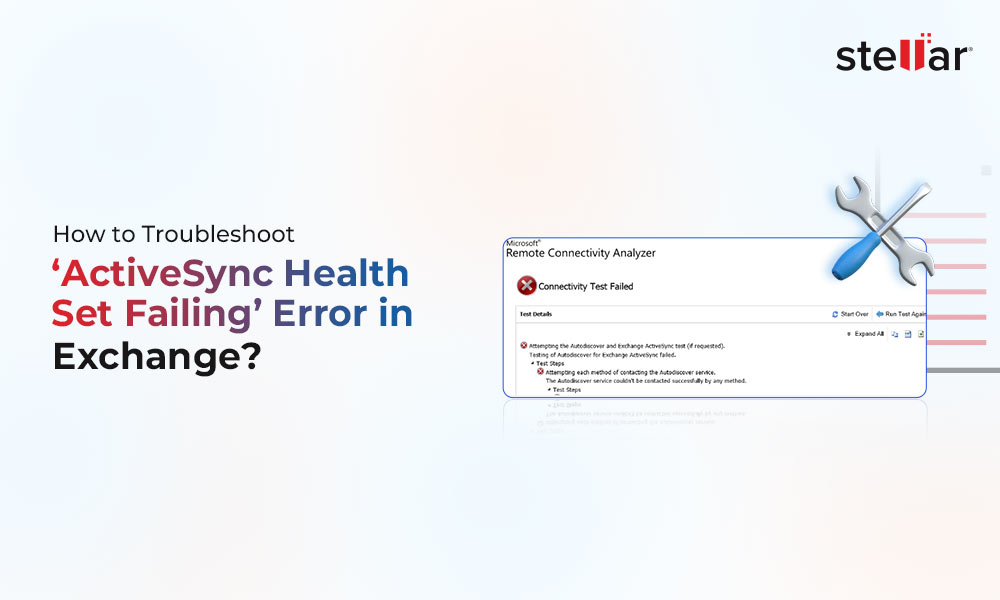





You missed an e at “Update-StoreMailboxStat –Database “dbx01” -Identity “””
Thanks for highlighting it. We have updated the command now.
Can I convert and export to Live Exchange Server or Office 365 by using demo version?