Though Windows 11 promises the highest security and great user experience, it may run into problems sometimes. ‘The exception breakpoint has been reached’ is one such error that many users are reporting over tech forums like Reddit, Microsoft support, etc.
We dug through all the scenarios under which users have experienced this issue on their system and came up with some findings that may help you understand and fix the error.
What Does ‘The Exception Breakpoint Has Been Reached’ Mean?
The error message – the exception breakpoint has been reached or a breakpoint has been reached is not the error you get to encounter usually. This bug check also contains a value of 0x80000003. It mostly occurs when you try to open a few applications, including games, browsers, and cloud storage programs, or while shutting down your system without closing the running programs/apps.
What Causes A Breakpoint Has Been Reached Error?
The breakpoint 0x80000003 error may occur for many reasons, such as invalid user input or corrupted user profile, device failure, memory leaks, corrupted system files, or insufficient memory to run apps. Even the leftover keys of uninstalled applications may cause the Windows registry mix-up and result in the “exception breakpoint has been reached” error.
How Do I Fix The Exception Breakpoint?
Quick Fixes
#1 Update Problematic App
If you’re facing issues with some particular app, it might be due to the outdated or incompatible version of the app installed on your system. You can try updating the application by visiting the official website of the app.
#2 Install the latest Windows version
If you’re using older versions of Windows like 7, 8, 8.1, or 10, we’d suggest trying to install the latest version of Windows 10. And, if your system is showing you the option to install Windows 11, you may go ahead and do so. And, then check if the problem is fixed.
Advanced Fixes
#3 Terminate apps before shutting down your system
Many users have reported that terminating the application has fixed the error for them. So, if you could close it normally, do it. Else, follow the steps below:
- Press Ctrl + Shift + Esc keys on your keyboard to open Task Manager.
- Now, select the problematic app and click End task.
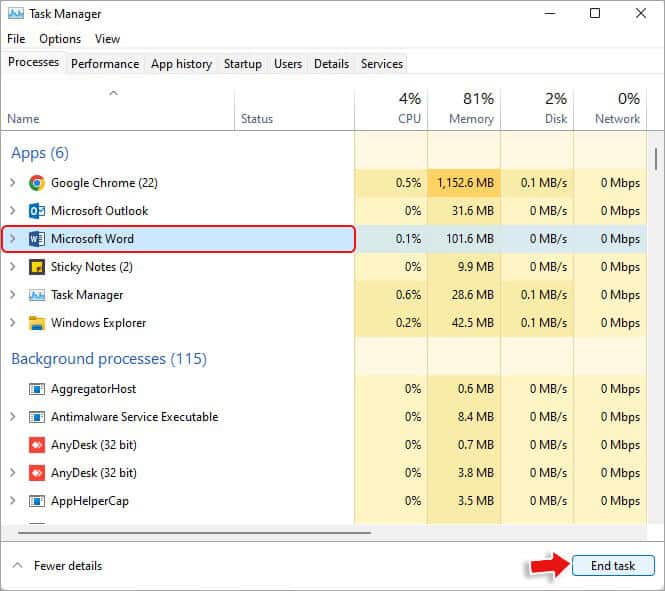
- Once done, now try to shut down your system and reboot it to see if the exception breakpoint error is resolved.
#4 Disable Automatic Apps from Startup Items
Some applications start automatically on starting up your system. Such apps can sometimes cause conflict and issues. You can determine the cause by disabling the third-party apps from Startup items.
- Access Task Manager in the same way we mentioned above and then select the apps you want to start with the system. Click Disable to remove apps from Startup Items.
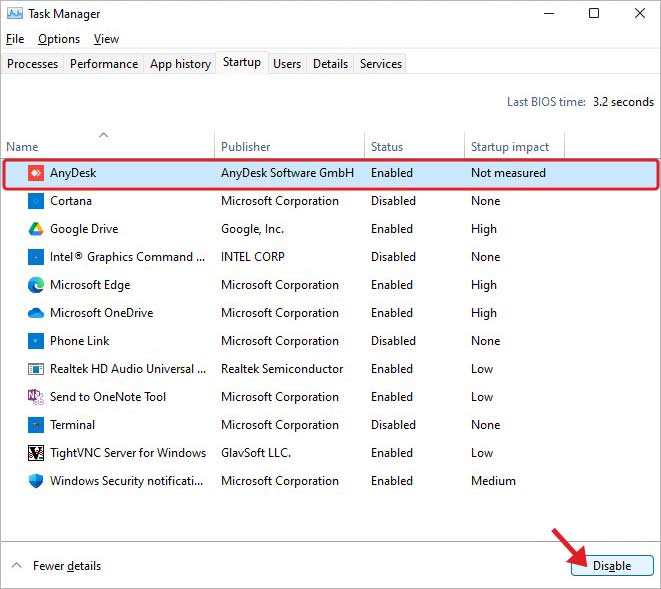
Finally, reboot your system to see if the error persists.
#5 Run SFC Scan
Corrupted or damaged system files may arise an exception breakpoint error. You can run DISM and SFC scan to fix the issue. DISM (Deployment Image Service Management) and System File Checker (SFC) fix the issues with Windows images and system files. Follow the steps to run these commands:
- Press Windows + S to access Search, type cmd, and then click Run as administrator.
- In the elevated cmd window, type Dism /Online /Cleanup-Image /CheckHealth command and hit Enter.
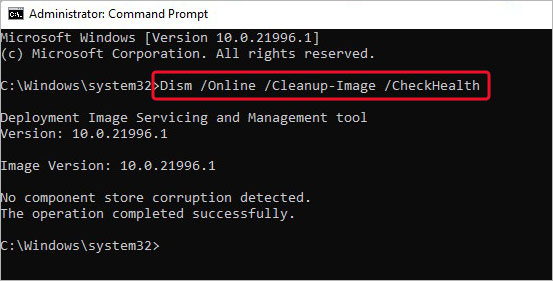
- Next, type Dism /Online /Cleanup-Image /ScanHealth and press Enter. Let the process complete.
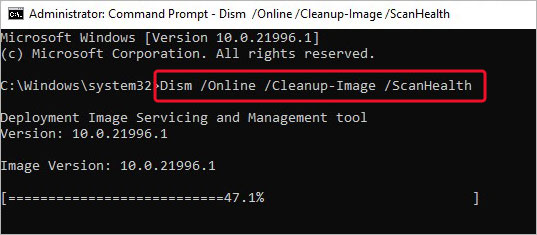
- Once done, type Dism /Online /Cleanup-Image /RestoreHealth and hit Enter.
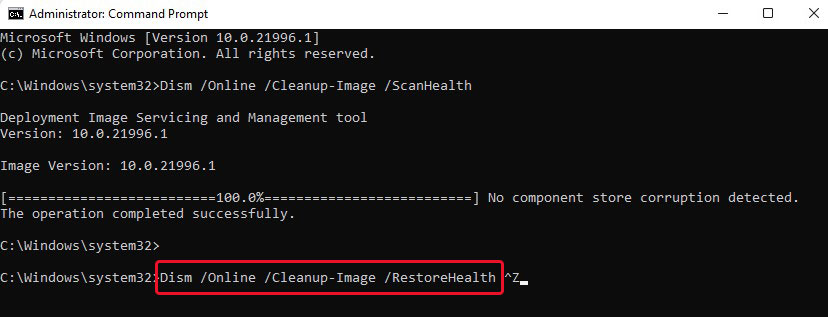
- Once this is done, type the sfc/scannow command and hit Enter.
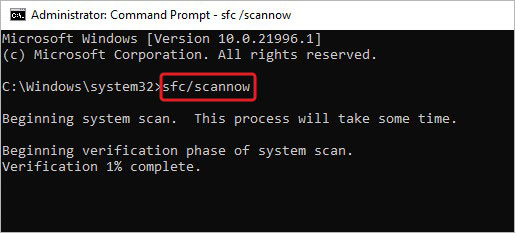
Finally, close the window and reboot your system.
Read More: How to Run System File Checker (SFC) Scan in Windows
#6 Run Disk Checker
Sometimes, your hard disk may be faulty or corrupted, causing this issue on your system. It can also have bad sectors. You can scan and check your disk for issues and resolve them for eliminating the problem.
- Open Command Prompt and run it as administrator as discussed above.
- Type CHKDSK /f/r D: and hit Enter. (Replace D: with your disk letter).
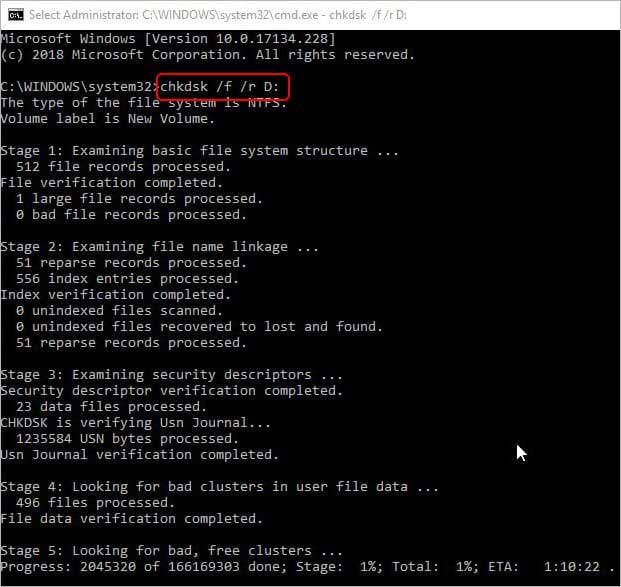
Let the process complete. Once done, close the window and shut down your system to see if everything is alright now with your system.
#7 Set Page file to Automatic
If you encounter the error on MSFS, allow Windows to manage the paging file size automatically. Otherwise, do it manually with the following steps:
- Open Windows Search by pressing Windows + S and type Adjust the appearance and performance of Windows. Click Open.
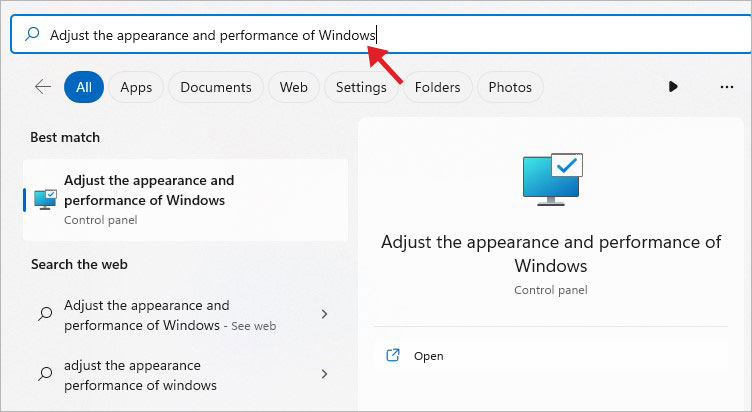
- On the Performance Options window, move to the Advanced tab and click Change.
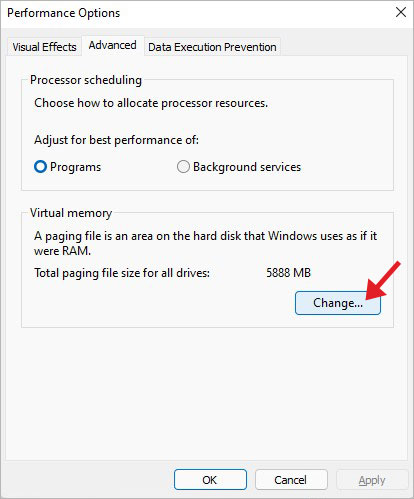
- Next, select the checkbox beside the ‘Automatically manage paging file size for all drives' option and click OK to complete.
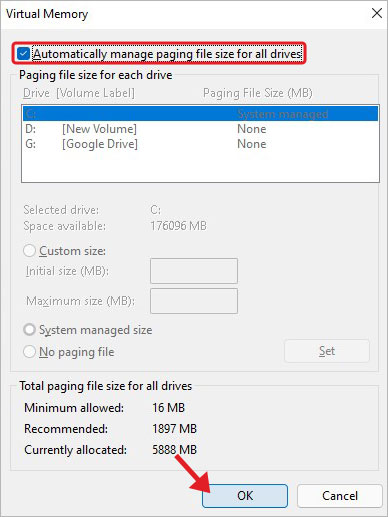
Restart your system and apply the changes.
#8 Check for Memory Leaks
You may run Windows Memory Diagnostic Tool to check for memory leaks, which is a built-in tool to check issues with your RAM and memory leaks. Follow these steps:
- Open the Windows Memory Diagnostic tool from Search and then select ‘Restart now and check for problems (recommended)’.
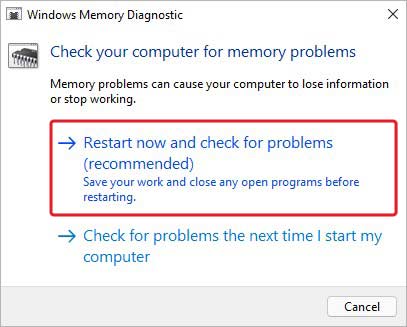
- Once your system reboots, the tool will start scanning your system memory. You can look for Advanced options, such as Test mix or Pass count and press F10 to start the test.
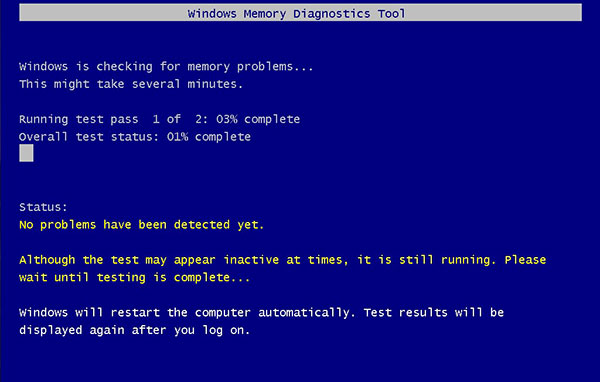
Finally, restart the system and check if your system is free from issues.
#10 Uninstall Problematic Apps
If updating the application doesn’t work, uninstall the problematic application for good. Follow the given steps to do so:
- Open Settings and go to Apps.
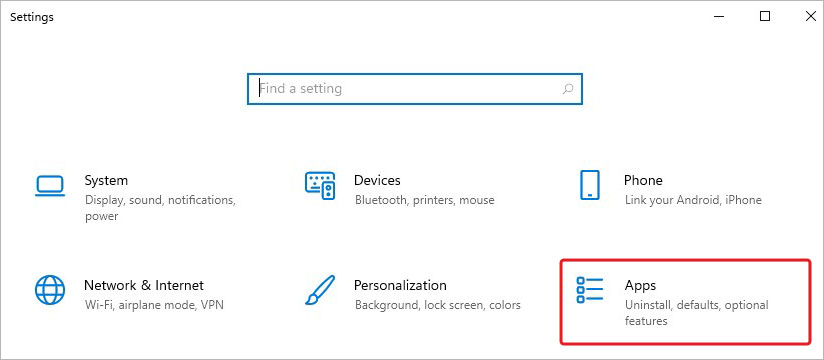
- Next, go to Apps & features and then scroll down to locate the problematic app.
- Select that app and click Uninstall.
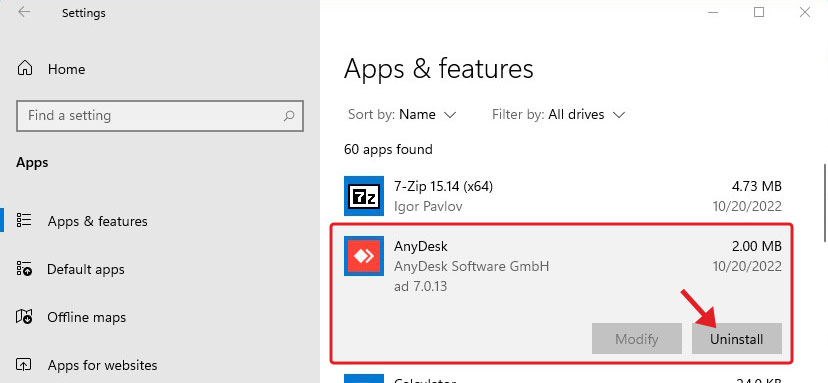
- On the prompted message box, click Uninstall again to confirm your action.
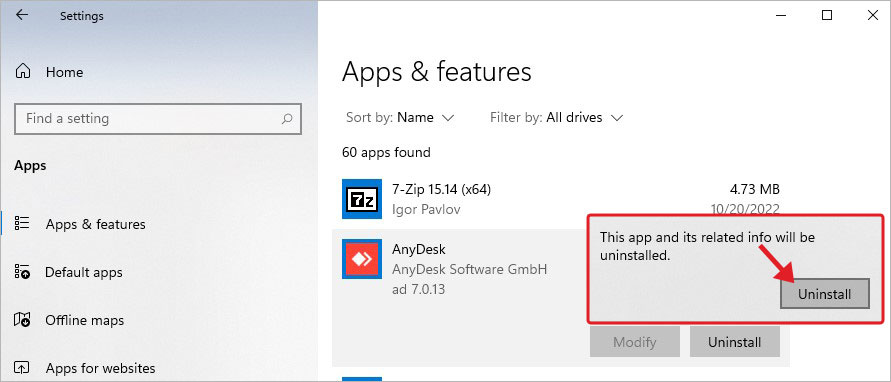
Once done with the uninstallation process, restart your system.
#10 Create a new User Profile
As a corrupted user profile may also cause ‘a breakpoint has been reached’ error, try creating a new user local profile on your system and provide it administrator rights. Follow the given steps:
Use Netplwiz
- Open the Run dialog box by pressing Windows + R, type netplwiz, and click OK.
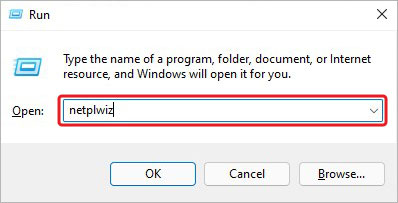
- Now, click Add in Users tab.
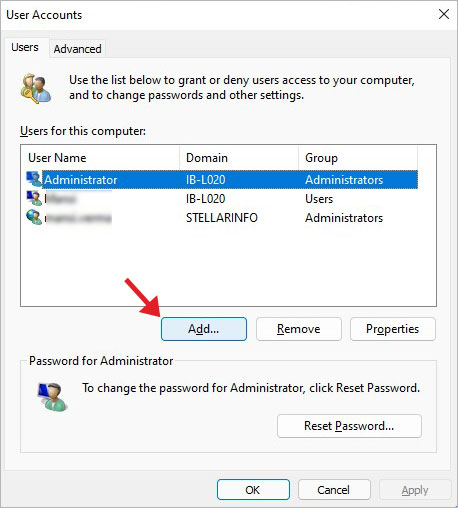
- Enter username and domain on the next prompt.
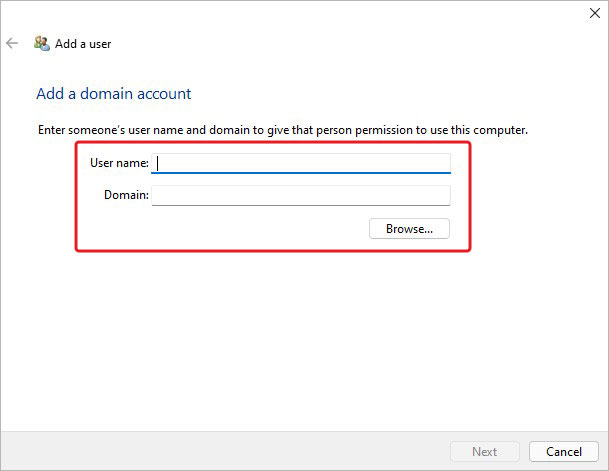
- Follow the on-screen instructions and click on Local account to proceed with further instructions to complete the process.
Use Windows Settings
- Open Settings by pressing Windows + I and follow Account > Family & Other users. You can also see Other users option.
- Under Other users on the right panel, click Add someone else to this PC.
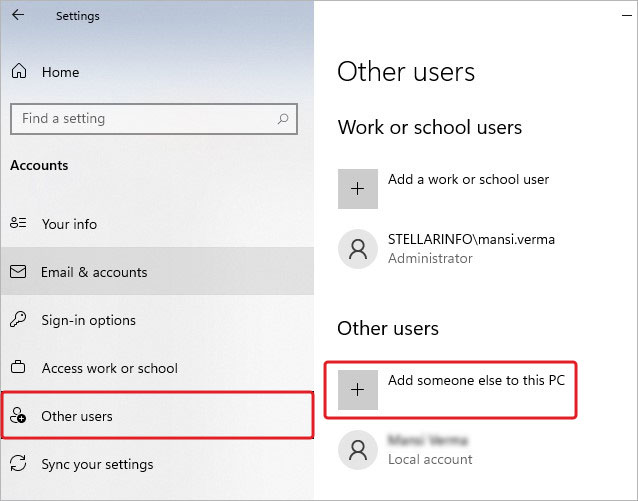
- Provide the email address or phone number to create a local account. You can also go by selecting ‘I don’t have this person’s sign-in information’ to Add a user without a Microsoft account.
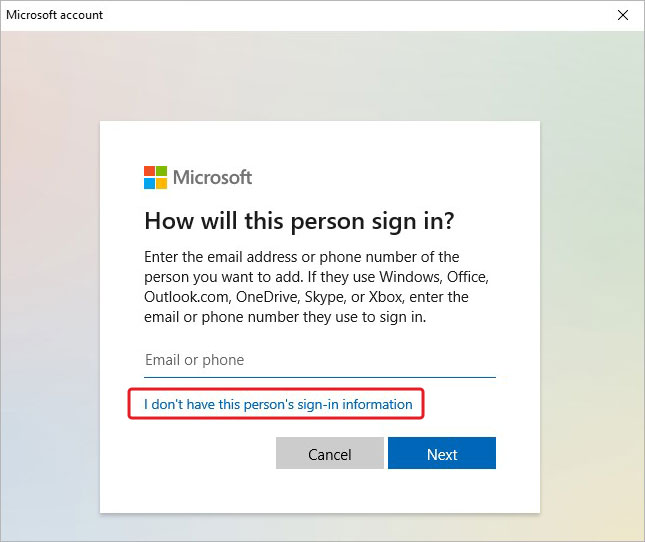
Next, provide a username, and password or choose security questions and click Next and the process will complete.
Many users have benefitted from the methods shared in this blog. Hopefully, you would also be able to fix the ‘The exception breakpoint has been reached’ error. If you still find some problems, turn off the GPU overclocking and if there is any screen-saver software installed on your system, remove it.
FAQ
Does exception mean error?
The exception is referred to an unusual or unprecedented event, occurring after the execution of a software or application. When an undesired result or event affects the normal program flow, the exception runtime error occurs.
What is exception 0x80000003?
The exception breakpoint 0x80000003 error or the exception breakpoint has been reached is the same error. However, the bug check value may also appear with different error messages, such as KERNEL_MODE_EXCEPTION_NOT_HANDLED, KMODE_EXCEPTION_NOT_HANDLED, and more.
What does breakpoint mean in software?
The Breakpoint is a point in any program or software where the code stops executing. There can be up to 30 session breakpoints, external breakpoints, and debugger breakpoints. The breakpoints can be active (which takes effect) and inactive (which are ignored at runtime).
Was this article helpful?