 Figure: Error message
Figure: Error messageFrom a small shop to the global industry giants, everyone relies on Microsoft Excel to complete their work. Quite a few businesses not only use Excel for their inventory tracking purposes but also to manage task lists and timesheets for their employees and project management charts. With high programming proficiency, one can create macros in excel which help in automating a lot of things. You can create quite a few variations, such as pie charts, bar charts, line graphs, area charts, and many more to showcase the data both in a tabular column as well as in a pictorial representation.
While Excel enjoys wild popularity, thanks to its powerful design and features, it doesn’t mean that Excel is all free of errors. There are actually repetition a few errors that one can encounter. One you might have come across is the error stating “Excel file is not in a recognizable format”.
What is this error all about?
The “Excel file in unrecognizable format error” occurs when the Excel file you are trying to load is corrupted. Microsoft has ensured that the workbook will be recoverable when the file is imported into excel but there are times when the automatic recovery does not happen. That’s where the challenge really lies. In such cases, getting to the root of the issue becomes necessary to be able to solve it.
Reasons behind the error
- One of the main reasons for the error is that the file must have got corrupted while being transferred from one machine to another.
- Another reason can be that the latest service pack might not be in use on your system.
- There could be MS Excel version change.
- Corruption of the file due to virus infection, extremely large databases, or multiple locks on the file at the same time can also trigger this error.
If you have ever faced this error, you do not need to panic. We have a couple of solutions listed for you when you face the Excel file in an unrecognizable format error.
How do you go about fixing this?
Solution 1: Use MOC.exe file to convert the workbook and then open it in Excel:
- Right-click on .XLS (you can use any .XLS files in your system).
- A new dialogue will appear. Here, click on “Choose another app” to select it.
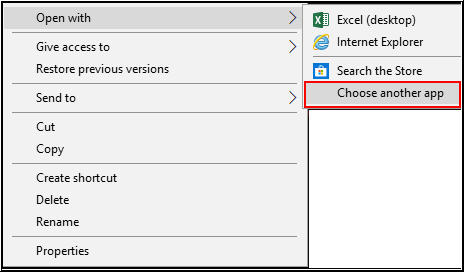 Figure: choose another app
Figure: choose another app
- You will now be presented with a number of applications which the OS thinks the file format will be compatible with.
- You do not have to choose any of the prepopulated apps from the list.
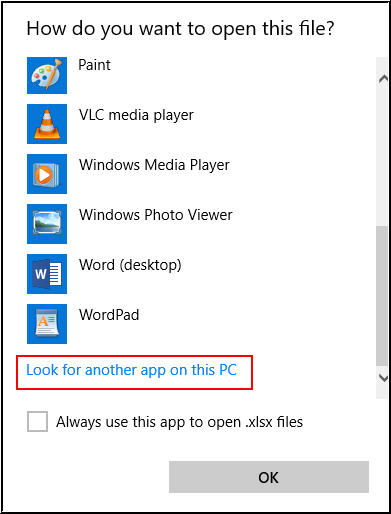 Figure: Look for another app
Figure: Look for another app
- Navigate using the Look for another app on this PC to the path “C:\Program Files\Microsoft Office\OfficeVersion”
- You will see a file name MOC.exe
- Choose that and complete your export.
- Try opening the workbook in Excel and the error should now be resolved.
Solution 2: Opening the file from within the Excel:
- Open a new Excel workbook.
- Press “Alt + F” or alternatively, go to the menu.
- Once you are in the menu, go to Options.
- You will be able to see a number of tabs on the left side of the options.
- Under the ‘Formulas’ tab, ensure that the calculation is in Manual mode – this setting is in the automatic mode, by default.
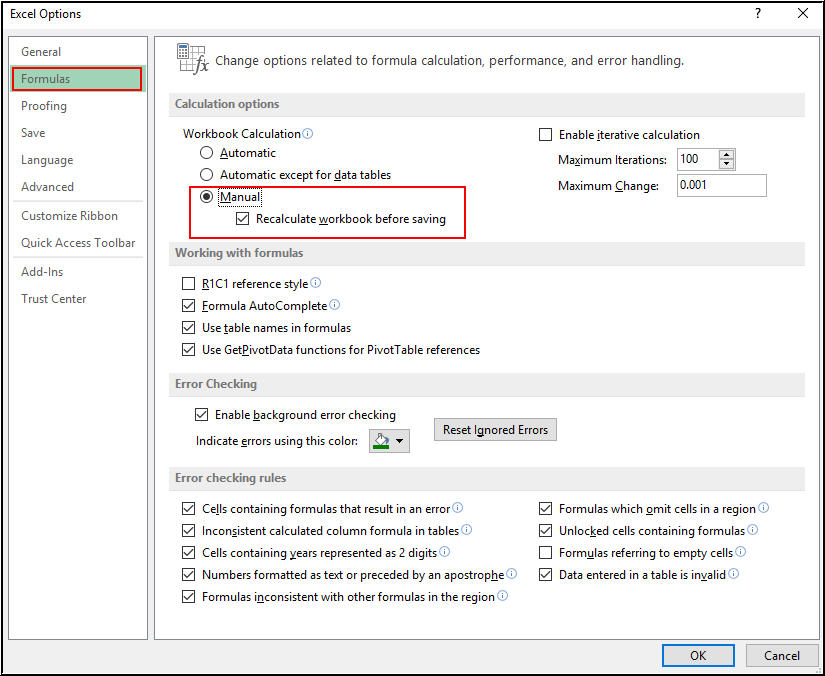 Figure: Manual option
Figure: Manual option
- Click OK and save the changes to the workbook.
- Now, browse for the file which was corrupted.
- Click on the file and then select the option “Open and Repair”. You will find it in the drop down Menu.
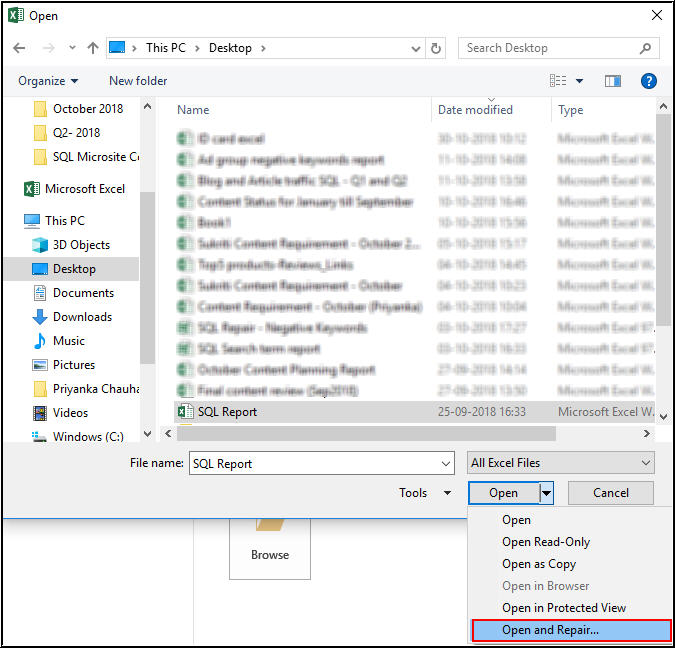 Figure: Open and Repair
Figure: Open and Repair
- Once the file has been imported, click on “Repair” to recover the data from the selected workbook.
 Figure: Repair option
Figure: Repair optionSolution 3: Use automated Excel repair software
If none of the above mentioned manual methods works to eliminate the ‘Excel file in unrecognizable format’ error, it means your Excel file has been severely corrupted and needs professional assistance. In such a scenario, quickly download reliable and competent software Stellar Repair for Excel. Backed by powerful scanning and repair algorithms, this product guarantees up to 100% Excel file repair regardless of the amount of damage in it.
- Download, install and launch Stellar Repair for Excel.
- Allow the software to scan the corrupted Excel file.
- All recoverable data will be listed in a tree-view list. You can select and preview any item from here.
- Select and recover individual or entire data from the file and save as a new Excel.
This method is currently the easiest and most convenient to resolve miscellaneous Excel errors.
Wrapping it up
Excel is one of the most powerful tools which can easily reduce your workload by more than 75% if used in a proper way. However, if you face complex errors like “Excel file is not in recognizable format”, you can use the methods mentioned above to get rid of it and resume your working in MS Excel. Remember, if the manual solutions don’t work, you can always rely on a proficient software like Stellar Repair for Excel to complete the job with finesse.
Was this article helpful?