When configured with an Exchange Server account, Outlook creates an Offline Folder file (OST) that contains all your mail items, including emails, contacts, attachments, tasks, and notes. This OST file is regularly synchronized with the server mailbox when Outlook is connected with the internet and server. Sometimes, you face a situation where Outlook cannot connect to the Exchange Server mailbox and displays an error message (see the below image).
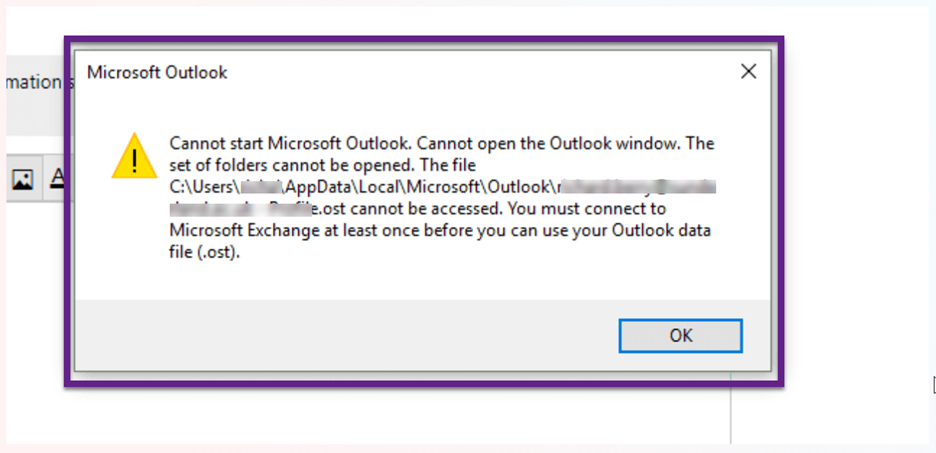
When Outlook is disconnected from the Exchange Server, it displays a ‘Disconnected’ status in the status bar at the bottom of the window.

This article discusses the causes behind the ‘Outlook is disconnected from the Microsoft Exchange Server’ issue and mentions some easy solutions to fix it.
Reasons for Outlook Disconnected from Exchange Server Issue
Outlook can get disconnected from the Exchange Server due to various reasons. Some common reasons are as follows:
- No internet or poor connectivity.
- Server downtime.
- Faulty add-ins.
- Outdated Outlook version.
- Faulty DNS configuration.
- Incorrect Account Settings.
- Corrupt Outlook profile.
- Certificate issue (HTTP/HTTPS).
- Exchange database storing your mailbox on the server is dismounted or corrupt.
- Damaged Outlook data file (OST).
Solutions to Fix Outlook Disconnected from Exchange Server Issue
Follow the solutions below to troubleshoot and fix the Outlook is disconnected from the Exchange Server issue.
1. Check Internet Connection and Mailbox Server Status
The first thing to do is check your system’s network status. It should be online and connected to the Internet. For this, open a web browser and visit any website. If your internet connection speed is low, you can restart your router or contact your service provider for assistance.
Also, try to log in to Outlook Web app to check the server status. If you can’t log in, contact the administrator for more help. If you’re able to login to the OWA, it indicates that the server is online and the problem is with your Outlook client, system, or network.
2. Check Work Offline Status
Outlook features a Work Offline option that allows users to disconnect Outlook from the Exchange Server and continue their work offline without getting disturbed by incoming emails. This also comes in handy when the network is unreliable or poor. If the Work Offline option is enabled, Outlook will show the status as disconnected from the Exchange Server. To check and disable Work Offline option, follow the instructions given below:
- Go to the Send/Receive tab.
- Check if the Work Offline option is enabled. If yes, click on it to disable it.
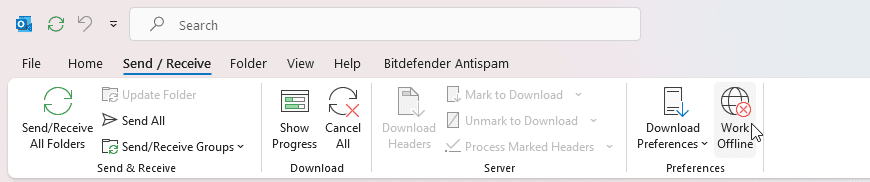
For more details, read How to Switch from Working Offline to Working Online in Outlook.
3. Update Outlook
Updating Outlook fixes any bugs or incompatibility issues that may be causing the Outlook to disconnect from the Exchange Server. To check and update Outlook, follow these steps:
- Open Outlook.
- Go to File > Office Account (or Account in some versions).
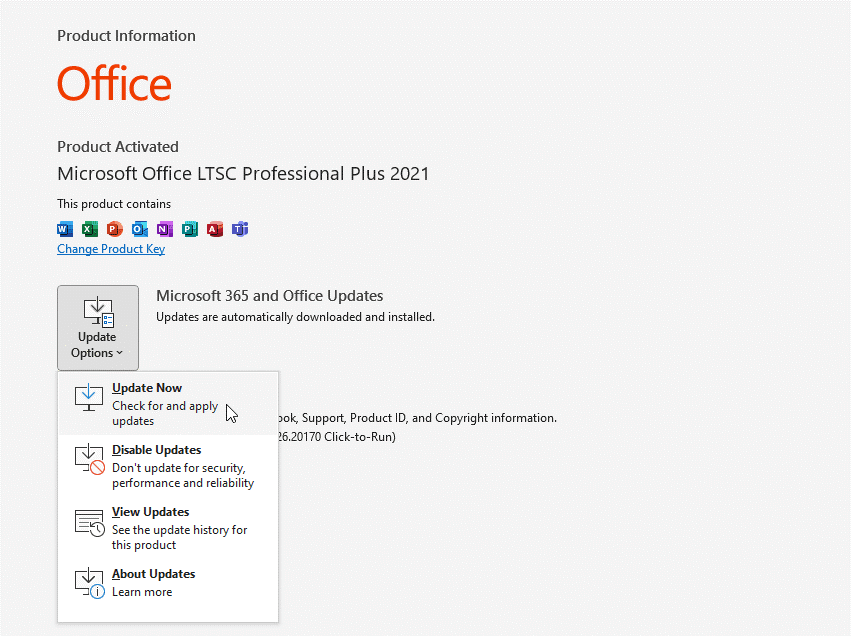
- Under Product Information, select Update Options and then click Update Now.
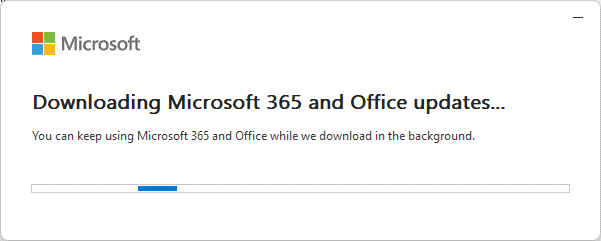
If the Update Now option is not available in your Outlook client, you can download and install Windows Updates to get the latest bug fixes and updates for MS Office, including Outlook.
4. Use the Microsoft Get Help App
You can use the Microsoft Get Help App to find solutions to resolve this issue. To use this application, follow the steps mentioned below:
- In the Windows search bar, type Get Help and launch the application.
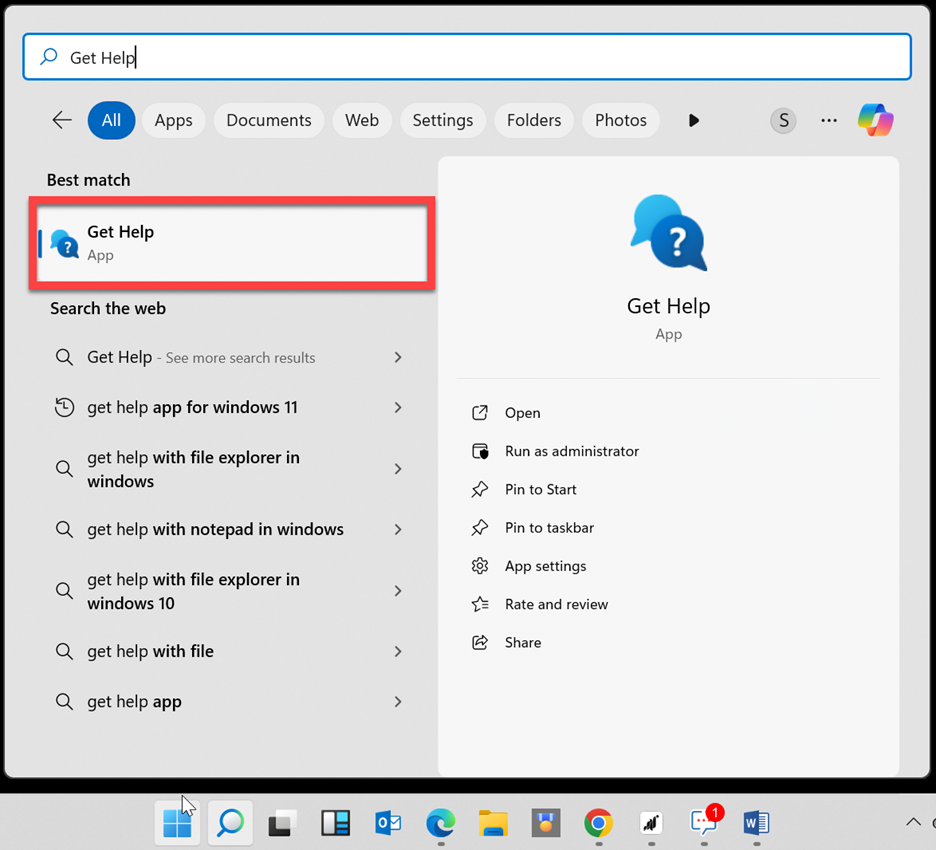
- In the Get Help window, type Microsoft Exchange disconnected and press the Enter key.
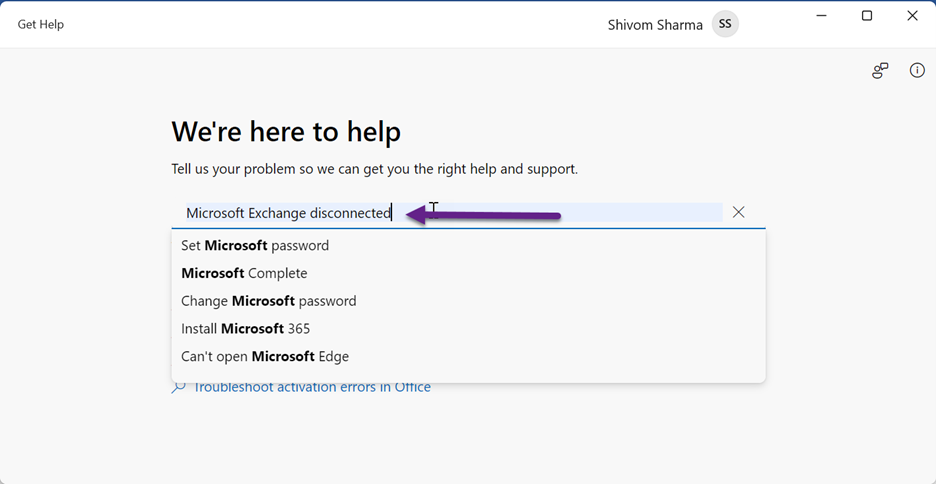
- The Get Help tool will show the troubleshooting steps that you can follow to resolve the problem.
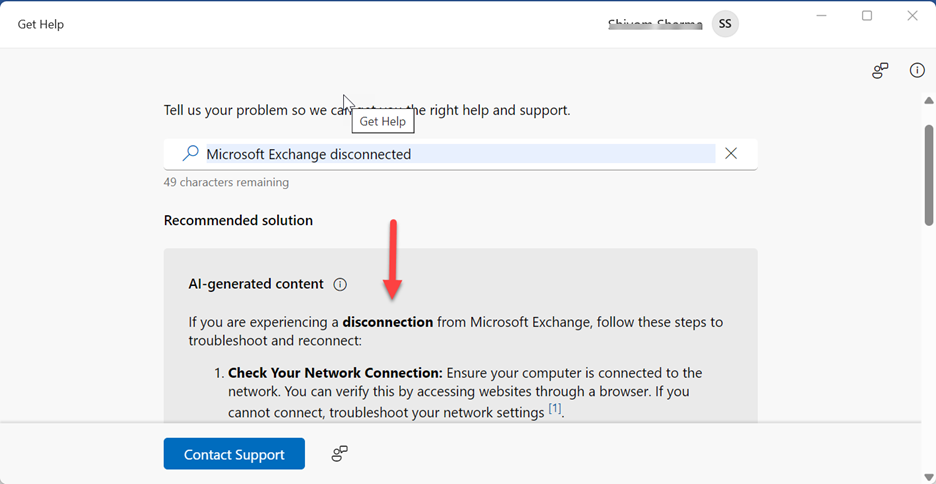
If the solutions provided by this application fail to resolve the issue, proceed to the next method.
5. Remove Faulty Add-ins
The connection issues in Outlook might also occur due to faulty or incompatible add-ins. To ensure add-ins are not causing the Outlook is disconnected from Exchange Server issue, follow these steps:
- Close Outlook and press Windows + R.
- Type Outlook.exe /safe and press the Enter key.
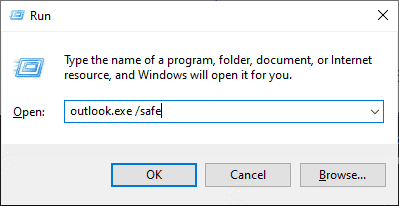
- Click Add-Ins and then click the Go button.
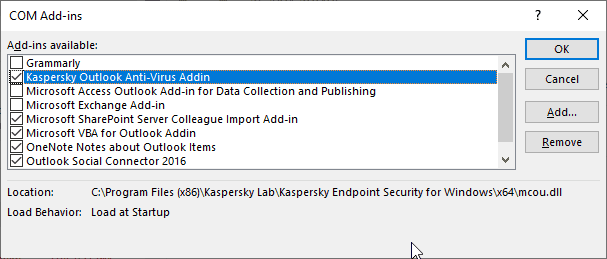
- Here, uncheck all add-ins and then click OK. This will disable all the add-ins in Outlook.
- Now, close the safe mode and start Outlook normally.
- In case you are asked or prompted, enter your login password. Then, check the status bar.

- If it displays Connected to: Microsoft Exchange, it means a faulty or conflicting add-in was causing the issue.
- You can enable one add-in at a time and then observe Outlook for disconnected status.
- Once the faulty add-in causing the issue is found, remove the add-in from Outlook.
6. Enable SSL Encryption
For account security, Microsoft recommends using SSL (Secure Sockets Layer) to connect Outlook to the server in case of IMAP configuration. If you’re not using SSL encryption for connection, then you may face connectivity issues in Outlook. Follow the steps mentioned below to enable SSL encryption:
- Open Microsoft Outlook.
- Go to File > Info > Account Settings > Account Settings.
- Select your email account and click Change in the Account Settings window.
- In the Change Account window, click More Settings, go to the Advanced tab, and check mailbox mode.
- Select Use the following type of encrypted connection and choose SSL from the dropdown menu.
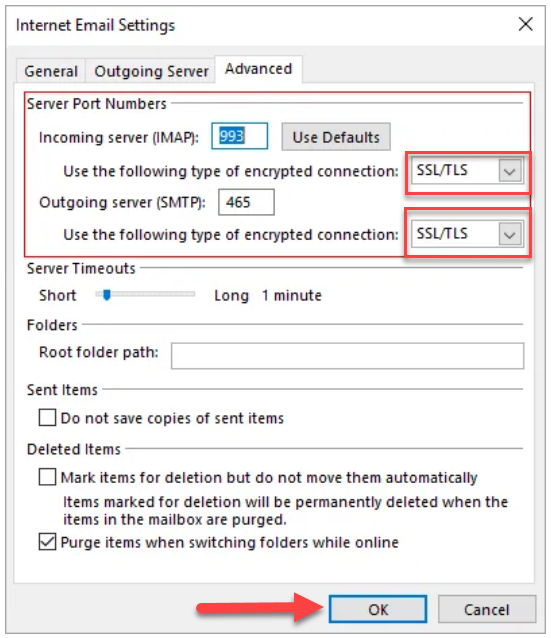
- Save the changes, close the window, and check the Outlook status bar to see if the connection is restored.
7. Check Outlook Account Settings
Incorrect Outlook settings, such as port number or DNS, may also cause disruption in the connectivity between the mail server and Outlook. You can check and change your Outlook settings using the below-mentioned steps:
- In Outlook application, navigate to File > Account Settings > Account Settings.
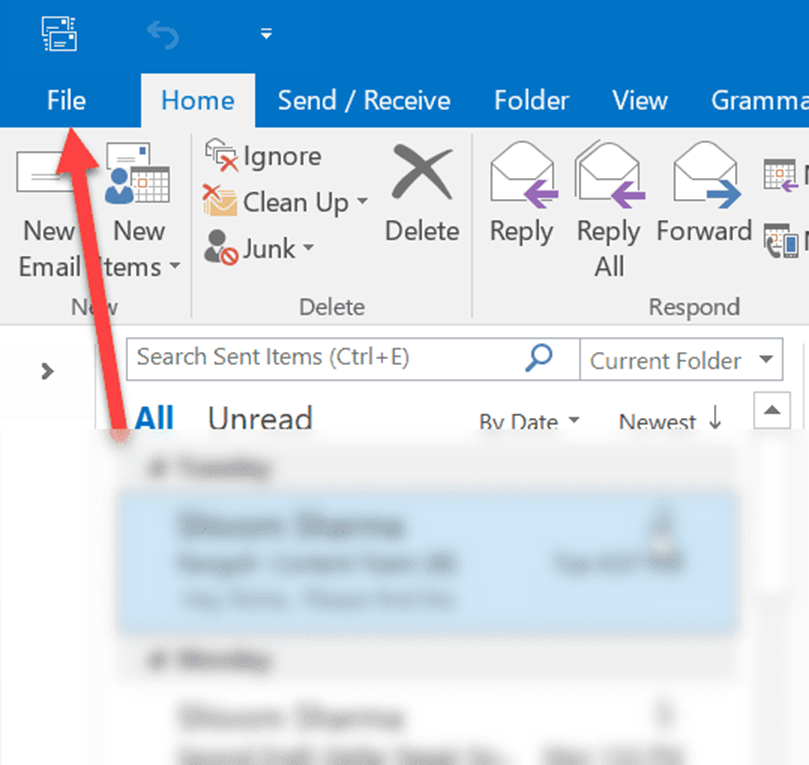
- Now, select your email account and click Change.
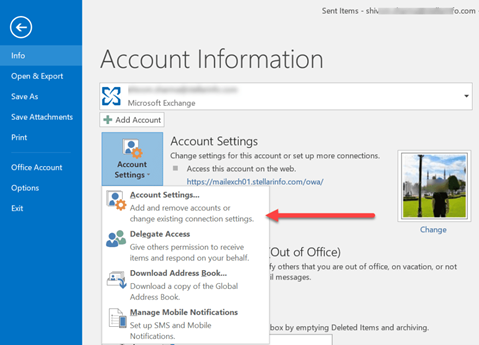
- In the Server Settings window that opens, click More Settings and select Advanced.
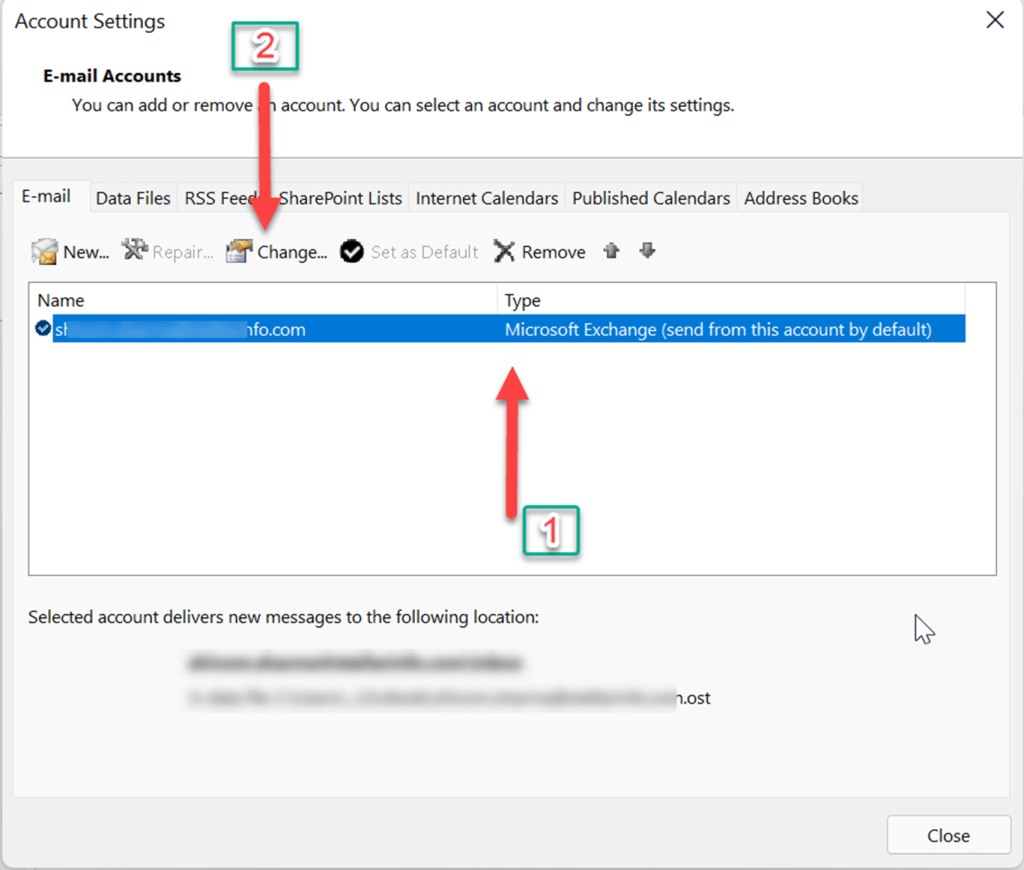
Note: If you are using Outlook account in an organization, you can contact your administrator to change the account settings.
8. Repair or Reinstall Outlook/MS Office
Repairing Outlook/MS Office can help fix damaged program or driver files that might be preventing Outlook from connecting to the Exchange Server. The steps to repair MS Office program are as follows:
- Open Control Panel and click Uninstall a program.
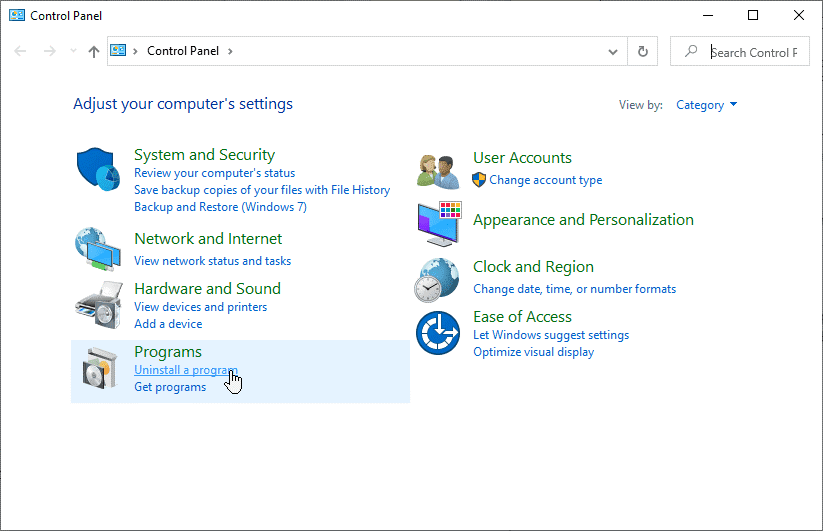
- Select Microsoft Office program and then click Change.
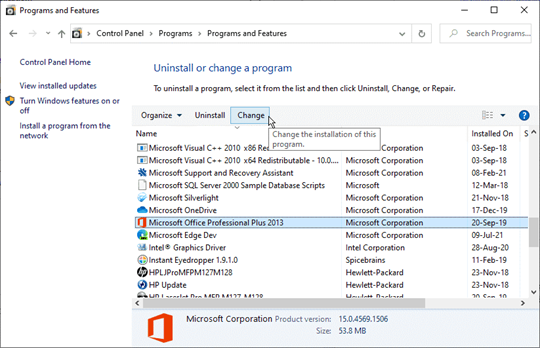
- Select ‘Repair’ and then click ‘Continue’. Follow the prompts to complete the repair process.
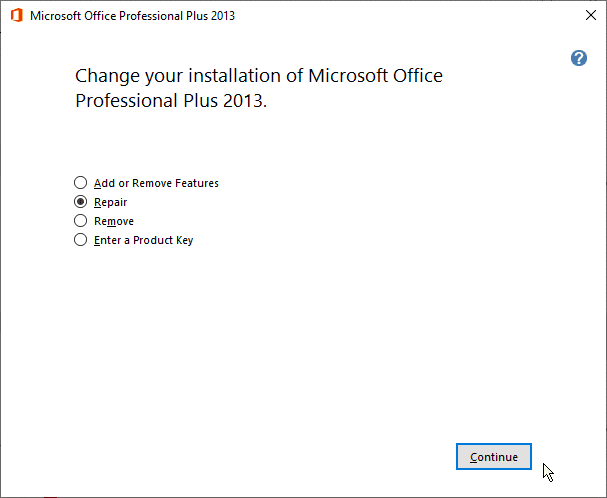
After a successful repair, open MS Outlook. If this does not resolve the Outlook disconnected from Exchange Server issue, you can try reinstalling the MS Office.
Steps to completely uninstall MS Office from the system and install it from scratch are as follows:
- In the previous window, select the Remove option instead of Repair to uninstall MS Office and then restart your system.
- You can install Microsoft Office using the Office Deployment Tool.
9. Fix Certificate Issue
Issues with security certificates may also prevent Outlook from connecting to the on-premises Exchange Server. When you log in or authenticate using your email credentials in Outlook to access your on-premises Exchange Server mailbox, you may encounter certificate expiration or invalid warning error. If you continue, you may find that Outlook is disconnected from the server. To troubleshoot and fix this issue, contact your organization’s system administrator.
10. Create a New Outlook Profile
A corrupt Outlook profile can also lead to the Outlook disconnected issue. You can create a new Outlook profile to fix the issue. The steps are as follows:
- Close Outlook and open Control Panel.
- Find and click Mail.
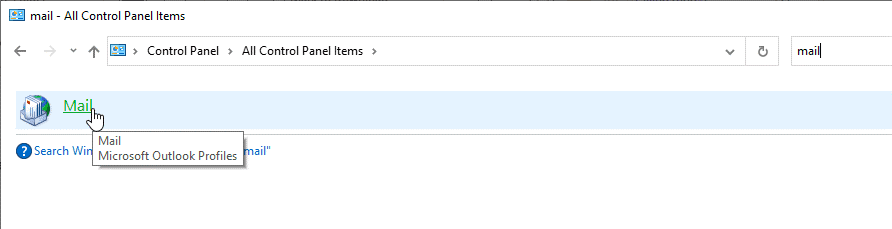
- In Mail Setup, click Show Profiles and then click Add.
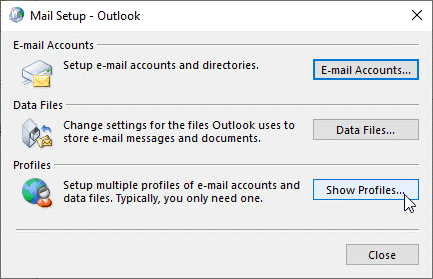
- Type a profile name and click OK.
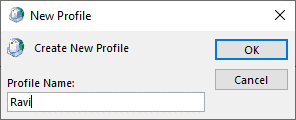
- Follow the wizard and configure your email profile.
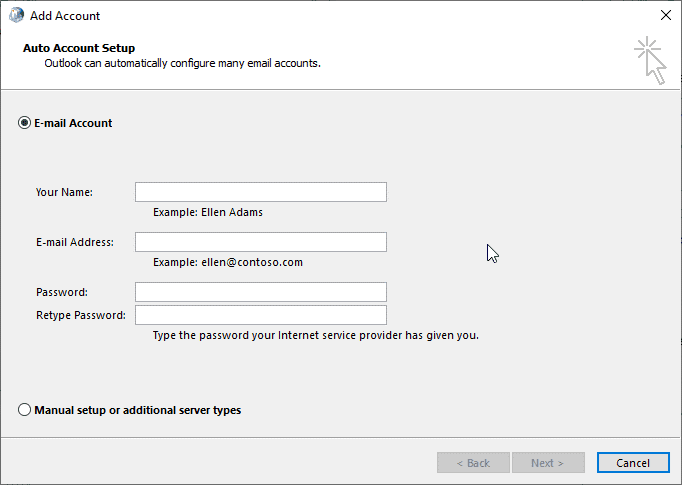
- After the setup, a new Outlook profile is added. Your Outlook will now connect to the Exchange Server and synchronize all the mail items.
Once the issue is fixed, you can remove the corrupt profile from your Outlook.
11. Rebuild Outlook Data File
An inconsistent Outlook data file (OST) can also lead to this issue. To resolve this, you can rebuild your Outlook data file (OST) by following these steps:
- Open Outlook and navigate to File > Account Settings > Account Settings > Data Files. Here, select your email profile and click Open File Location.
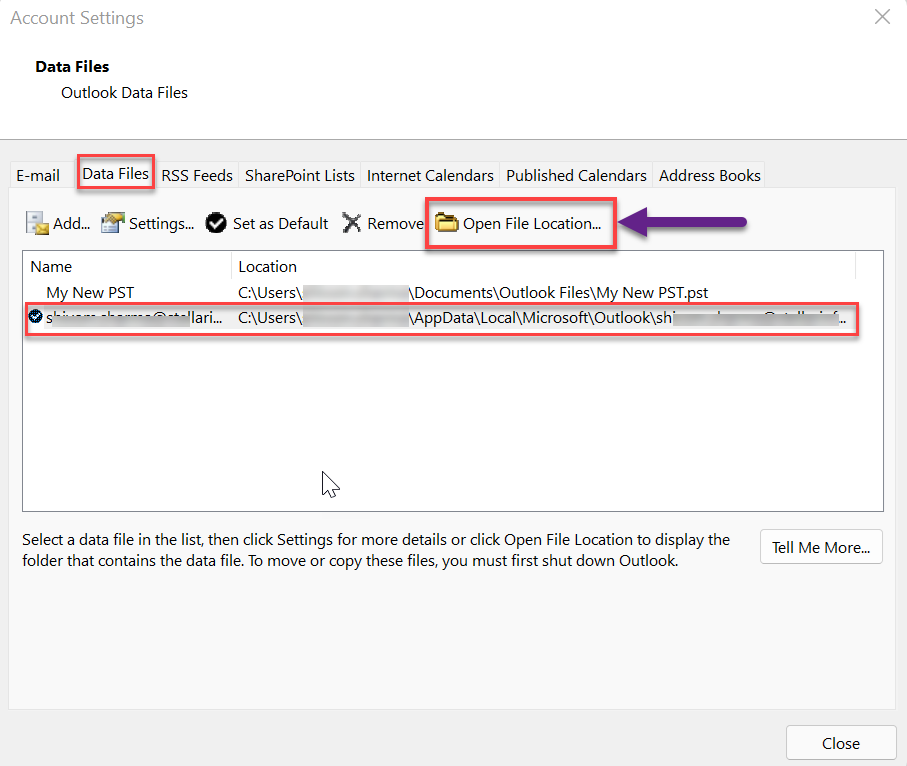
- Close Outlook and rename the OST file with a .bak extension. This creates a backup of the OST file.
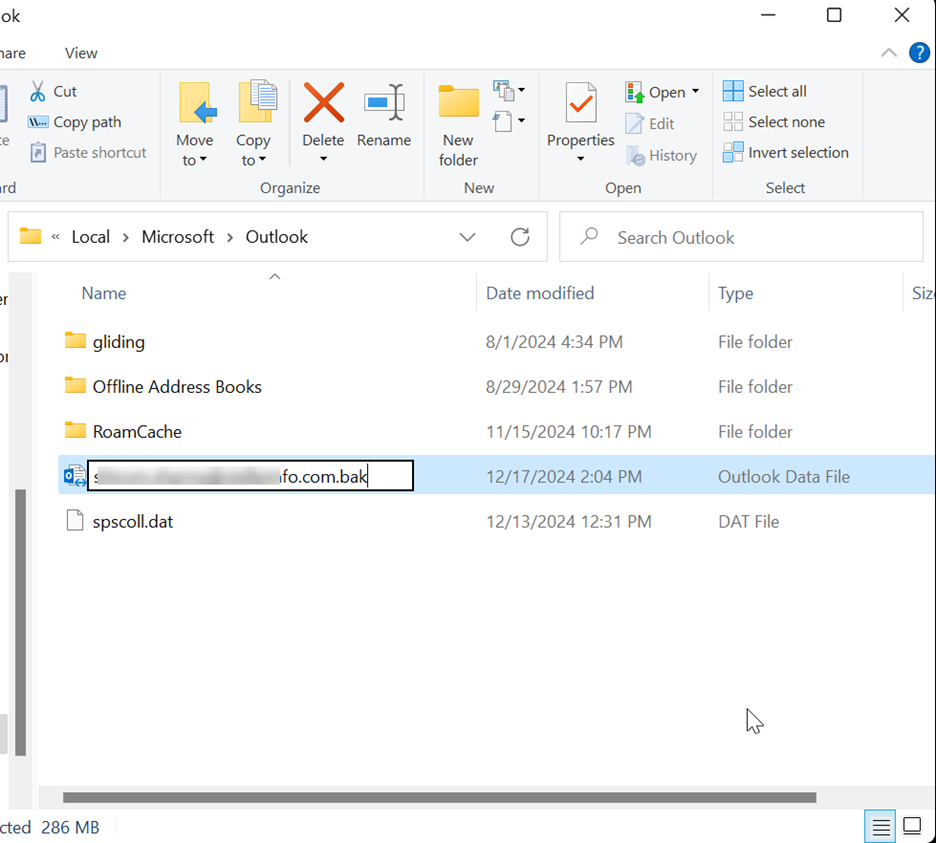
- Launch Outlook. It will create a new OST file and start synchronizing the mailbox data from the mail server to the new OST file. This may take a while, depending on the size of the mailbox.
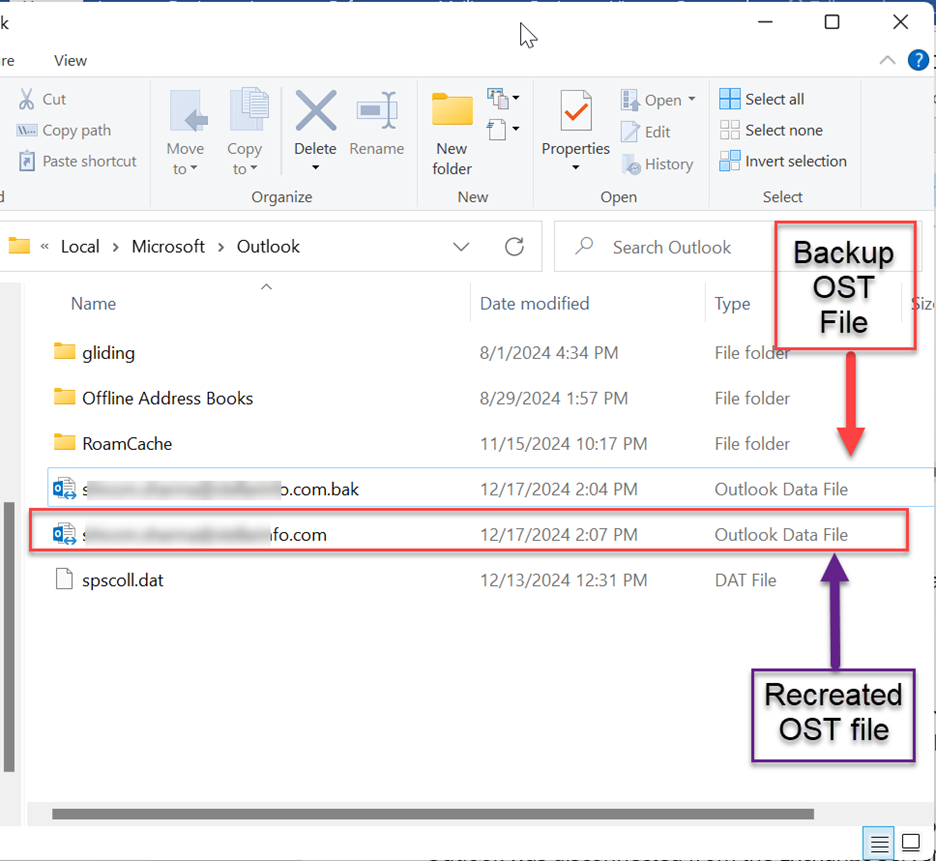
After synchronization, you should check your mailbox for any missing items. Since Outlook was disconnected from the Exchange Server, there is a chance that any changes made during that time may not have been synchronized with the mailbox server. In such a case, you can use Stellar Converter for OST. It is a reliable OST to PST converter tool that can extract mail items from the backup OST file and save them to Outlook importable PST format. You can also export the extracted mail items from the OST file directly to Microsoft 365 or a live Exchange Server. It can also extract mail items from an inaccessible or damaged OST file.
Learn more: How to Import OST data directly to Office 365?
Conclusion
Outlook can sometimes fail to connect to the server and display error messages. This might occur due to various reasons listed in this post. You can follow the solutions mentioned above to resolve the issue. If Outlook data file (OST) is damaged or inconsistent, you can try rebuild the file. It is critical to take a backup of OST before recreating the file. However, if you find any mailbox items missing after recreating the OST file, you can use Stellar Converter for OST. It can retrieve the missing emails and other items from the backup OST file and save them in a PST file. You can import the PST into your Outlook profile using the Import and Export wizard.
Was this article helpful?