The error, “Your Microsoft Exchange Server is unavailable” or “the connection to the microsoft exchange server is unavailable. Outlook must be online or connected to complete this action”, may appear when you open the MS Outlook or try to sign in to Outlook using your Exchange account credentials.
The error may also appear when you try to access the Exchange account via MS Outlook in Office 365. When this error comes up, you cannot access your mailbox and mailbox items stored on the Exchange server. Thus, it becomes a necessity to fix this error as soon as possible. Nonetheless, before going through the different methods that you can use to fix the issue (the connection to the microsoft exchange server is unavailable. outlook must be online or connected), know the causes that result in this error.
What Causes ‘Exchange Server is unavailable’ Error?
‘The connection to the microsoft exchange server is unavailable’ is a fairly common error and isn’t version-specific. There can be several reasons that may cause this Exchange error, such as,
- Network issue
- Misconfigured Outlook
- Disabled RPC encryption
- Problem with DNS cache
- Read-only Outlook data files
- Missing default gateway configuration
- Conflict with third-party software such as antivirus
- Registry issues
- Outlook
or Exchange server is not available or down
Solutions to Fix the “Exchange Server is unavailable” Error
Based on the Outlook version, following are some solutions that you can apply to fix the Exchange connectivity issue.
IMPORTANT NOTE: If the error is experienced by other Exchange account users also, it indicates a problem with the Exchange server. In such a case, you should check the status of the database, if it’s mounted/unmounted or disabled. If so, you may use Stellar Repair for Exchange to restore the mailboxes and fix the Exchange connectivity issue.
Solution 1: Check Network and Connectivity
- Check Internet Connection
Ensure break-free internet connectivity. Check your wireless adapter or LAN cable. Use Network troubleshooter in Windows to fix the network connection issues.
- Ensure Exchange Server is Online
Visit Remote Connectivity kit to check and analyze Exchange server connectivity issue.
- In Windows PC, search for “Internet Options” and open it
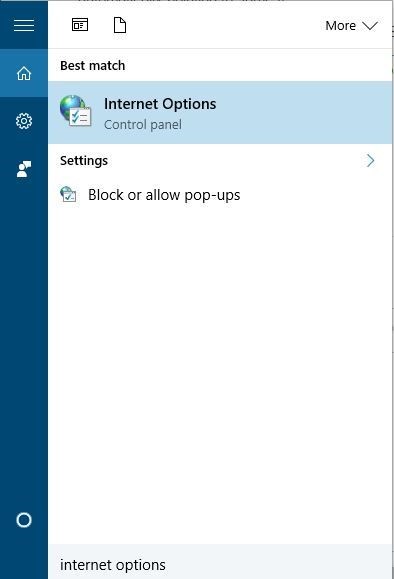
- Under Connections tab, click on LAN settings
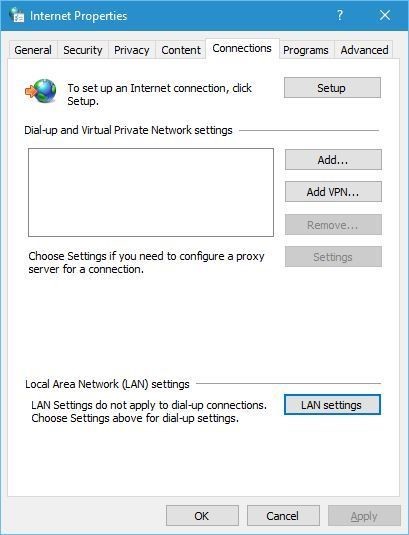
- Click the ‘Advanced’ button
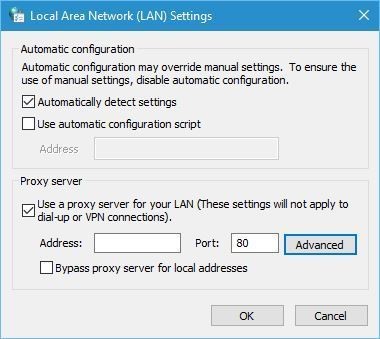
- Under ‘Exceptions’ enter your mail server address, For instance, mail.DomainName.com
- Click ‘OK’ to apply changes
This should ideally fix the Exchange server is unavailable or Outlook server unavailable error.
DNS cache could also lead to such Exchange connectivity issues. To resolve this, you can run flushdns command to clear cache and fix the error.
- Open Command Prompt in your PC as an administrator
- Enter following command and press ‘Enter’ ipconfig /flushdns
After executing this command, check if the error is resolved.
Follow this detailed guide on Microsoft TechNet to troubleshoot and resolve the SMTP connectivity issue.
Solution 2: Check Outlook Data File Status
The Exchange connectivity error may also appear if Outlook data file (.ost or .pst) is locked or corrupt. To fix this, you can change the permission and repair the damaged OST or PST file.
- Change Read-Only Permission
Navigate to OST or PST file location. You can find the path to OST or PST file via Outlook also. Usually, the file location is as follows,
- PST File: C:Users>username>AppData>Local> Microsoft Outlook
- OST File: C:Users>username>AppData>Local> Microsoft Outlook
Then follow these steps,
- Right-click on the OST or PST file and choose ‘Properties’
- Uncheck ‘Read-Only’ (if check) and click ‘OK’ to apply changes
In case of corrupt or inaccessible PST or OST file, you can use the Inbox Repair Tool or SCANPST.EXE.
See these guides on:
- How to repair corrupt PST file
- How to repair corrupt OST file
Solution 3: Restart MS Exchange Services
You may also try to restart Microsoft Exchange Server services to troubleshoot the Exchange connectivity issue. Try restarting these MS Exchange services,
- On your Exchange
server, press Windows+R, type services.msc
and press ‘Enter’
- Restart
all the Exchange services you find in the list
Alternatively, you may restart the Exchange server.
NOTE: This could temporarily disrupt Exchange services or cause downtime and connectivity error for other users, if the original issue is caused by some other problem.
Solution 4: Update Outlook Profile
To update the Outlook profile, follow these steps:
- In Control Panel, click on ‘Mail’
- Click ‘Show Profiles’
- Select your profile and click ‘Properties’
- Click on ‘E-mail Accounts’ and then select ‘Microsoft Exchange…’ and click Change
- Click on ‘More Settings’ and go to the ‘Security’ tab
- Click ‘Encrypt data between Microsoft Office Outlook and Microsoft Exchange’ checkbox and click ‘OK’ to save the changes
- Click ‘Next’ and then ‘Finish’
Try to access your Outlook Exchange account and check if the error is resolved.
Solution 5: Create a New Outlook Profile
If updating Outlook profile doesn’t work, try creating a new. It’s quite easy.
- On your PC, go to ‘Control Panel’ and click ‘Mail’
- Click ‘Show Profiles’ button and then click on ‘Add’
- In the ‘Profile name’ box enter desired username for the new profile and click ‘OK’
Set this newly created profile as default and try to access your Exchange account in Outlook.
Solution 6: Check Third-Party Application Conflicts
There could be a possible conflict between third-party applications and Outlook connecting to the Exchange Server. To resolve this, you should disable the third-party applications such as anti-virus that you have installed on your system.
Alternatively, you can try to start your Outlook in ‘safe mode to identify if the problem is caused by the add-ins.
Solution 7: Enable RPC Encryption
To enable RPC Encryption, follow the given steps:
- Press Windows + R, type msc and click ‘OK’ or press ‘Enter’
- If Outlook 2007, navigate to
User Configuration>Administrative Templates>Classic Administrative Templates (ADM)>Microsoft Office Outlook 2007>Tools | Account Settings > Exchange
- If Outlook 2010 or above, navigate to
User Configuration>Administrative Templates (ADM>Microsoft Outlook 2013>Account Settings>Exchange
- Find Enable RPC encryption option in the right pan and double click on it
- Select Enabled and then click OK in the Settings window to save the changes
Check if the Exchange connection is fixed.
Solution 8: Edit Registry
Follow these steps to modify the Registry key and resolve Exchange connectivity problem,
- Press Windows Key+R, type regedit and press ‘Enter’ to open Registry Editor
- In the left pane, navigate to HKEY_CURRENT_USER\Software\Policies\MicrosoftOffice12.0OutlookAutoDiscover
- Find ZeroConfigExchange DWORD in the right pane
- Right-click on the DWORD file and choose Delete
Close the Registry Editor window and check if the problem is fixed.
Solution 9: Edit Default Gateway
Follow these steps to modify the default gateway via Registry Editor,
- Press Windows Key+R, type regedit and press ‘Enter’
- In the left pane, navigate to HKEY_CURRENT_USERS/software/MicrosoftOffice14.0OutlookRPC
NOTE: This registry location may change based on Outlook version installed
- Right-click on the blank area in the left pane and choose New> DWORD Value
- Type DefConnectOpts and press the Enter key
- Right-click on the DefConnectOpts and choose Modify
- Enter 0 in the Value data field and click OK
Close the registry editor and inspect if the Exchange connectivity issue is resolved.
Solution 10: Use Microsoft Office 365 Support & Recovery Assistant
If the problem occurred in Outlook 365, you can download and use Microsoft Office 365 Support & Recovery Assistant tool. After downloading, run the tool to troubleshoot and fix the ‘Exchange server is unavailable’ issue.
Still Facing the error ‘the connection to the microsoft exchange server is unavailable’? Fix it with this Tool
If the issue still persists, even after applying all the solutions, the problem could be with your Exchange mailbox or mailbox database on the server. As mentioned earlier, in such a case, use a third-party Exchange server repair tool to repair corrupt Exchange mailbox database (EDB) files and resolve the Outlook and Exchange connectivity error. You can use Stellar Repair for Exchange to repair even highly damaged Exchange database files and save the mailboxes in Outlook importable PST file format.
Once the mailbox is exported to PST file, you can easily access the mailbox data items of Exchange Server in Outlook email client by importing the PST file. With this software, you can also
- Restore
Dismounted EDB files
- Restore
Offline Exchange EDB files
- Recover
deleted mailboxes
- Repair
several EDB files at a time
- Save
restored emails in the following file formats: PST, MSG, EML, HTML, RTF &
PDF
- Migrate
the recovered mailboxes to Live Exchange Server and also Office 365
The software is compatible with MS Exchange Server 2019, 2016, 2013, 2010, 2007, 2003, and 2000, including 5.5.
Rating by MVP:



Reference: Read More
How to Use the Software for Mailbox or Exchange Database Repair?
Step 1: Download, install and run Stellar Repair for Exchange software
Step 2: Select database EDB file of Exchange Server
Figure 1: Selection of EDB file
Step 3: Scan the selected EDB file using Quick Scan or Extensive Scan.
Figure 2: Choose Scan mode and scan
Step 4: Save the data recovered from the Exchange Server database EDB file in the desired format. You can also export mailboxes directly to Live Exchange or Office 365 accounts
Figure 3: Save the Exchange data in desired file format
For more help related to Exchange error, leave a comment or reach us via the Self Help and Support page.
Was this article helpful?