At times, when you start your system, you may see a blue screen with an error code 0xc0000225 that says ‘Your PC needs to be repaired’ (See image 1). You may also encounter a black screen with this error and see messages such as ‘An unexpected error has occurred‘ (See image 2) and ‘A required device isn’t connected or can’t be accessed‘ (See image 3). These are booting errors that occur when the system can’t find the correct Boot Configuration Data (BCD).
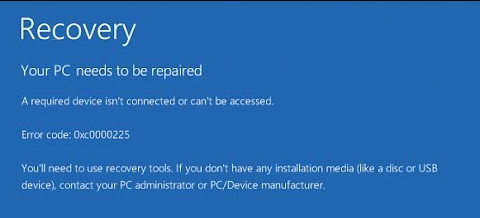 Image 1: Your PC needs to be repaired (Error Code 0xc0000225)
Image 1: Your PC needs to be repaired (Error Code 0xc0000225)
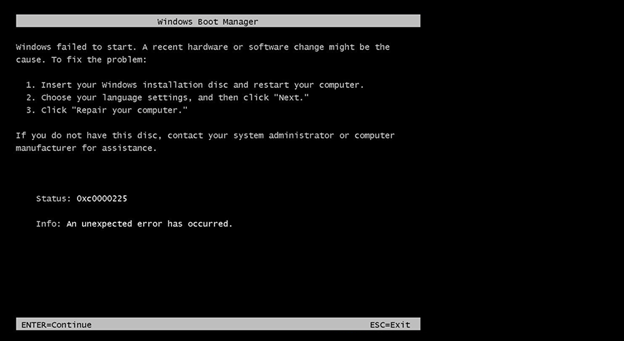 Image 2: An unexpected error has occurred (Error Code 0xc0000225)
Image 2: An unexpected error has occurred (Error Code 0xc0000225)
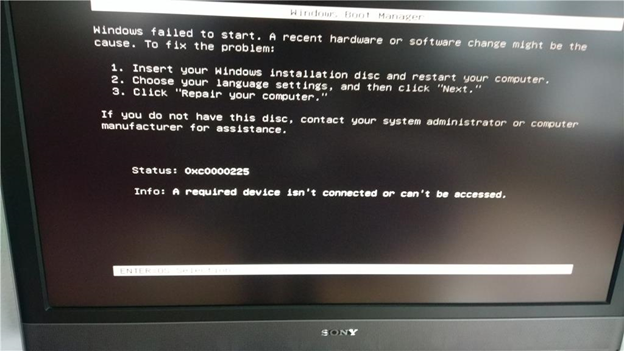 Image 3: A required device isn’t connected or can’t be accessed (Error Code 0xc0000225)
Image 3: A required device isn’t connected or can’t be accessed (Error Code 0xc0000225) This error may cause your system to get stuck at a booting loop or lead to a complete crash, due to which you will lose access to your data. If the data is essential to you, recover it using a professional Data Recovery Software for Windows and then move on to the troubleshooting methods mentioned in this post to fix the error.
Common Causes of Error Code 0xc0000225
Missing or corrupted Boot Configuration Data (BCD) is the primary reason for this error. There could be several other reasons as well, which may cause this error on your Windows 10:
- Missing, damaged, or corrupted system files
- Corrupt or faulty hard drive
- Incorrect/missing active partition from system’s drive
- Corrupt or faulty drivers and software
Methods to Fix Error Code 0xc0000225
Boot into your PC with USB Installation Media
As this BSOD error won’t let you boot into the Windows, we suggest you boot into your PC using USB installation media and perform the given DIY methods. To create a USB installer, you may use a new or formatted USB drive and convert it to a USB installer with the help of Windows Media Creation tool. Once the Windows installation media is prepared, you may follow the given methods.
To fix this issue, you may use Windows 10 built-in troubleshooting utility, i.e., Startup Repair. This utility checks for internal errors in the Windows and fixes them. To get rid of this error, follow the given troubleshooting steps:
a. Once you boot into the system with the USB installation media, wait until you see the Windows logo screen.
b. Confirm the language and click Next > Repair your computer. (See Image 4)
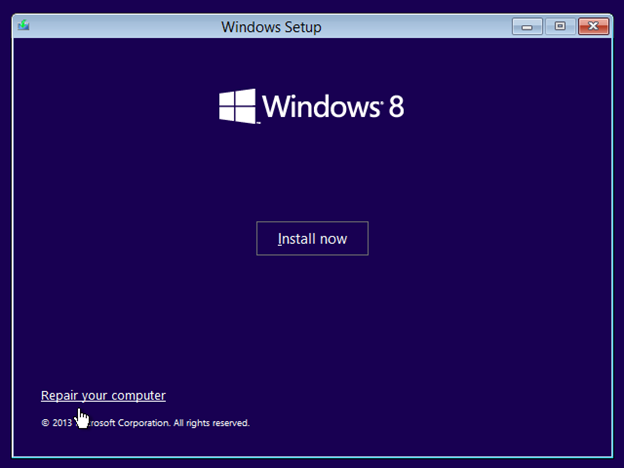 Image 4: Repair your computer on the Install Now screen.
Image 4: Repair your computer on the Install Now screen. c. Next, select Advanced options on the Automatic Repair environment. (See Image 5)
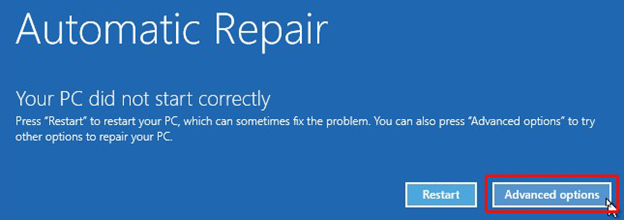 Image 5: Select ‘Advanced options’ on Automatic Repair screen
Image 5: Select ‘Advanced options’ on Automatic Repair screen d. Next, go to Troubleshoot > Advanced options. (See Image 6)
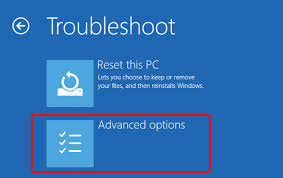 Image 6: Go to troubleshoot and select Advanced options
Image 6: Go to troubleshoot and select Advanced options e. On the Advanced options screen, select Startup Repair. (See Image 7)
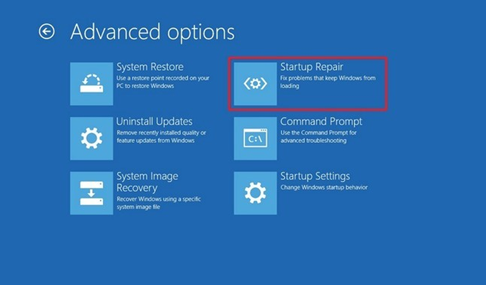 Image 7: Choose Startup Repair
Image 7: Choose Startup Repair f. Type your account password and click Continue. (See Image 8)
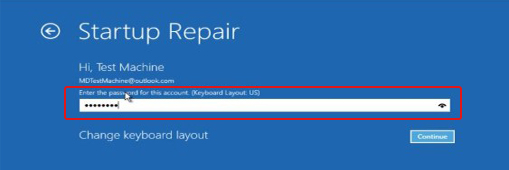 Image 8: Continue to initiate the Startup Repair process
Image 8: Continue to initiate the Startup Repair process g. Follow the on-screen instructions to complete the process and once done, reboot your system to check if the error is fixed.
Method 2: Run SFC Scan
You may also to run the System File Checker (SFC) scan, which can help you identify the missing, corrupt, or damaged system files and fix them. Follow the given steps to run the SFC scan on your computer:
a. Enter the Automatic Repair environment and select Troubleshoot > Advanced options > Command Prompt. (See Image 9)
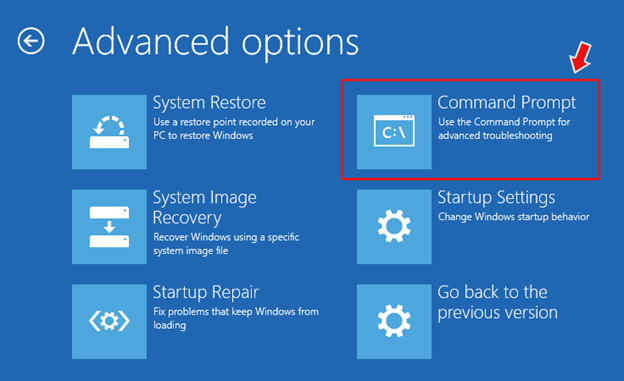 Image 9: Open Command Prompt from Advanced options screen
Image 9: Open Command Prompt from Advanced options screen b. In the open Command Prompt window, type SFC/scannow and hit Enter. (See Image 10)
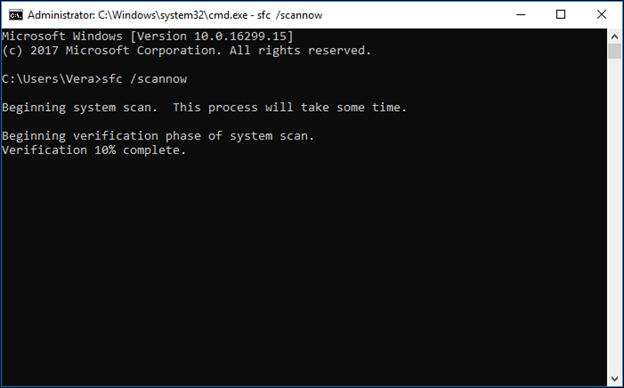 Image 10: Run SFC Scan
Image 10: Run SFC Scan c. The process will take some time. Let the process end and once done, close the command prompt. Try to reboot your system naturally and see if the error is fixed.
Method 3: Run CHKDSK Scan
Sometimes, a corrupt or faulty hard drive may also cause this error code 0xc0000225 on your Windows PC. You may run the CHKDSK scan to check the hard disk for errors and fix the problem. To do so, follow the given steps:
a. Enter Automatic Repair environment, follow Troubleshoot > Advanced Options > Command Prompt. (See Image 11)
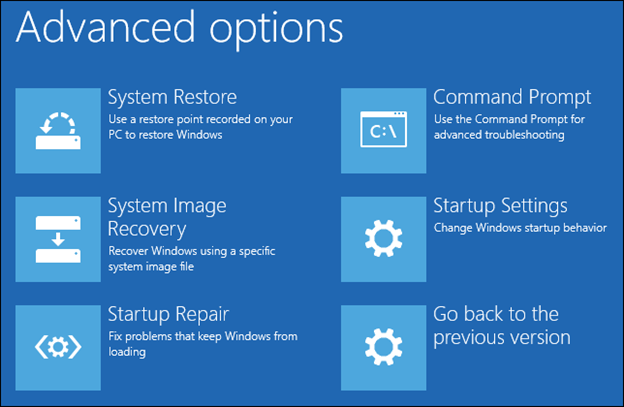 Image 11: Open Command Prompt
Image 11: Open Command Prompt b. In the Command Prompt, type chkdsk f: /f and hit Enter. (See Image 12)
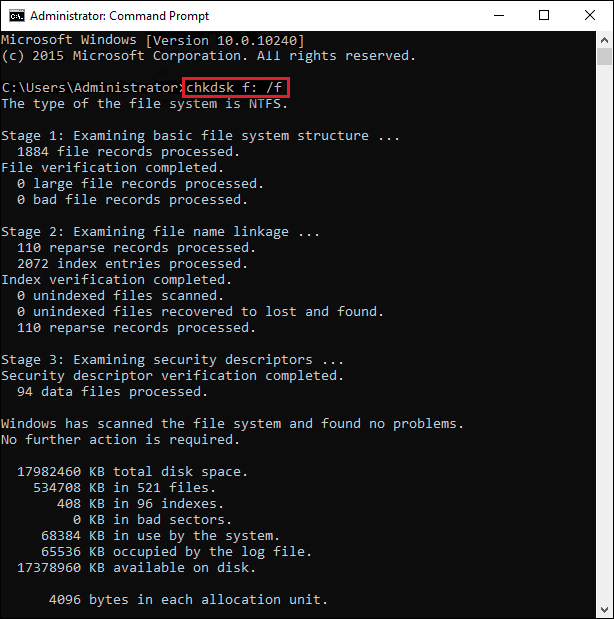 Image 12: Run CHKDSK Command
Image 12: Run CHKDSK Command c. The process will take some time to be completed.
d. Once done, close the Command Prompt window and reboot your system.
The CHKDSK command scans the hard drive and marks down the bad sectors on it. Due to this, Windows does not read and store data on those bad sectors, eventually causing you total data loss. If you already have a backup, you may start performing this method to fix the error. However, if there is no backup, use a data recovery software such as Stellar Data Recovery Professional to recover deleted data. Check out the video to learn how the software works:
Also check: How to recover files lost after running CHKDSK command?Method 4: Rebuild the BCD
The missing Boot Configuration Data (BCD) is the most common reason, which triggers this BSOD error; you may try to rebuild the BCD to fix the issue. Follow the given steps:
a. Boot your system from the USB installation media and follow Troubleshoot > Advanced options > Command Prompt.
b. In the Command Prompt window, type the following commands and press Enter.
- bootrec /scans
- bootrec /fixmbr
- bootrec /fixboot
- bootrec /rebuildbcd
(See Image 13)
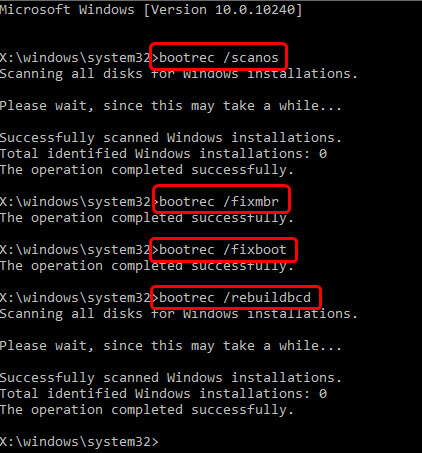 Image 13: Rebuild BCD
Image 13: Rebuild BCD These commands will help you write a new MBR and boot sector to your drive. You have to be patient, as this process may take a while. Once the process is completed, reboot your system to check if the error code 0xc0000225 is fixed.
Method 5: Set the Active Partition
Windows operating system lets you change the drive partition and choose from which one to boot. If the current active partition gets corrupted, damaged, or goes missing due to malware infection, etc., you may change it by following the given steps:
a. Open Command Prompt, as discussed above. Type disk part and press Enter.
b. Next, type list disk and hit Enter. You will see the list of disks available in your system.
c. Type Select X (replace x with the number of your internal disk). Press Enter.
d. Type the command list partition and press Enter.
e. After this command, all the available partitions on the drive will display on the screen.
f. Type select partition x (type the number of the partition number) and press Enter. (See Image 14)
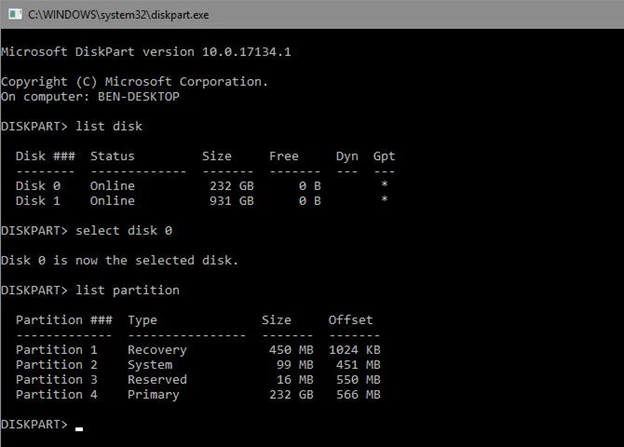 Image 14: Change the active partition
Image 14: Change the active partition g. Next, type active and hit Enter.
h. Once done, you may close the Command Prompt window.
i. Restart the system now and see if the blue screen error is gone.
Try performing System Restore which may help you fix the error code 0xc0000225. This process brings all the Device Manager related settings, including device drivers, system programs, files, apps, etc. to the default settings, which may cause data loss. Therefore, we suggest you recover your data stored on the system using a Windows Data Recovery software. Once you restore all the data from a BSOD affected system, you may proceed with the following steps:
a. Enter the Automatic Repair environment using the steps to perform Startup Repair.
b. Then follow Advanced options > Troubleshoot.
c. Next, navigate to Advanced options and select System Restore. (See Image 15)
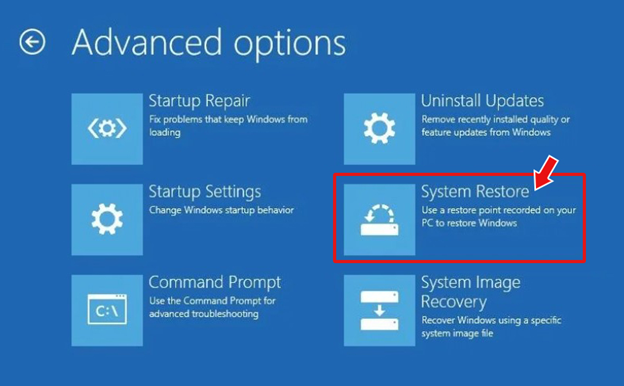 Image 15: Choose System Restore
Image 15: Choose System Restore d. On the next prompt, proceed with selecting a restore point and then clicking Scan for affected programs. (See Image 16)
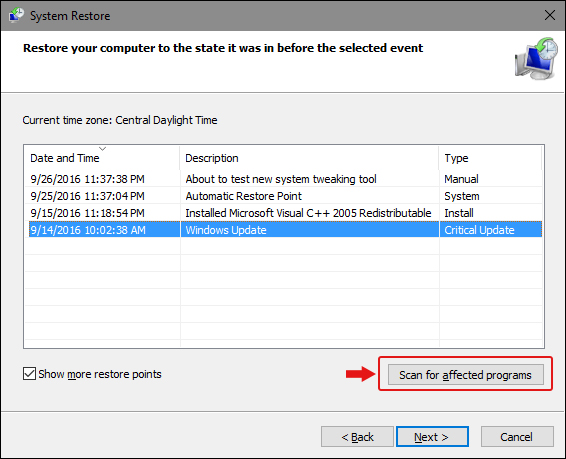 Image 17: Select the restore points and choose Scan for affected programs
Image 17: Select the restore points and choose Scan for affected programs e. Finally, click Next > Finish. Once done, reboot your system. (See image 18)
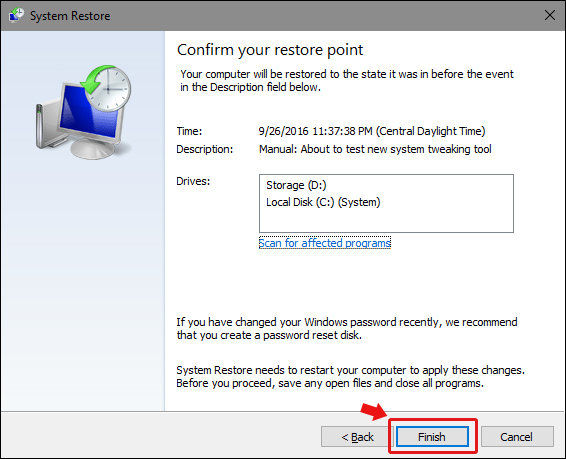 Image 18: Finish the system restore process
Image 18: Finish the system restore process f. Now check if the error is fixed on your system.
Method 7: Reinstall Windows
So you have tried all the above-stated methods, and nothing worked. Well, don’t lose hope. The last resort is to perform a clean install to fix error code 0xc0000225. This process wipes out the drive and starts from scratch with a new setup. The drive will be formatted in this process, however, and you will end up losing all your data stored on it.

Tip – The Windows are usually installed on the main drive, commonly /C: In this case, only the data stored on the /C: drive will get removed. But, we suggest you take a backup of the entire system and not leave place for any inadvertent data loss.
If you don’t have any backup, use a professional data recovery software to recover lost data. And once done, you may proceed with installing a new Windows without having any second thoughts using the same USB installation media, which you used to perform Startup Repair, System Restore, and other methods.
Closing Thoughts
We have shared all the possible methods in this blog to fix the error code 0xc0000225. You may try out these fixes to get rid of the error. However, some of the methods may cause you data loss, against which, we have mentioned how to recover lost data by way of taking timely data or by using professional data recovery software such as Stellar Data Recovery Professional for Windows.
Let us know in the comment section if you have any query or suggestion!