Today morning, I tried to open some applications I usually work on. However, every time I do so, a window pops up, saying, ‘The procedure entry point could not be located.’ How do I fix it?
Entry Point Not Found error indicates a missing, deleted, or corrupted DLL file in an app's or software's directory. The complete message states: 'The procedure entry point could not be located in the dynamic link library.' The error may contain the missing file location, app directory path, or the problematic DLL file name.
Users encounter this error while opening specific applications or programs, like gaming software, photo-video editing apps, Google Chrome, etc. It may also pop up every 10-15 minutes if related to some service/program running in the background.
In any case, the issue is caused due to a missing or corrupted DLL file. Let’s solve this error using the methods shared in this blog.
Best Ways to Fix Entry Point Not Found Error
We’ve shared some tried-and-tested methods to help you fix this error.
#1 Disable your Antivirus
If any antivirus program, be it a third party or Microsoft Windows Defender program, is activated on your system, turn it off and re-run the application/program. Your antivirus program may have blocked some applications' access to DLL files to keep your system secure. Follow the steps given below to turn off the Windows Defender program.
- Open Settings (Windows + I) and follow Update & Security > Windows Security > Firewall & network protection.
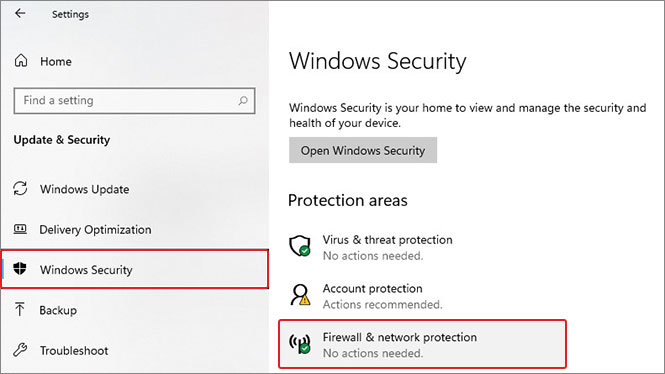
- Choose Private network or Public network on the following prompt and turn off the firewall.
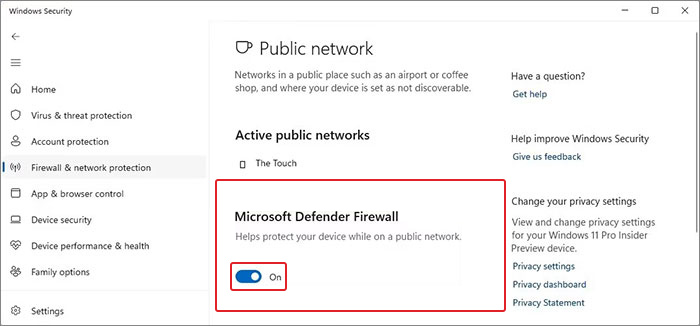
- If you see a prompt message to confirm the action, click Yes to confirm and proceed.
- Once done, close the antivirus window and see if you can run the application now.
- If you still face the error, the required DLL might be missing. Restore the missing DLL with the following method to solve the Entry Point Not Found error.
#2 Restore DLL File from Quarantined Files List
Usually, the DLL files are installed automatically during the application installation process. You don't need to download them individually. However, antivirus programs sometimes detect DLL files as a threat and block/quarantine or even delete them from the system. As a result, the DLL file needed for the application becomes inaccessible. In such a scenario, you can receive a 'The procedure entry point could not be located' error, sometimes indicating a missing Binkw32.dll file whenever, while trying to run that particular application.
If you've configured the Microsoft Defender Antivirus to detect and remediate threats on your system, follow the steps to restore the blocked/quarantined files.
- Go to Windows Search, type Security in the search bar, and open Windows Security.
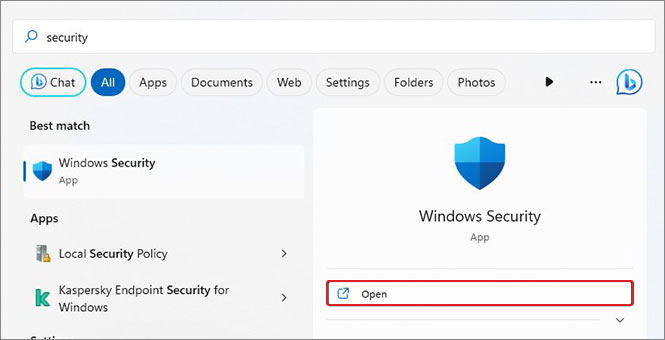
- Now, select Virus & threat protection.
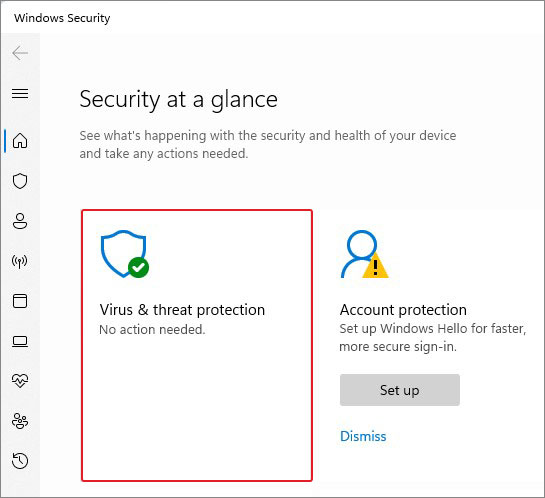
- Open Protection history, and a list of all the recent items will appear on the screen. Filter out the Quarantined items.

- Locate the DLL file and restore it. Finally, reboot your laptop/PC and run the application to see if the issue is solved.
#3 Run DISM and SFC Scan
If there are issues with Windows images and system files, your system and programs installed may not function correctly and throw errors. You can use Windows built-in tools DISM and System File Checker (SFC) to fix such issues. Where DISM will repair the corrupted or damaged Windows images, SFC will replace the damaged or corrupted system files with their correct versions. Follow the given steps:
- Open Search, type CMD, and run it as administrator.
- Now, type DISM /Online /Cleanup-Image /RestoreHealth command and hit Enter.
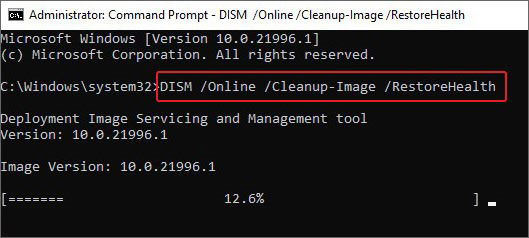
- Once done, run the sfc/scannow command and press Enter.
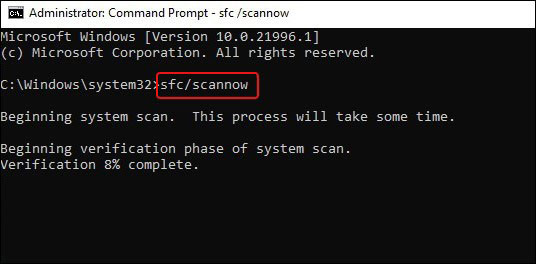
- After scanning, close the window and try running the application.
#4 Reinstall Microsoft VC++ Redistributable Package
Reinstalling the Microsoft VC++ Redistributable package is indeed helpful in fixing many DLL files related errors, such as MSVCR71.dll, API-ms-win-crt-runtime-l1-1-0.dll, etc. Since the Entry Point Not Found error is associated with missing or deleted DLL files for a particular application, you can try reinstalling the Microsoft Visual C++ Redistributable Package. Freshly reinstall 2015, 2017, 2019, and 2022 packs for 64-bit Windows systems.
Note: First, uninstall your existing VC package by opening Control Panel and following All Control Panel Items > Programs and Features > VC Package > Uninstall.
Once you're done uninstalling the existing pack, reinstall the suggested packages with the following steps:
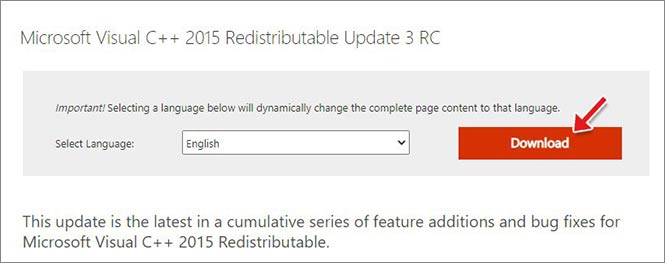
- Download the correct file size for your 64-bit system and click Next.
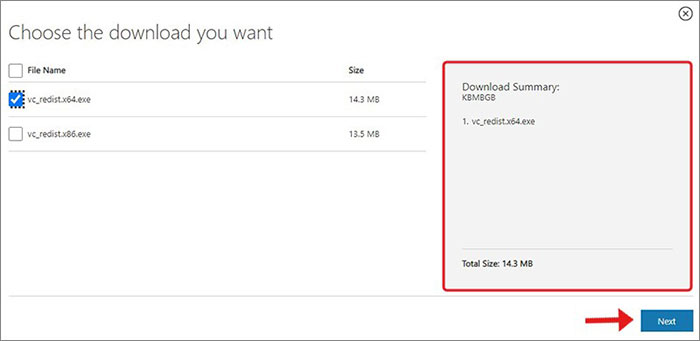
- Run the package, select 'I agree to the license terms and conditions,' and click Install.
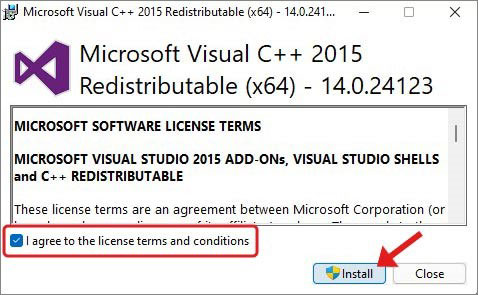
- Once the package is installed, restart your system, and rerun the application or software to see if the procedure entry point could not be located error is resolved.
#5 Remove Junk Data and fix issues in Windows
Junk files are usually temporary files created on your system to perform specific tasks. However, over time, they become of no use. If not removed, they accumulate on your hard drive, consuming a lot of storage space and eventually causing slow-running PC or other performance-related issues. Sometimes, you may have problems running your application/software. So, removing Junk data from your system is better, and try rerunning the software/app. Follow the below steps:
- Open File Explorer (Windows + E) and then go to This PC > Local Disk (C:).
- Right-click on the Local Disk (C:) and select Properties.
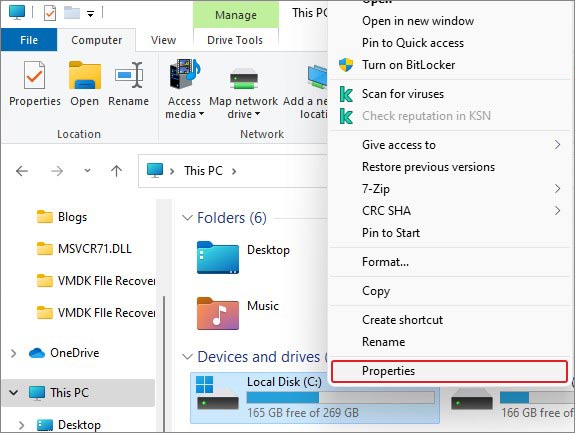
- Now, select Disk Cleanup under the General tab.
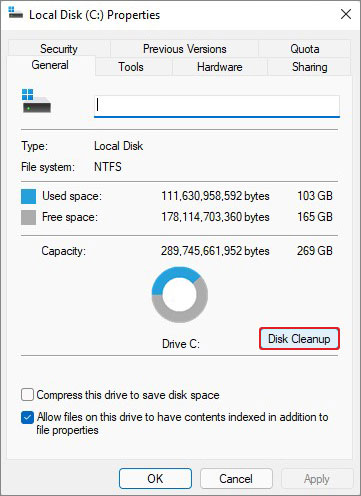
- Select the temporary files, thumbnails, and other unwanted data and click OK.
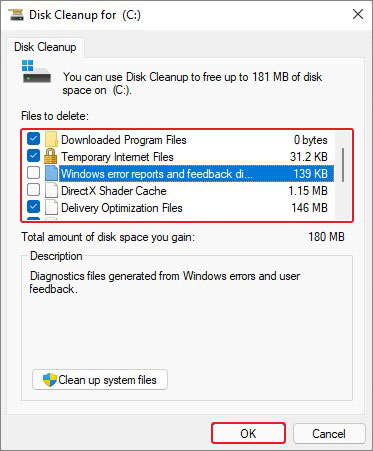
- Once done, restart your system and see if there's an improvement in your system performance and if you can run programs and applications correctly.
If, after all these methods, you still face the Entry Point Not Found error, you can remove or uninstall the problematic program, application, or software and reinstall it afresh, checking its compatibility with your system. However, uninstalling the application or software will remove all its related data.
Restore your system data, including files, documents, photos, and more, with Stellar Data Recovery.
People Also Ask
What is DLL?
DLL stands for Dynamic Link Library. It is also known as a shared library in the UNIX-based OSes. DLL is one of the most useful Windows components you can use to share codes and resources or even shrink the size of your application. The DLL makes it simpler to service and extend the applications..
What is the entry point in DLL?
A DLL specifies an entry-point function (optionally). If available, the system calls the entry-point function whenever the thread or process loads or unloads the DLL files. The entry path can perform simple initialization and cleanup tasks.
How to create DLL?
Visual Studio IDE can create your DLL written in Microsoft C++ (MSVC). Microsoft has a dedicated walkthrough to help you create and use your Dynamic Link Library. You need to follow the simple steps:
- Create a DLL project in Visual Studio and add the exported variables and functions to the DLL.
- Build the console app, and import the variables and functions from the DLL in the console app.
- Finally, run the completed app.
Was this article helpful?